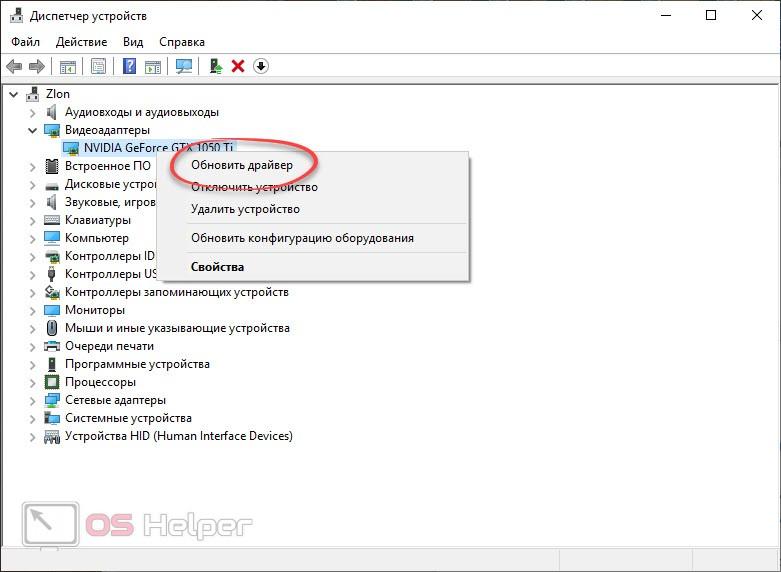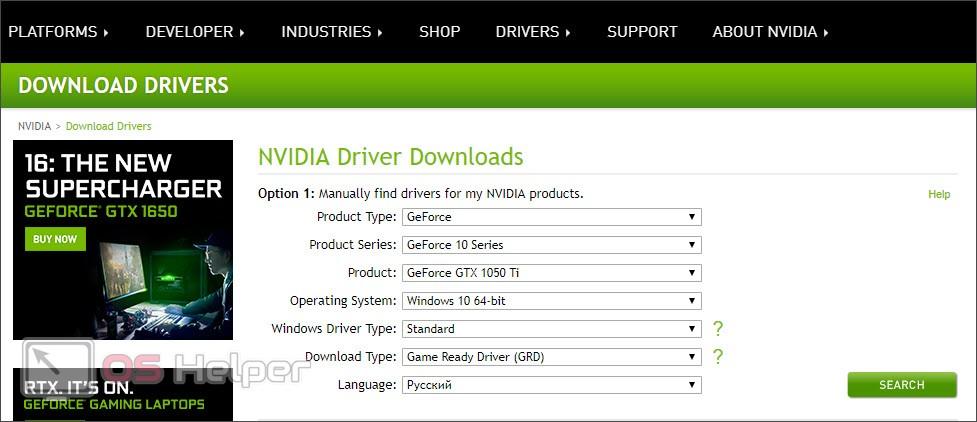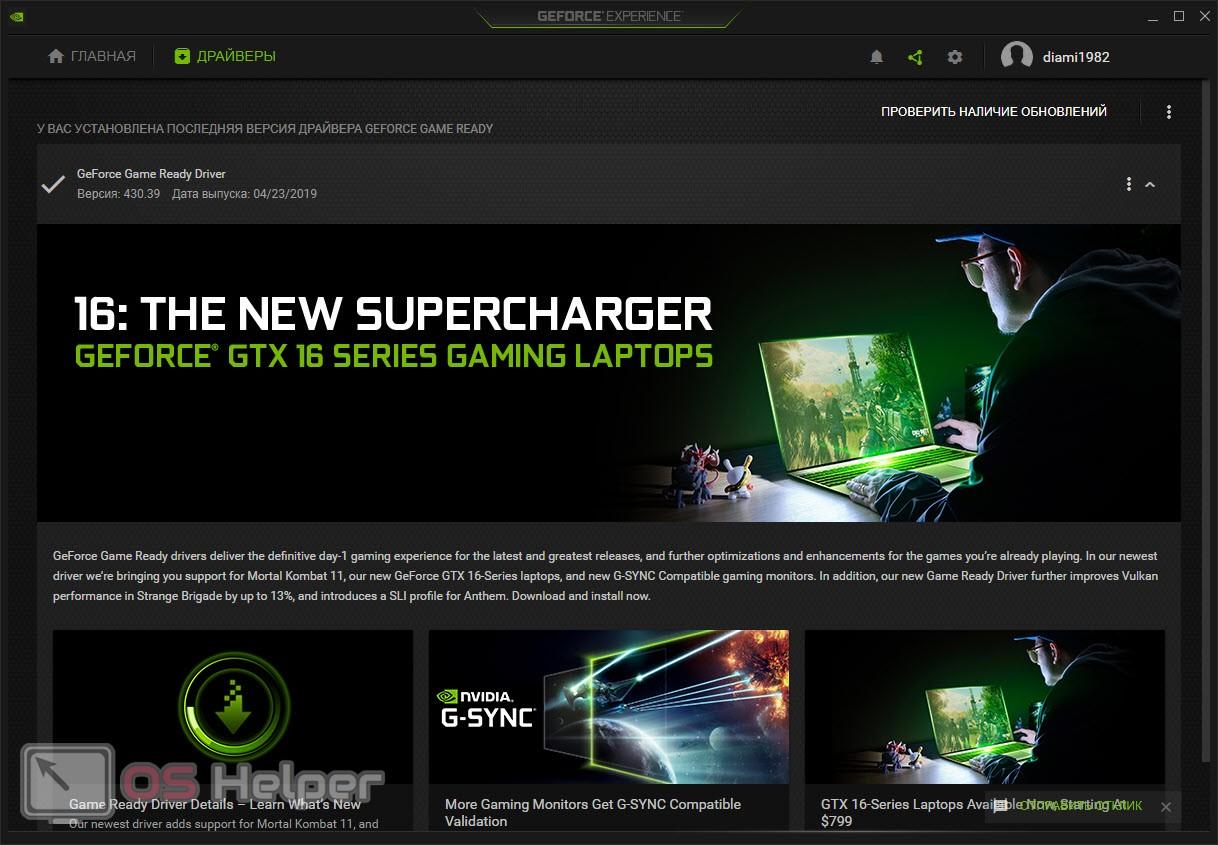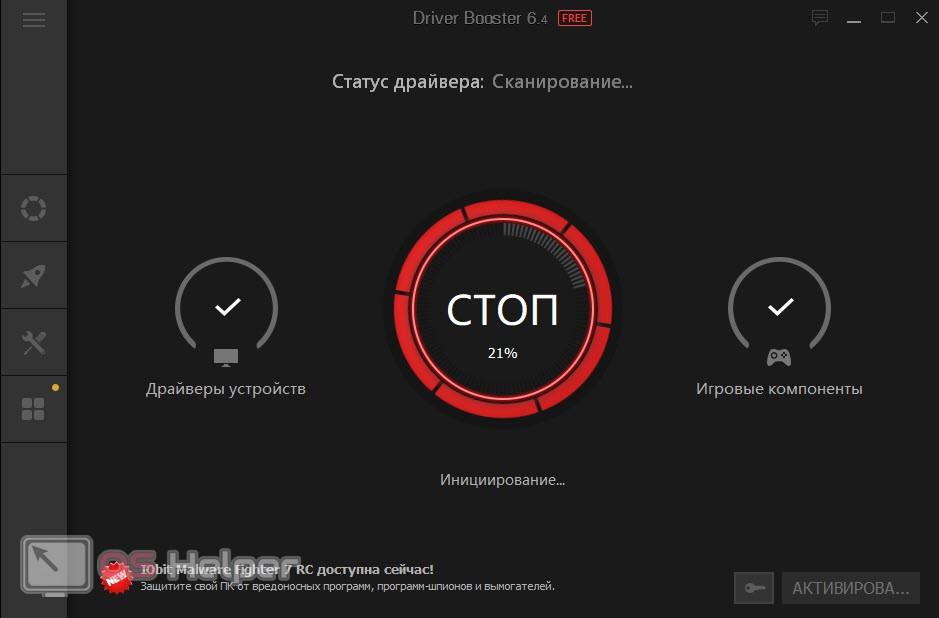Драйвер видеокарты – это программное обеспечение, благодаря которому ваша операционная система понимает, как максимально эффективно управлять графическим адаптером. От того насколько актуальная версия такого ПО у вас установлена, зависит производительность в играх и тяжелых мультимедийных приложениях, а также стабильность системы. Поэтому очень важно следить за этим и в нашей сегодняшней статье речь пойдет о том, как обновить драйвер видеокарты на Windows 10.
Драйвер видеокарты – это программное обеспечение, благодаря которому ваша операционная система понимает, как максимально эффективно управлять графическим адаптером. От того насколько актуальная версия такого ПО у вас установлена, зависит производительность в играх и тяжелых мультимедийных приложениях, а также стабильность системы. Поэтому очень важно следить за этим и в нашей сегодняшней статье речь пойдет о том, как обновить драйвер видеокарты на Windows 10.
Перед тем как вы приступите к чтению статьи, рекомендуем ознакомиться с роликом, в котором весь процесс показан максимально наглядно.
Используем средства Windows 10
В «Десятке» появилась возможность обновлять любой драйвер прямо из диспетчера устройств. Все ПО берется из официального центра обновления Windows, который проверяет софт, перед тем как предоставить его пользователям. Так что за стабильность и оригинальность получаемого программного обеспечения тут можно не волноваться. Делаем следующее:
- Воспользовавшись поиском операционной системы (иконка увеличительного стекла на панели задач), пишем запрос «диспетчер устройств» и запускаем нужную утилиту.
- Разворачиваем пункт видеоадаптеров и выбираем нашу видеокарту. Делаем правый клик по ней и из контекстного меню выбираем пункт обновления драйвера.
- Выбираем один из режимов обновления:
- Автоматический. Windows 10 сама найдет нужный драйвер в сети и установит его в автоматическом режиме.
- Тут вам нужно конкретно указать путь к папке, в которую был загружен драйвер.
- Дожидаемся пока драйвер будет установлен. Если у вас последняя версия, система уведомит об этом и процесс будет завершен.
Обновляем драйвер через официальный сайт
Это самый правильный вариант, хотя и требует немного больше времени, чем работа с диспетчером устройств. Заключается он в следующем:
- Переходим на официальный сайт NVIDIA или AMD, в зависимости от того, какой адаптер вы используете, и скачиваем там драйвер именно для своей модели.
- Устанавливаем полученный файл (рекомендуется использовать так называемую чистую установку с удалением предыдущего драйвера).
- Перегружаем компьютер.
Устанавливаем GeForce Experience
Данное приложение обладает несколькими полезными функциями, одна из которых – автоматическое слежение за актуальностью видеодрайвера Windows 10 и его установка в случае необходимости.
- Для того чтобы установить данную программу переходим на ее официальную домашнюю страницу и скачиваем файл.
- Производим установку, руководствуясь подсказками пошагового мастера, и запускаем софт.
- Готово. Теперь в автоматическом режиме будет вестись слежение за установленным драйвером и, если потребуется, система уведомит вас о необходимости его инсталляции.
Естественно, данный вариант подойдет только для владельцев видеокарт от NVIDIA.
Работаем со сторонним программным обеспечением
Ну и напоследок мы расскажем об одном полезном приложении, которое можно установить на компьютер и полностью забыть об обновлении драйверов. Теперь для всех устройств, включая видеокарту, в вашей Windows 10 ПО будет обновляться автоматически. Для этого вам нужно сделать следующее:
- Переходим на официальный сайт Driver Booster и скачиваем бесплатную версию программы.
- Запускаем полученный файл и устанавливаем его.
Внимание: во время установки обязательно отключите инсталляцию предлагаемого дополнительного программного обеспечения, сняв галочки с нужных пунктов.
- Запустите сканирование и дождитесь его завершения. В результате утилита выдаст вам список драйверов, которые нуждаются в обновлении либо же, вообще, отсутствуют. Мы можем установить все драйверы сразу либо сделать это поочередно.
В заключение
На этом мы можем завершать свою пошаговую инструкцию так как вы теперь отлично понимаете, как обновить драйвера видеокарты на Windows 10. Тем не менее, если даже у вас остались вопросы, можете смело задавать их в комментариях и в самые короткие сроки получить дельные ответы по теме.