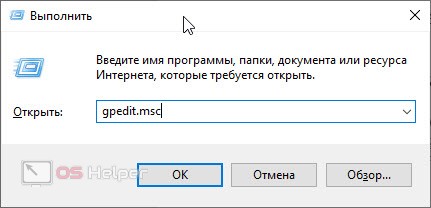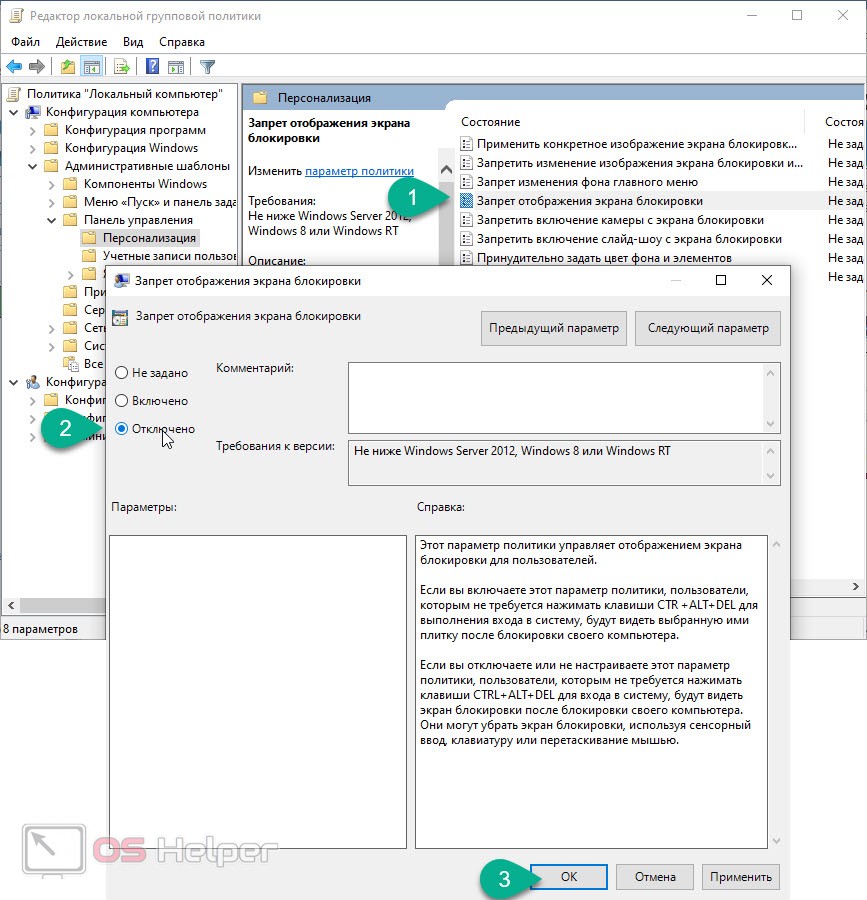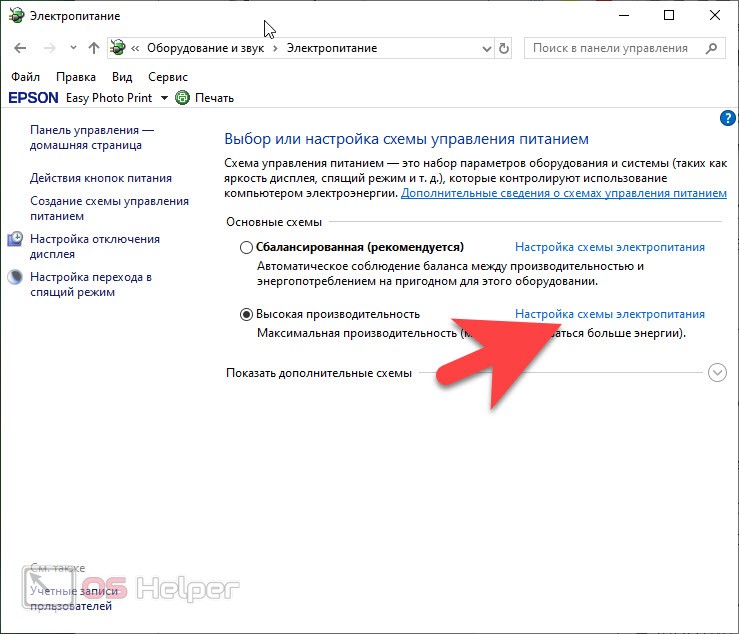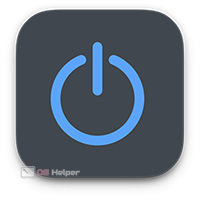 В нашей сегодняшней статье речь снова пойдет про новую операционную систему от Microsoft, а конкретно мы расскажем, как отключить экран блокировки в Windows 10. С этим вопросом связаны и некоторые важные сопутствующие моменты, поэтому мы поговорим о них. Однако, никто не запрещает вам переходить сразу к той части инструкции, в который показан сам процесс выключения, для этого вы можете воспользоваться оглавлением.
В нашей сегодняшней статье речь снова пойдет про новую операционную систему от Microsoft, а конкретно мы расскажем, как отключить экран блокировки в Windows 10. С этим вопросом связаны и некоторые важные сопутствующие моменты, поэтому мы поговорим о них. Однако, никто не запрещает вам переходить сразу к той части инструкции, в который показан сам процесс выключения, для этого вы можете воспользоваться оглавлением.
Для чего нужен экран блокировки
Экран блокировки выполняет сразу несколько функций в операционных системах от Microsoft. В «Десятке» такой функционал значительно расширен. Конкретно данный режим предназначен для:
- Обеспечения безопасности. Именно на экране блокировки мы вводим свой пароль, ПИН-код или используем другой способ аутентификации.
- Также на экране блокировки может отображаться различная вспомогательная информация: погода, текущая дата, набор изображений и так далее.
- Энергосбережение. Именно после экрана блокировки компьютер переходит в спящий или ждущий режим. Таким образом обеспечивается наименьшее энергопотребление и экономия системных ресурсов.
Зачем отключать?
Пользователи стремятся отключить экран блокировки Windows 10 только для упрощения и ускорения входа в операционную систему. Это актуально тогда, когда, например, на домашнем компьютере о безопасности думать не приходится вообще. Особенно если вы единственный владелец.
В результате человек при включении компьютера просто нажимает кнопку питания и уже через несколько секунд видит рабочий стол, не предпринимая никаких дополнительных действий. В то время как с использованием экрана блокировки нам нужно ввести пароль либо в крайнем случае нажать кнопку «Войти».
Отключение экрана блокировки
Итак, переходим непосредственно к отключению экрана блокировки в Windows 10
- Для начала нам потребуется запустить редактор локальной групповой политики. Для этого используем сочетание горячих клавиш [knopka]Win[/knopka]+[knopka]R[/knopka] на клавиатуре ПК. Когда появится маленькая утилита под названием выполнить, вводим в нее приведенную ниже команду. Затем жмем [knopka]Enter[/knopka].
[k] gpedit.msc [/k]
- В открывшемся редакторе локальной групповой политики переходим по пути «Конфигурация компьютера» — «Административные шаблоны» — «Панель управления» — «Персонализация». Находим пункт «Запрет отображения экрана блокировки». Открываем его при помощи двойного левого клика и переставляем переключатель в режим отключения функции. Для подтверждения нажимаем кнопку «ОК», отмеченную цифрой «3» на скриншоте ниже.
В результате экран блокировки отключится и при следующем входе не потревожит вас.
Также мы можем отключить автоматическое включение экрана блокировки Windows 10 по прошествии какого-то времени. Для этого делаем так:
- Воспользовавшись поиском Windows, запускаем панель управления. Переходим к поиску в правом верхнем углу и пишем слово «электропитание». Кликаем по нужному пункту поисковой выдачи.
- Напротив пункта «Высокая производительность» жмем по ссылке настройки схемы электропитания.
- На следующем шаге выставляем отрезок времени, через который будет отключаться дисплей или включаться переход компьютера в спящий режим. Когда нужные изменения будут внесены подтверждаем их, нажав кнопку «ОК».
Внимание: категорически не рекомендуем в обеих случаях ставить значение «Никогда». В результате например, когда вы забыли отключить компьютер на ночь, все это время будет гореть экран и потреблять электроэнергию. Установите параметр в такое положение, на которое вы чаще всего максимально отлучаетесь от компьютера.
Видеоинструкция
Также по данной теме у нас есть обучающие видео, с которым мы обязательно рекомендуем вам ознакомиться.
Подводим итоги
Именно так обстоят дела с отключением экрана блокировки в операционной системе Windows 10. Если после прочтения статьи у вас останутся какие-либо вопросы, вы всегда сможете задать их в комментариях. Для этого немного ниже прикреплена форма обратной связи и для того, чтобы ею воспользоваться, не нужно даже быть зарегистрированным.