 Контроль учетных записей в «Десятке» нужен для того, чтобы сообщать нам, что какая-либо программа или процесс пытаются получить доступ к системным файлам. Естественно, это нужно для того, чтобы защитить ПК от деятельности вредоносного софта. Изначально UAC работает и запрашивает подтверждение любых действий ПО, которые могут нарушить работоспособность операционной системы. Но не всем пользователям нравится такой контроль. И тут возникает вопрос – как отключить UAC в Windows 10? Именно об этом мы и поговорим в статье, а в конце ее вы найдете видео по теме.
Контроль учетных записей в «Десятке» нужен для того, чтобы сообщать нам, что какая-либо программа или процесс пытаются получить доступ к системным файлам. Естественно, это нужно для того, чтобы защитить ПК от деятельности вредоносного софта. Изначально UAC работает и запрашивает подтверждение любых действий ПО, которые могут нарушить работоспособность операционной системы. Но не всем пользователям нравится такой контроль. И тут возникает вопрос – как отключить UAC в Windows 10? Именно об этом мы и поговорим в статье, а в конце ее вы найдете видео по теме.
Отключение UAC через панель управления
Это простейший вариант, который подойдет даже для новичка, именно поэтому мы опишем его в первую очередь. Если же что-то не будет получаться, попробуйте один из вариантов, приведенных ниже.
Для использования этого метода необходимо обязательно обладать правами администратора.
- Для начала запустите панель управления. Это можно сделать, вбив ее название в поисковую строку. Для того чтобы ее запустить, жмем по значку лупы, отмеченному на скриншоте цифрой «1». Затем пишем запрос и кликаем по нужному пункту выдачи.
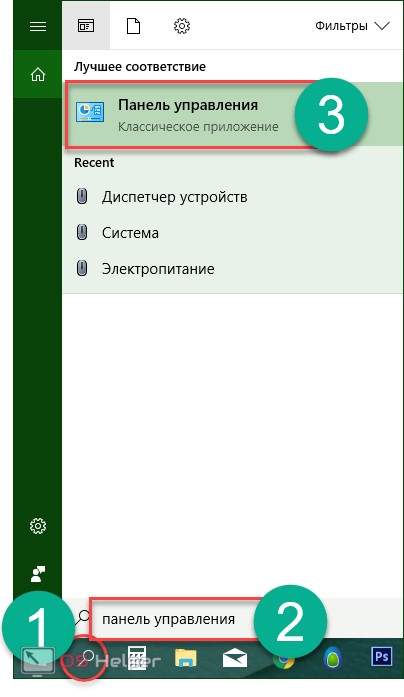
- В открывшемся окне жмем по записи, которую мы отметили на картинке красной рамкой.
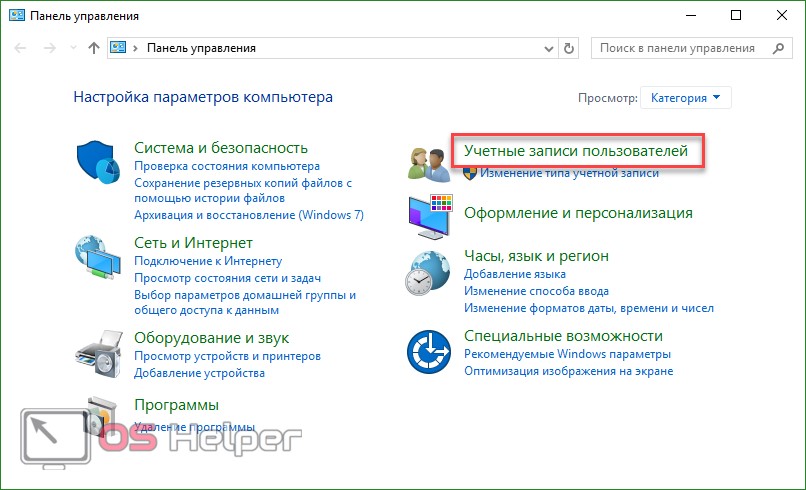
- Еще раз жмем по обведенной на картинке надписи.
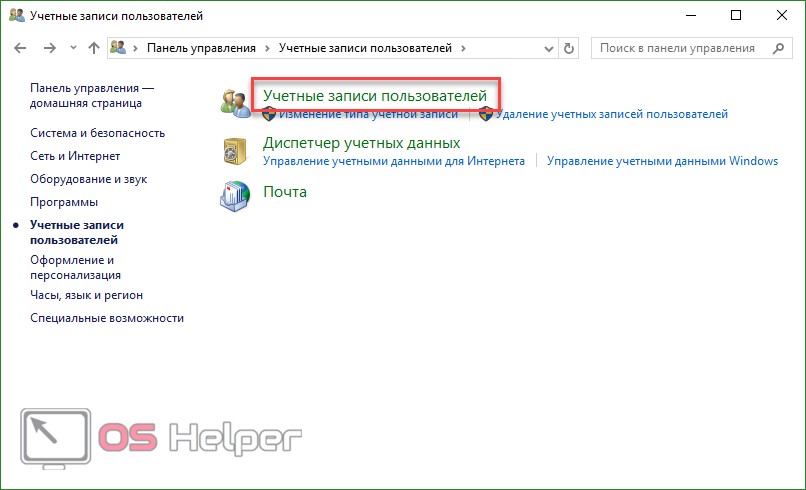
- Далее выбираем пункт, который мы выделили красным прямоугольником.
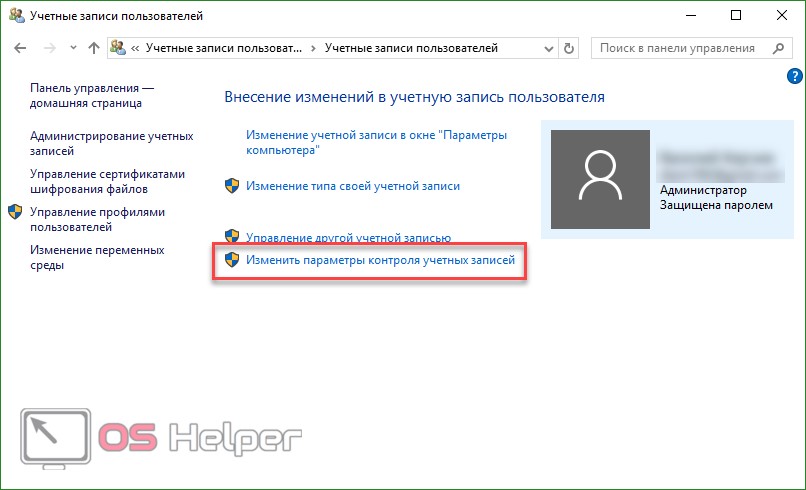
Есть гораздо более простой способ попасть в нужное меню. Для этого одновременно нажимаем кнопки [knopka]Win[/knopka]+[knopka]R[/knopka] и вводим команду: UserAccountControlSettings, а потом жмем Ввод.
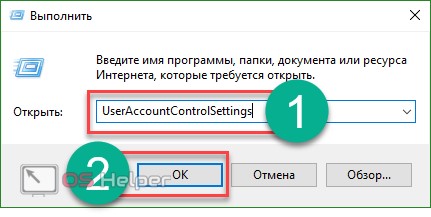
Тут можно наладить функционирование контроля учетных записей или деактивировать UAC (в таком случае уведомления перестанут отображаться). Можно выбрать один из 4 профилей, описанных ниже:
- Уведомлять обо всех попытках установки сторонним ПО любого софта или внесении им изменений в операционную систему — это самый безопасный вариант, так как вам будет сообщаться о любых попытках внесения изменений в систему. Если вы не администратор, то система также будет требоваться ввести пароль.
- Уведомлять при попытке ПО влиять на параметры системы (этот профиль установлен по умолчанию). Уведомления тут появляются только при попытке ПО внести изменения в саму систему. Действия пользователей не проверяются.
- Тот же вариант что и в пункте «2», однако при появлении уведомлений рабочий стол не затемняется. Такой подход является менее безопасным и в некоторых случаях на ПК может проникнуть вирус.
- Уведомления от центра контроля учетных записей (UAC) полностью отключены. Не рекомендуется использовать такой вариант, в противном случае безопасность ПК будет под угрозой.
Если вы решили убрать UAC в «Десятке» только из-за мешающих уведомлений, советуем немедленно включить его назад. Следует три раза подумать, прежде чем сделать ОС легкой добычей для злоумышленников.
Как отключить в редакторе реестра
Деактивировать UAC в Windows 10 получится и через реестр. Рассмотрим подробнее как это делается:
- Запускаем сам редактор реестра (используйте сочетание клавиш [knopka]Win[/knopka]+[knopka]R[/knopka]). Когда утилита «Выполнить» запустится – введите в строчку слово regedit.
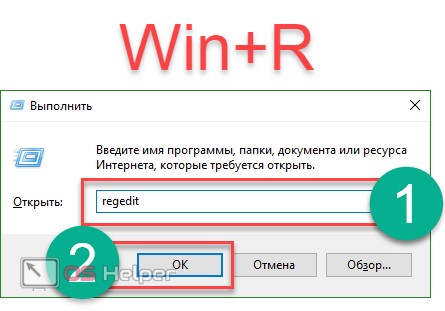
- Когда редактор реестра откроется, нам нужно перейти по пути, который отмечен красной рамкой.
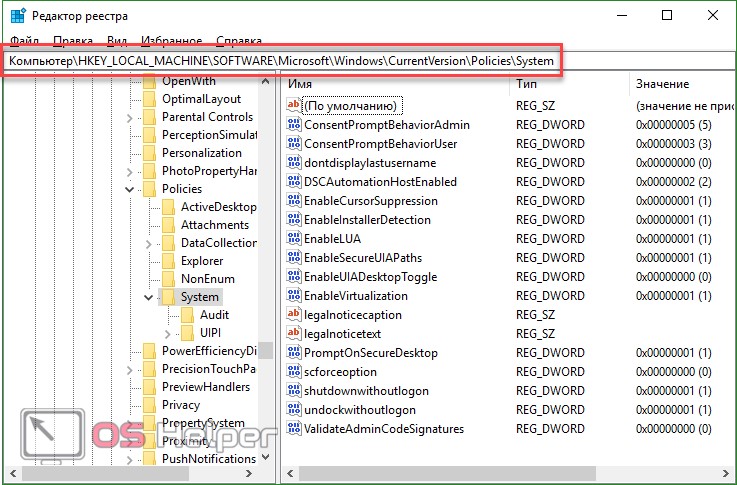
За работу UAC отвечают сразу 3 ключа: PromptOnSecureDesktop, EnableLUA, ConsentPromptBehaviorAdmin. Чтобы выключить UAC, нужно менять их значение, открывая двойным кликом. Ниже подробно расписаны возможные варианты конфигурации:
- Работают все уведомления — 1, 1, 2.
- Уведомления при попытке ПО влиять на параметры системы (используется по умолчанию) — 1, 1, 5.
- То же что и в пункте «2», но без затемнения экрана — 0, 1, 5.
- Полное отключение UAC (не рекомендуется) — 0, 1, 0.
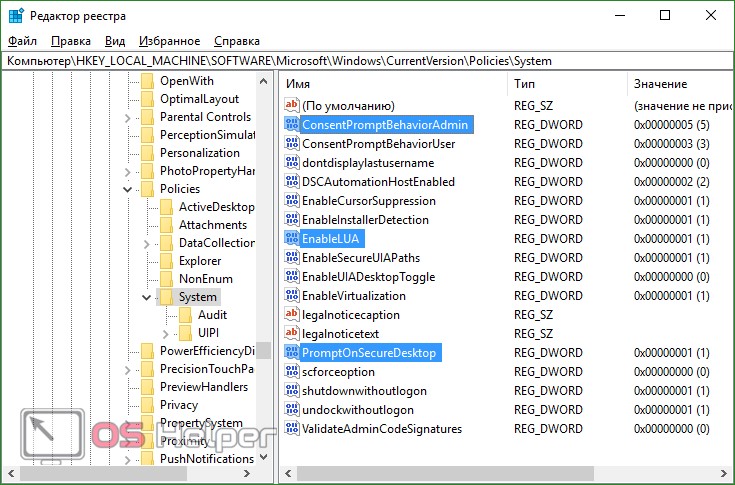
Понять, как пользоваться списком, несложно. Просто пропишите указанные в нем значения для всех ключей, отвечающих за работу системы контроля учетных записей.
Дополнительная информация
В статье мы рассмотрели, как отключить контроль учетных записей Windows 10. Но деактивировать их мы не рекомендуем ни в коем случае, потому что после этого вы делаете свой компьютер уязвимым для атак вирусов.
В любом случае, если после прочтения у вас остались какие-либо вопросы, задавайте их нам в комментариях, а мы постараемся как можно быстрее дать правильный ответ.









Попробуй это сделать сам, нет такой там панели