
Сегодня мы будем рассматривать очень популярный вопрос: как отключить обновления Windows 10 и где это сделать? Для полноты картины разберемся в том для чего нужны такие обновления, как они работают и стоит ли вообще их отключать. Мнений по этому поводу существует достаточно, но к общему знаменателю их привести пока не удалось. Мы расставим точки над «i» и закончим любые споры по этому поводу.
Если вы твердо решили, что обновления вам не нужны, можете прочесть инструкцию, которая находится немного ниже. Каждый шаг подкреплен скриншотом^ такой подход дает гораздо лучшее восприятие информации и уже скоро вы наверняка будете знать, как выключить обновления Windows 10 или передумаете это делать.
- Для чего нужны обновления
- Защита компьютера
- Скорость работы
- Новые возможности
- Стоит ли отключать обновления
- Обновляемся скорее
- Это уже не так плохо, как раньше
- Предотвращаем автоматические перезагрузки
- Поможет редактор реестра
- Серьезные проблемы случаются редко
- Устанавливаем только важные обновления
- Отключение обновлений в Windows 10
- Отключаем Центр обновлений через диспетчер служб
- Используем редактор локальной групповой политики
- Применение способа лимитного подключения для прекращения установки обновлений
- Приложения для отключения обновлений
- Как запретить автоматическую установку обновлений Windows 10 — видео
Для чего нужны обновления
Еще с тех пор, когда Windows XP пребывала на пике своей популярности, в операционной системе появилась функция автоматического обновления. Для этого была запущена специальная системная служба, которая время от времени связывалась с сервером Microsoft и проверяла наличие обновлений. Если таковые находились, система могла предложить их установку или самостоятельно загрузить данные из сети и внедрить их в ОС. Пользователь узнавал об этом только тогда, когда уже нужно было перезагрузить ПК. Способ загрузки и установки обновлений настраивается в параметрах Windows. Рассмотрим, для чего нужны такие обновления и на что они влияют.
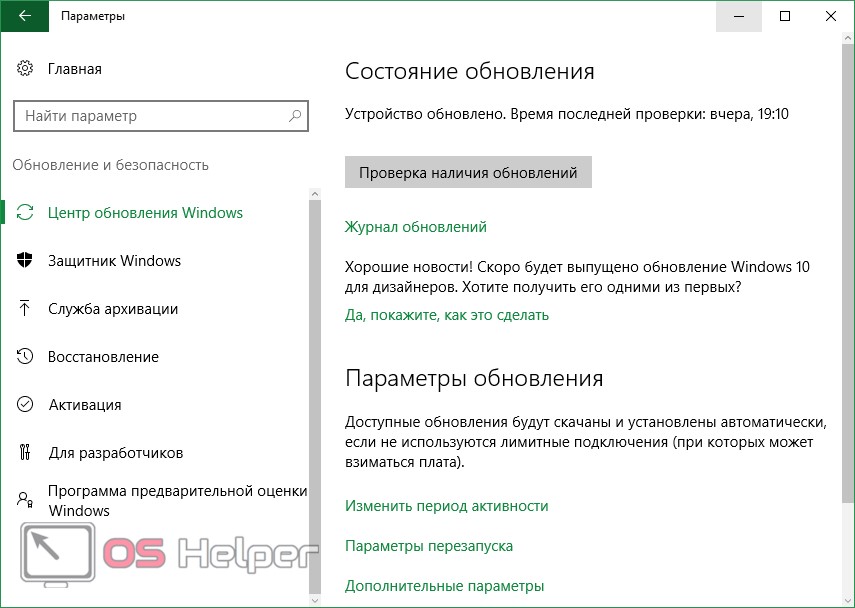
Защита компьютера
Постоянные обновления исправляют ошибки системы, которые нарушают ее безопасность. С каждым новым патчем Microsoft повышает защиту своей ОС, закрывая все бреши, которые могут стать путем для проникновения в систему различных вирусов. Понятно, что защитить компьютер на 100% все равно не удастся. Талантливый хакер взломает любой ПК, но сделать ваш компьютер неприступным для основной массы вредоносного ПО все же можно. Для этого нужно постоянно обновлять систему и установить на компьютер хороший антивирус.

Скорость работы
Установка обновлений повышает не только безопасность Windows, но и ее производительность. Стабильность любого ПО или операционной системы в самом начале их выпуска чаще всего оставляет желать лучшего, однако, в процессе эксплуатации пользователями, возникают различные моменты, которые учитываются разработчиками и исправляются, как раз-таки, при помощи обновлений. Устраняются ошибки в работе программ, лаги, подтормаживания и т. д. Решаются неполадки во взаимодействии с тяжелыми, профессиональными программными продуктами типа: Photoshop, Adobe Premier, 3Ds Max и т. д. Также налаживается производительность в играх. Тот же DirectX уже давно обновляется вместе с Windows практически каждый месяц. В результате после применения обновлений стабильность и быстродействие системы значительно повышаются.

Новые возможности
Еще один плюс, который дает своевременное обновление, – это новшества, связанные с развитием программного обеспечения. Windows 10 сравнительно новая система, ее развитие только начинается и, по словам разработчиков, следующей версии не будет. Что же получается? Все новые функции, которые будут придуманы для «десятки», придут к ней именно в виде updates. Получается, что если вы отключите обновления, ваш ПК не получит новый функционал и будет оставаться таким, каким он был 2, 3 и 4 года назад, в то время как другие пользователи будут наслаждаться новинками.
К тому же в Windows 10 процесс обновления происходит гораздо лучше, чем в той же «Семерке». Старые системы после получения обновлений могли даже перестать запускаться – в десятой версии этого нет. Прогресс не стоит на месте и как сама ОС, так и алгоритм ее обновления постоянно совершенствуются, иначе продукт от Microsoft попросту не смог бы конкурировать с той же Linux и был бы постепенно поглощен ею. Из-за этого разработчики Windows борются за свое детище и постепенно улучшают его качество.
Стоит ли отключать обновления
Отключать обновления или нет – это личный выбор каждого пользователя. Главное – помните, что, убирая их, вы не только подвергаете свою операционную систему и компьютер опасности, но и значительно теряете в его производительности.
Обновляемся скорее
Очень важно устанавливать обновления сразу же после их выхода. Это может обеспечить только служба автоматического обновления, если конечно мы ее не отключим. Почему так? Да потому что как только корпорация Майкрософт обнаруживает уязвимость в системе или программе, она сразу делает для нее исправление и передает его пользователям. Об этой «дыре» в безопасности становится известно всем, в том числе злоумышленникам, которые не преминут тотчас же воспользоваться возможностью внедрить свой код на как можно большее число ПК. Если же вы не обновляете систему, ваш ПК становится просто легкой добычей и, заразившись, начинает отправлять в сеть ваши данные, пароли и другую информацию.
Если вы решили устанавливать обновления в ручном режиме (получать информацию о них и решать, когда произвести инсталляцию пакетов) самостоятельно, такой подход нельзя будет назвать правильным. Важно, чтобы программа Windows Update (Центр обновления Windows 10) делал все сам и устанавливал любые обновления мгновенно. Это касается не только самой системы. Приложения тоже могут иметь уязвимости и их нужно устранять. Тот же Edge или Microsoft Explorer могут стать очагом проникновения вирусов, а обновляются они вместе с системой.
Важно! Если автоматические обновления для браузера, Flash или Java отключены, включите их прямо сейчас – это критический пункт безопасности ОС!

Это уже не так плохо, как раньше
Пользователи не слишком любят как сами патчи, так и процесс обновления. Например, с Windows XP и Windows Vista ПК мог скачать и установить нужные апдейты пока вы отошли попить кофе. К вашему приходу компьютер уже был перезагружен и готов к работе. Но ведь перед обновлением на ПК было запущенно много программ, содержащих всю вашу дневную работу, и она пропала! Одного этого досадного происшествия хватало для того чтобы попросту отключить такие обновления. Но со временем разработчики учли данный факт и изменили алгоритм работы Windows Update. В «Семерке» и «Восьмерке» апдейты начали применяться тогда, когда вы, например, сами перезагружали ПК.
В Windows 10 после скачивания обновлений система предупредит вас о том, что пришла пора перезагрузить ПК и установить обновления. Но сделать это можно будет когда угодно, перезагрузка последует только после подтверждения, что полностью исключает любую потерю данных. При этом вам не нужно каждые 10 минут подтверждать отсрочку обновлений. Кликните один раз и забудьте о них: процесс произойдет после того, как вы выключите ПК или перезагрузите его. В прошлых системах присутствовало ощущение, что вас подгоняют.
Если вы долго не обновляли систему, и она значительно замедлилась, скорее всего, лучше переустановить ее со свежего, взятого с официального сайта дистрибутива, в который уже интегрированы все нужные обновления.
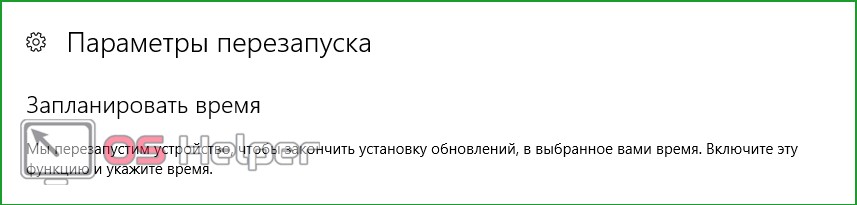
Предотвращаем автоматические перезагрузки
От автоматических перезагрузок можно избавиться полностью. Следует просто внести в реестр легкие изменения, чтобы отменить их навсегда. После этого вы включаете автоматические обновления и спокойно работаете без вероятности внезапной перезагрузки и потери всех данных. Этот параметр можно изменить в разделе «Групповая политика» в профессиональной, максимальной или корпоративной редакциях Windows 10.
Поможет редактор реестра
Этот способ позволяет навсегда отключить автоматическую перезагрузку системы при помощи правок реестра или в редакторе групповой политики, но последний есть только в версии PRO.
- Для начала нужно запустить сам редактор реестра. Жмем комбинацию клавиш Win+R и вводим «regedit» без кавычек.
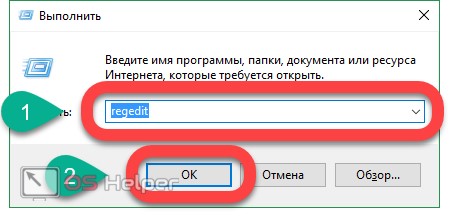
- Теперь нужно при помощи дерева каталогов, расположенного слева, перейти по следующему пути: HKEY_LOCAL_MACHINE-SOFTWARE- Policies-Microsoft-Windows-WindowsUpdate-AU (если каталога AU нет, то нужно создать его при помощи контекстного меню правой кнопки мыши).
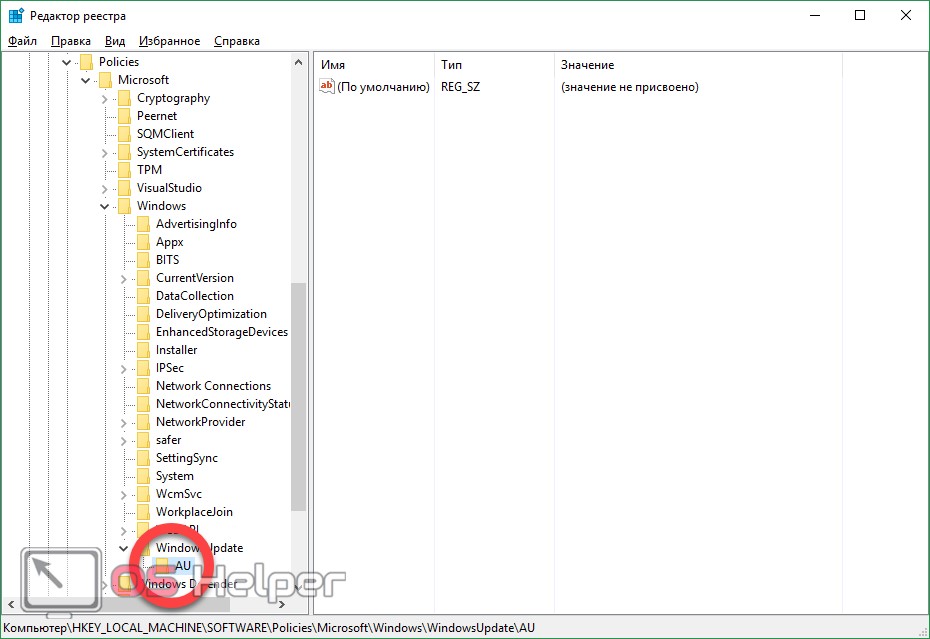
- Далее кликаем по пустому месту в правой части редактора реестра и при помощи контекстного меню создаем новый параметр «DWORD».
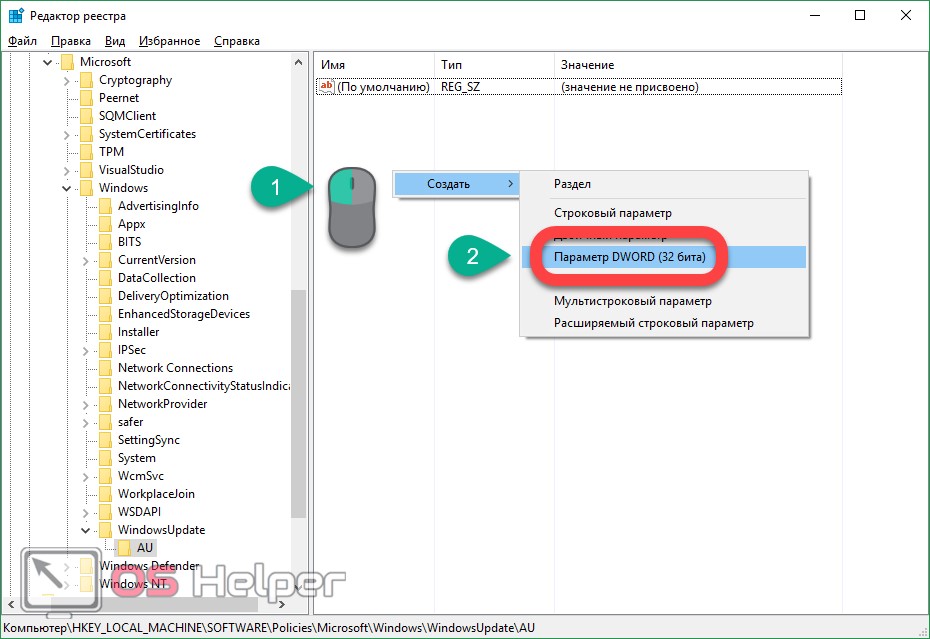
- Теперь нужно переименовать созданный параметр. Кликните по нему правой клавишей мыши и нажмите клавишу «F2». Введите имя «NoAutoRebootWithLoggedOnUsers», естественно, без кавычек.
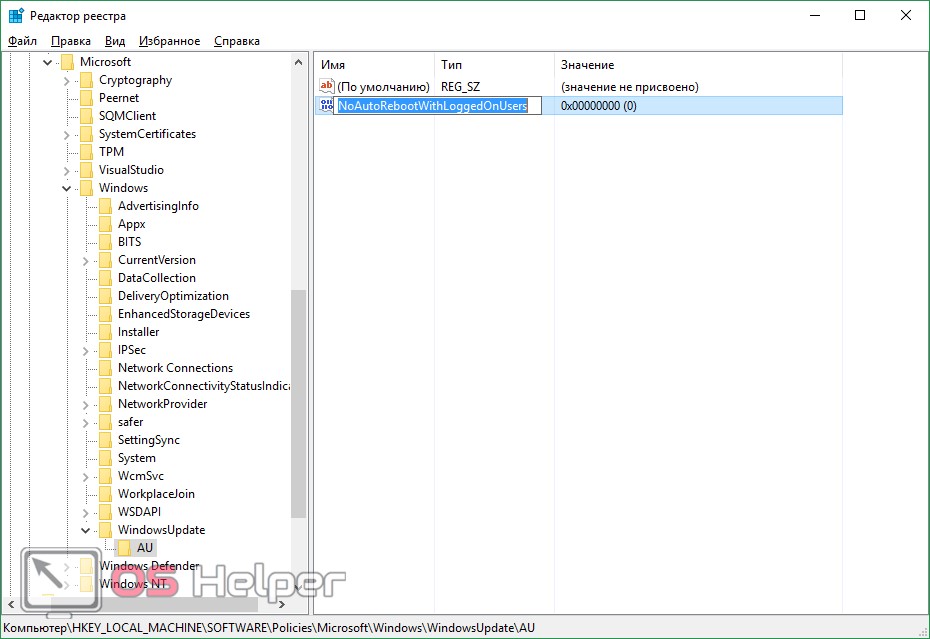
- Осталось только задать значение нашему параметру. Для этого кликаем по нему дважды (левая клавиша мыши) и ставим цифру 1.
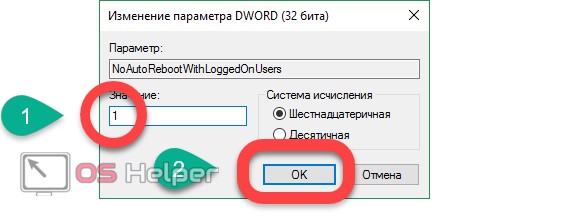
Для того чтобы внесенные изменения начали работать, нужно перезагрузить компьютер. Без этого они могут не примениться, хотя должны это сделать.
Отключать перезагрузку системы можно и при помощи редактора групповых политик, но такая утилита есть не в каждой версии Windows. Метод с реестром является универсальным и работает везде.
Серьезные проблемы случаются редко
Многие пользователи наслышаны о том, что после применения обновлений операционная система может попросту выйти из строя. Как следствие, «синие экраны», сбои и переустановка Windows. Да, такие проблемы существуют, даже на нашей памяти было несколько случаев, когда после применения очередного обновления, система попросту больше не запускалась. Но это бывало очень редко и лишь на некоторых машинах. Иногда страдают рабочие драйверы, в одном из случаев пользователю было предложено обновить драйвер звука, после чего последний пропал. В 2009, после того как был обновлен сканер McAfee, многие компьютеры, на которых он был установлен, перестали работать.
Такие ситуации случаются достаточно редко, но они все равно являются вопиющим фактом несправедливости и безалаберности разработчиков таких обновлений и отбивают всякое желание грузить что-либо еще. Но, с другой стороны, есть десятки миллионов компьютеров, которые из-за вирусов давно стали звеньями ботнет сети. По последним данным, 500 000 000 ПК ежегодно заражаются таким образом. А проблемы с обновлением наблюдаются лишь у нескольких. Следовательно, игра стоит свеч – обновления однозначно нужны. Если конечно вы не хотите потерять пароль, например, от своего электронного кошелька.
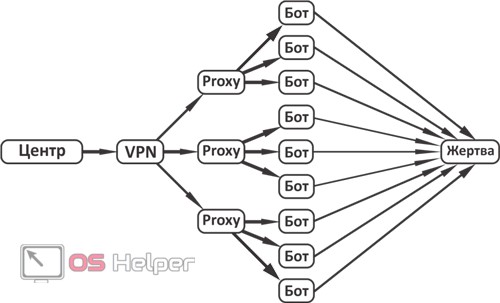
Если вы попали в тот самый 1% невезучих, которым обновления принесли неудобства или даже сломали Windows, проблему можно решить и восстановить ПК, но, если деньги с кошелька были переведены в неизвестном направлении, уже нет.
Устанавливаем только важные обновления
Необязательно устанавливать абсолютно все обновления, которые нам предлагает Microsoft. Можно выбрать только важные или только нужные его части. Все это настраивается: мы можем «сказать» системе что нам подойдет, а что останется за бортом. Таким образом вы уменьшите шанс возникновения каких-либо проблем после неудачного обновления и одновременно устраните все критические уязвимости, которые могли бы пропустить на ПК вредоносный софт. Чтобы это сделать, следуйте нашей инструкции.
- Переходим в центр обновления Windows Для этого можно просто вписать слово «центр» в поиск «Десятки».
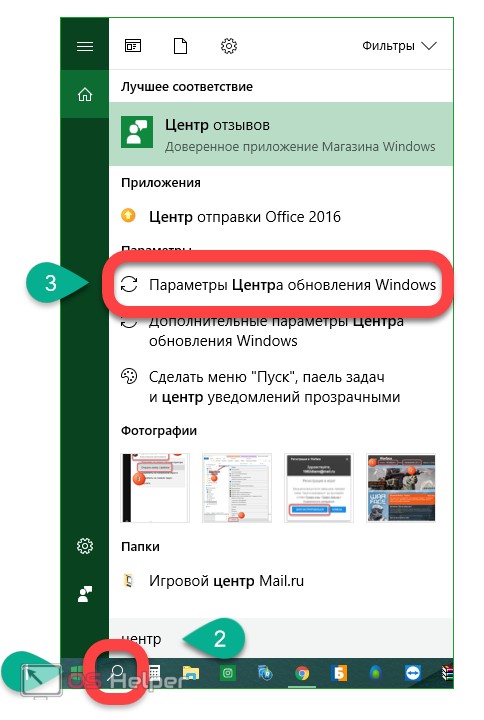
- Выбираем кнопку«Дополнительные параметры».
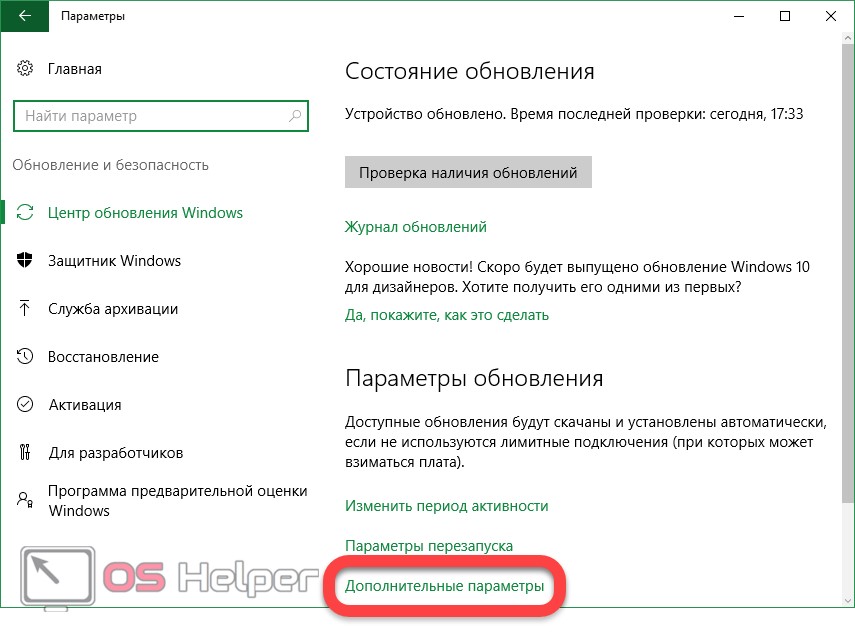
- Снимаем флажок напротив обозначенного на скриншоте пункта.
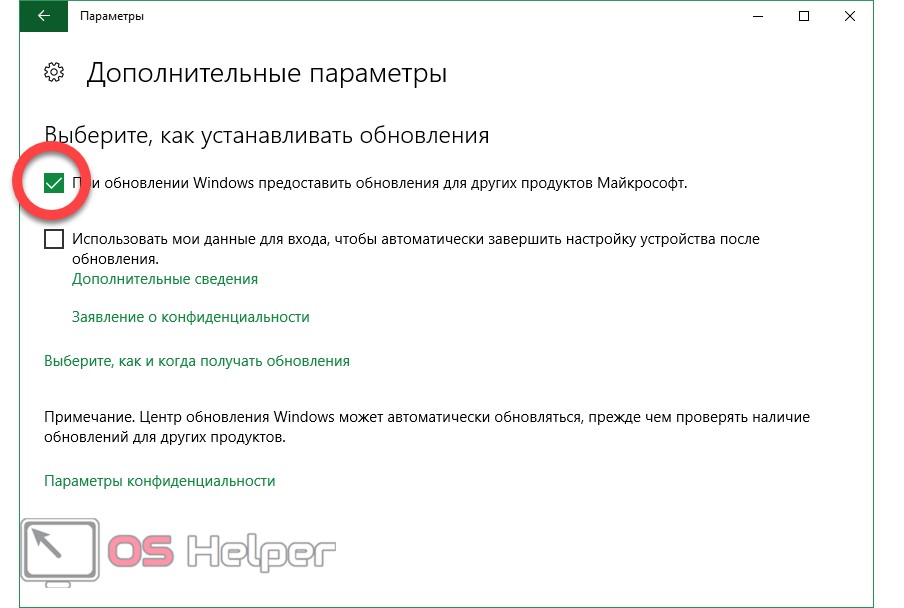
Готово. После этого ваш ПК будет получать исключительно важные обновления, касающиеся непосредственно его быстродействия, стабильности и безопасности.
Настраиваете ли вы свой компьютер, помогаете ли другу – в любом случае важно знать, что без автоматических обновлений каждая операционная система подвержена риску заражения вирусами!
Отключение обновлений в Windows 10
Если вы после всего сказанного выше все-таки решили навсегда отключить автоматическое обновление, можете спокойно читать дальше. Мы приводим подробную инструкцию, как это сделать безопасно. Будут описаны несколько способов отключения обновлений, а вы выберете для себя наиболее удобный. По умолчанию, в ОС Windows 10 обновления проверяются автоматически и убрать их стало не так просто, как раньше. Но все же сделать это можно сразу несколькими способами, как при помощи штатных средств администрирования, так и при помощи стороннего ПО.
Отключаем Центр обновлений через диспетчер служб
Начнем с универсального способа, который подходит для всех версий Windows. Дело в том, что, например, у «Домашней» редакции нет редактора групповой политики, через который тоже можно деактивировать обновления. Отключать автоматические обновления мы будем посредством деактивации службы. Как только она перестанет работать, Windows не сможет даже проверять наличие апдейтов, а если мы захотим снова включить их, нужно всего лишь включить эту службу. Приступаем.
- Жмем сочетание горячих клавиш Win+R (Win – кнопка со значком Windows), в появившееся окошко вводим без кавычек «services.msc» и жмем «ОК».
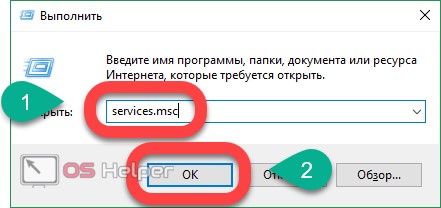
- Открывается редактор служб (стандартное приложение windows 10). Тут нам нужно найти «Центр обновления Windows». Когда служба будет найдена, делаем двойной щелчок левой клавишей мыши по ней.
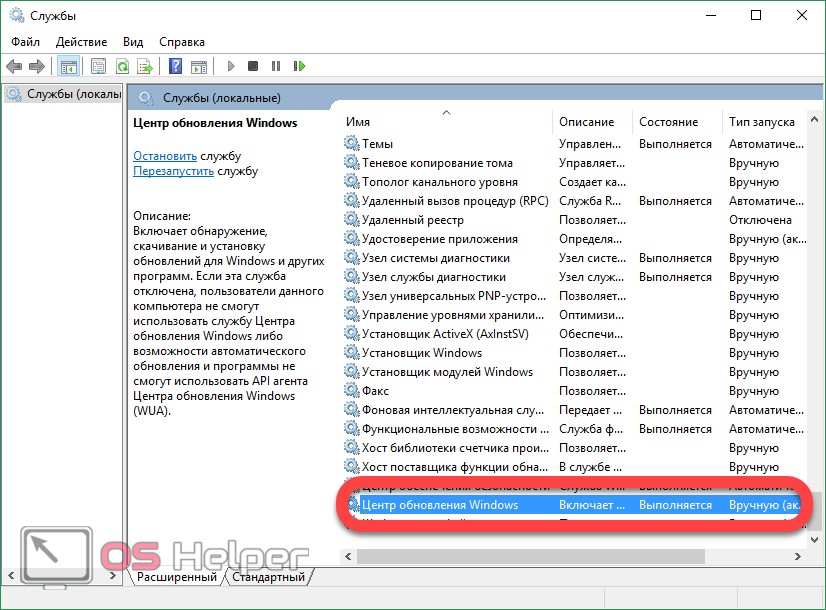
- После этого откроется еще одно окошко, в котором нам нужно нажать на «Остановить». Чтобы служба не запустилась самостоятельно после следующей загрузки ОС, ставим «Тип запуска» в положение «Отключена». Применяем настройки. По завершении процесса кликаем по клавише «ОК».
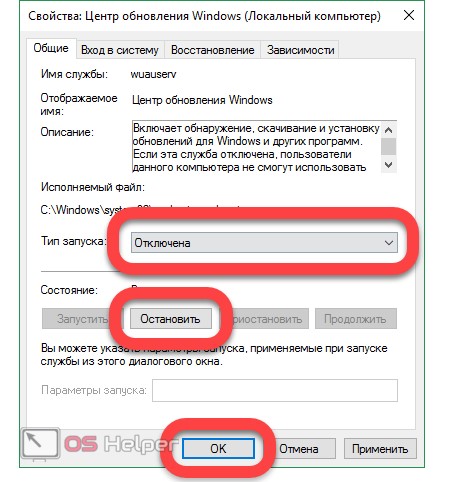
Теперь надоевшее вам автоматическое обновление окажется полностью отключенным. При желании можно включить данную службу, и система вновь начнет следить за своей актуальностью.
Используем редактор локальной групповой политики
Как мы уже говорили, отключить обновления таким образом мы сможем лишь в старших версиях Windows, а именно Pro и Enterprise. Но только данный вариант является самым надежным и на сто процентов исключает повторную активацию Windows Update. Переходим к пошаговой инструкции: делайте все в точности так, как написано ниже:
- Изначально давайте запустим сам редактор локальной групповой политики. Сделать это очень просто: в системе предусмотрены две горячие клавиши Win+R. Далее вводим в появившееся окошко слово «gpedit.msc» без кавычек и кликаем клавишу с надписью: «ОК».
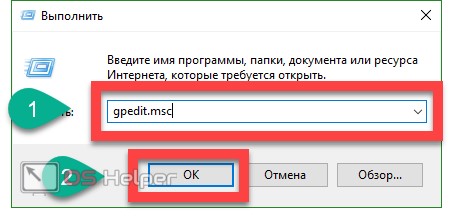
- В левой части появившегося окна есть дерево каталогов, нам нужно перейти по пути «Конфигурация компьютера» — «Административные шаблоны» — «Компоненты Windows», затем «Центр обновления Windows». Далее ищем пункт «Запретить использование любых средств центра обновления Windows» и делаем на нем двойной клик.
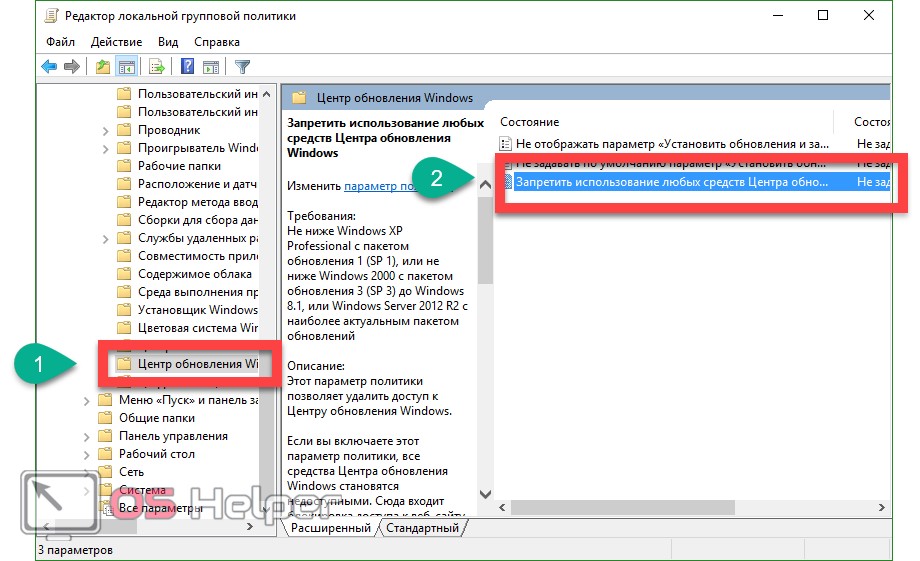
- В появившемся окне выбираем пункт «Включить» и жмем клавишу «ОК».
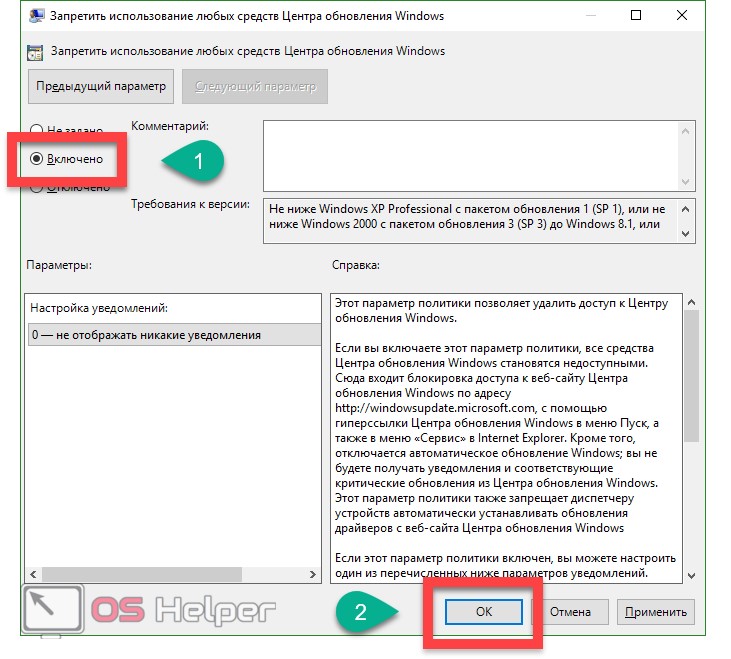
Подсказка Microsoft: если пользователь деактивирует данный режим, центр обновления системы не сможет больше функционировать. Будет заблокирован официальный сервер Microsoft, с которого он раньше получал обновления, а также соответствующая функция исчезнет из меню «Пуск» и Internet Explorer. Помимо этого, отключается оповещение Windows. Вам перестанут приходить любые уведомления, касающиеся безопасности или других критических моментов. Также будет запрещен доступ диспетчеру устройств к официальному серверу для скачивания новых драйверов в автоматическом режиме.
- Закрываем окно и переходим к следующему шагу. Нам нужно проверить обновления системы: только так внесенные изменения вступят в силу. Для этого в поисковой строке Windows 10 пишем слово «Обнов» и кликаем по обозначенной на скриншоте записи.
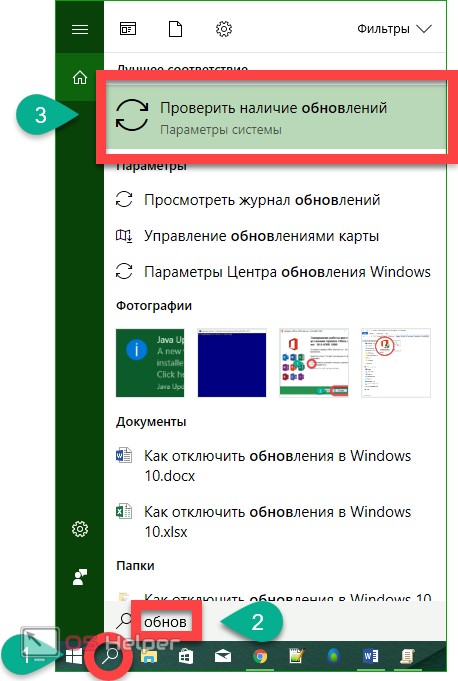
- Теперь нам нужно нажать кнопку «Проверка наличия обновлений».
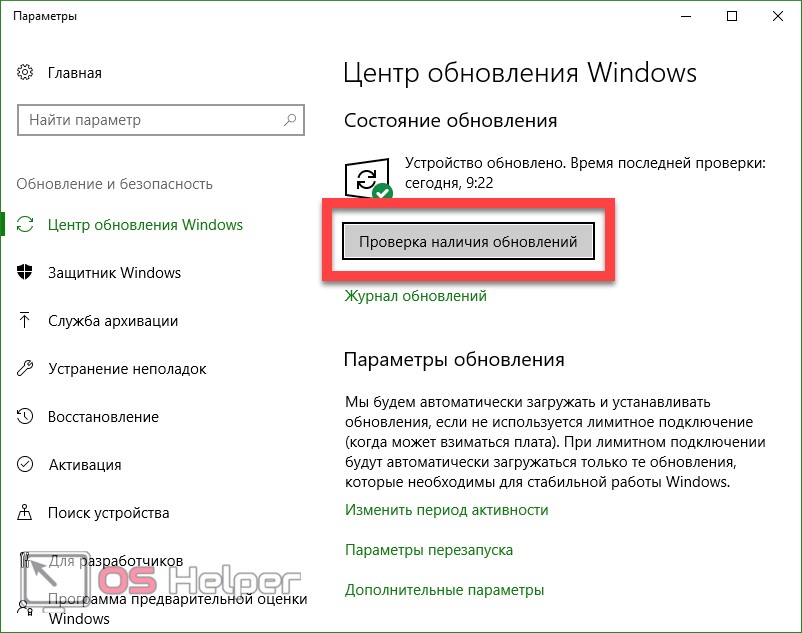
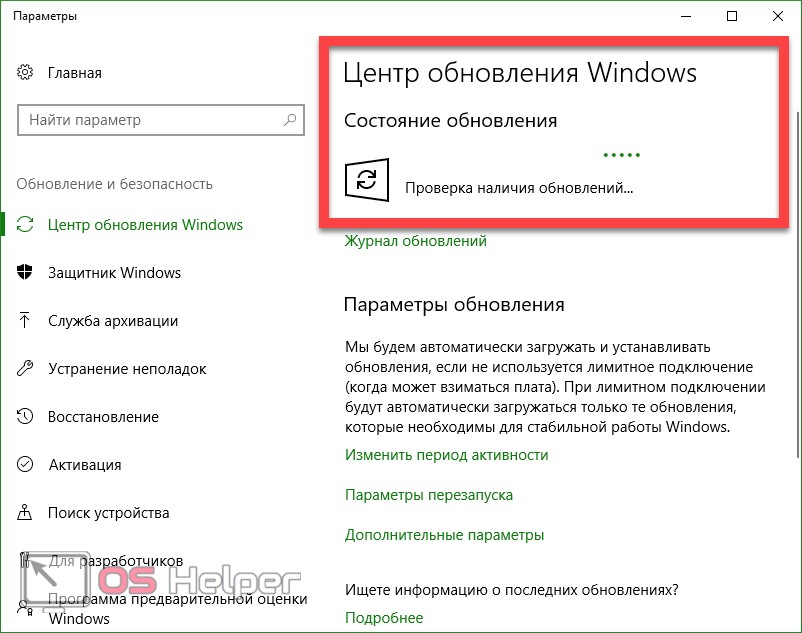
Готово! После перезагрузки ваша Windows 10 не будет проверять обновления и не станет их скачивать.
Применение способа лимитного подключения для прекращения установки обновлений
Если Windows 10 подключена к сети через лимитированное подключение (3G, модем и другие каналы с учетом трафика), автоматические обновления не будут грузиться. Если указать для Wi-Fi-подключения «Задать как лимитное подключение», вы автоматически отключите любые обновления. Данная методика работает на всех версиях Windows 10, но использовать ее при подключении через локальную сеть не выйдет. Для того чтобы воспользоваться описанным способом, делаем следующее:
Переходим по пути «Параметры» — «Сеть и Интернет» — «WI-FI» и в самом низу окошка кликаем по надписи: «Дополнительные параметры». Нам нужно активировать переключатель «Задать как лимитное подключение», и Windows будет считать наше подключение лимитированным. Естественно, если в вашей системе нет WI-FI-адаптера, такого меню вы не найдете.
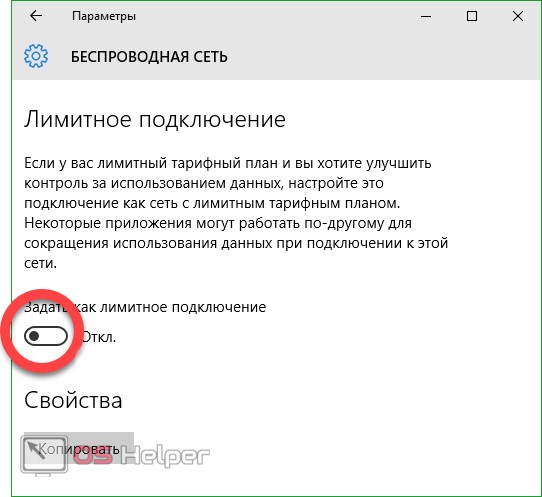
Важно! Начиная с Windows 10 «Обновление для дизайнеров», с апреля 2017 года ОС не сможет блокировать все пакеты: некоторые скачаются и будут установлены в автоматическом режиме.
Приложения для отключения обновлений
Как только в Майкрософт представили миру операционную систему Windows 10, программы для ее модификации полезли как грибы. Существуют утилиты и для отключения автоматического обновления. Описывать каждую из них нет смысла, упомянем лишь о самой достойной, которую мы проверяли лично. Это бесплатная Win Updates Disabler, которую можно скачать на ее официальном сайте. После того как программа будет загружена и установлена, отметьте пункт «Отключить обновления Windows» и нажмите «Применить сейчас».
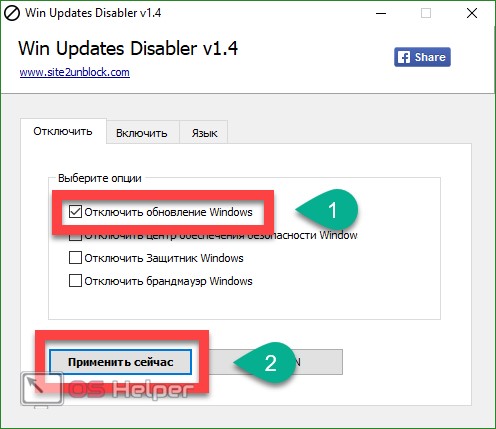
Кроме блокировки обновлений программа способна отключать центр обновления безопасности, защитник Windows 10 и брандмауэр. При необходимости обновления можно снова включить – для этого есть вторая вкладка. Язык программы тоже переключается, есть и русский. Присутствует даже клавиша «Facebook Share». Вторая программа, которую мы проверяли, – Windows Update Blocker, но это уже платный вариант. В любом случае для того чтобы убрать автоматическое обновление Windows 10, хватит описанных выше способов.
Для работы приложения Win Update Disabler и Windows Update Blocker необходимы права администратора. В противном случае изменения в систему внести не удастся.
Как запретить автоматическую установку обновлений Windows 10 — видео
После того как вы прочитали нашу статью и узнали, можно ли полностью отключить автоматические обновления Windows 10 и стоит ли это делать, предлагаем к просмотру видео на данную тематику.









gpedit.msc не работает ни фига. WTF???
Дмитрий — не работает и ее нет! убрали это уже все)