 Среди пользователей крайне популярным является вопрос о том, как переименовать папку пользователя в Windows 10. Такая необходимость возникает в связи с тем, что многие программы работают неправильно или вовсе не функционируют, если пользователь в названии своей папки использовал кириллические символы.
Среди пользователей крайне популярным является вопрос о том, как переименовать папку пользователя в Windows 10. Такая необходимость возникает в связи с тем, что многие программы работают неправильно или вовсе не функционируют, если пользователь в названии своей папки использовал кириллические символы.
Процедура изменения имени данной папки в различных выпусках Windows 10 будет отличаться. Подробно рассмотрим способы изменения названия на каждой из версий Windows 10. Стоит сразу отметить, что нижеописанные способы работают как на системах x32 Bit, так и на x64 Bit.
Первый способ – формирование новой учётной записи
Создание абсолютно нового профиля Майкрософт с нужным именем – самый простой, но при этом подходящий далеко не каждому пользователю, способ. Дело в том, что он предполагает удаление старого аккаунта с неправильным именем. Это приведёт к удалению всех настроек и файлов, хранящихся в стандартных подкаталогах пользователя.
В связи с этим использовать данный способ рекомендуется лишь тогда, когда OS практически чистая и единственная проблема в созданном аккаунте – это неправильное имя папки. Следовательно, и удаление данной записи не станет критичным. Вновь созданный профиль будет обладать собственным каталогом, название которого будет совпадать с выбранным пользователем названием профиля. Войдя в систему, можно будет избавиться от старого аккаунта.
Для создания новой записи необходимо выполнить следующий комплекс действий:
- Отправляемся к панели управления. Для её открытия нажимаем по символу лупы в нижнем трее и вводим нужный запрос.
- Спускаемся в конец списка и отправляемся в раздел «Учётные записи пользователей».
- Переходим к пункту «Управление другой учётной записью».
- Кликаем по пункту «Добавить нового пользователя в окне «Параметры компьютера»».
- Во вновь открывшемся окне спускаемся ко вкладке «Другие люди» и кликаем по кнопке «Добавить пользователя этого компьютера».
- Прописываем имя пользователя и пароль при желании. Название должно быть именно то, которое хотелось применить. Добавляем нужные данные и кликаем «Далее».
- Нажимаем на только что созданную запись и кликаем по кнопке «Изменить тип учётной записи».
- В качестве типа профиля задаём значение «Администратор» и кликаем по «ОК».
- Выходим из системы либо перезагружаем компьютер или ноутбук и входим в новый профиль. Проделываем тот же путь к списку аккаунтов, что описан выше, выбираем старый и нажимаем «Удалить».
- Кликаем по «Удалить учётную запись». ОС оповещает о том, что все данные, непосредственно связанные с данным профилем, будут удалены.
Вот, собственно, и всё. Теперь главной записью с правами администратора является новая, и наименование папки изменилось соответственно.
Второй способ – изменение названия папки из самой системы
Несмотря на то, что выше предложенное решение проблемы является самым простым, не каждый пользователь захочет терять или сохранять на съёмном носителе все свои данные, особенно если их довольно много и они несут какое-то значение. В таком случае придётся прибегнуть к стандартным средствам Windows 10. Прежде чем воспользоваться ими, необходимо выяснить, какая редакция Windows установлена на PC.
С этой целью делаем правый клик на «Пуске» и выбираем раздел «Система».
Данные о системе содержатся в пункте «Выпуск».
Исходя из версии системы, выбираем одну из нижеприведённых инструкций.
Данные методы могут привести к тому, что, возможно, какую-либо программу или приложение придётся настраивать с нуля по причине того, что они потеряют связь с файлами конфигурации.
Прежде чем начать переименование, необходимо сформировать новый аккаунт с правами администратора. Это обязательное действие, не зависящее от выпуска Windows. Создаём новый аккаунт с правами администратора так, как это описывалось в инструкции выше. Можно обойти данный пункт активацией скрытого встроенного профиля Microsoft. Это обязательно нужно провести, потому что все действия будут проводиться именно из него. Беспокоиться не стоит – новый профиль нужен лишь для переименования папки в старом. Это является гарантом того, что все данные будут сохранены.
Активация скрытого аккаунта производится следующим образом:
- Запускаем командную строку (именно через командную строку будет активироваться скрытая запись). Для этого вновь открываем поиск, пишем запрос, кликаем правой кнопкой по первой строке и нажимаем на «Запустить от имени администратора».
- Вставляем в строку комбинацию net user *текущее_имя_аккаунта* /active:yes и нажимаем [knopka]Enter[/knopka].
- Выходим из системы или перезагружаем ПК и на экране блокировки входим в новый профиль.
Дальнейшая последовательность действий будет зависеть от установленного на компьютер выпуска Windows 10.
Изменение имени пользовательского каталога в Home версии
Переименовать пользовательский каталог в домашней версии системы не так уж и трудно. После активации и входа в скрытую запись администратора остаётся лишь провести следующий комплекс действий с системой:
- Переходим в размещённую на системном диске папку «Пользователи» и изменяем имя собственной папки на нужное.
- Открываем редактор реестра. Сделать это можно нажатием [knopka]Win[/knopka]+ [knopka]R[/knopka] и введением команды regedit.
- В открывшемся реестре проходим по пути HKEY_LOCAL_MACHINE\SOFTWARE\Microsoft\Windows NT\CurrentVersion\ProfileList и из списка папок выбираем ту, где строка ProfileImagePath соответствует старому названию пользовательского каталога.
- Дважды кликаем по параметру ProfileImagePath и меняем имя папки (на то, на которое папка была переименована в первом пункте). Нажимаем «ОК».
- Выделяем корневую папку «Компьютер» в строке пути, кликаем по пункту «Правка» в верхнем меню редактора и нажимаем на «Найти».
- Вводим в поисковую строку запрос C:\Users\*старое_наименование* и нажимаем «Найти далее».
- При нахождении совпадений со старым именем изменяем его на новое и проводим поиск заново путём нажатия на клавишу [knopka]F3[/knopka]. Придётся повторять данную процедуру, пока все изменения не будут сделаны.
- Закрываем редактор реестра и выходим из скрытой учётной записи. Можно вернуться в основной профиль – название будет успешно изменено.
Рассмотрим, как изменить название каталога в других выпусках Windows 10.
Переименование пользовательской папки в Enterprise и Pro редакциях
В расширенной и профессиональной версиях системы последовательность действий будет несколько отличаться, однако для достижения успеха всё так же придётся работать через активированную скрытую запись или через новый аккаунт с правами администратора.
Последовательность действий проста и состоит лишь из нескольких пунктов:
- Делаем правый клик на меню «Пуск», после чего жмём по «Управление компьютером».
- В открывшемся окне раскрываем директорию «Локальные пользователи» и активируем папку «Пользователи», в которой изменяем старое название профиля на желаемое, после чего отправляемся в системный диск в папку Пользователи и также изменяем её название.
- Дальнейшая последовательность действий не будет отличаться от действий в домашнем выпуске Windows Открываем редактор реестра нажатием клавиш [knopka]Win[/knopka]+ [knopka]R[/knopka] и введением команды regedit. Кликаем на «ОК».
- Переходим всё по тому же пути (1) и подбираем папку, где значение параметра ProfileImagePath соответствует текущему названию профиля пользователя.
- Дважды кликаем на данному параметру и изменяем его значение на новое.
На этом процедура изменения названия закончена. Можно выйти из данного профиля и перейти в основной – имя учётной записи и каталога будет изменено на желаемое.
Создаваемый для данных действий аккаунт можно удалить. То, как удаляется обычный аккаунт, описывалось в начале статьи. Если же активировался скрытый аккаунт, то его деактивация проводится командой net user *имя_аккаунта* /active:no.
Мы подробно рассмотрели, как переименовать папку пользователя в Windows 10. Перейдём к некоторым выводам.
Итоги
Как видно, весь процесс изменения имени ключевого каталога прост и понятен. Главным условием успеха является максимально аккуратная работа с реестром – изменение важных параметров может привести к полной нестабильности и возможной неработоспособности системы. Именно поэтому не стоит заниматься редактированием реестра без должной степени уверенности в своих действиях. Если уверенность отсутствует, то всегда проще сохранить важные данные на съёмный носитель и создать совершенно новую учётную запись так, как это было описано в первом способе.
Видеоинструкция
Для большей наглядности мы добавляем видеоинструкцию, в которой последовательно проведены все вышеописанные работы.

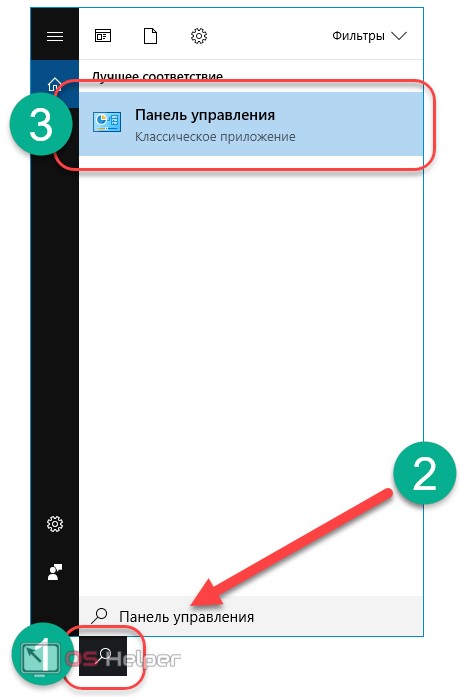
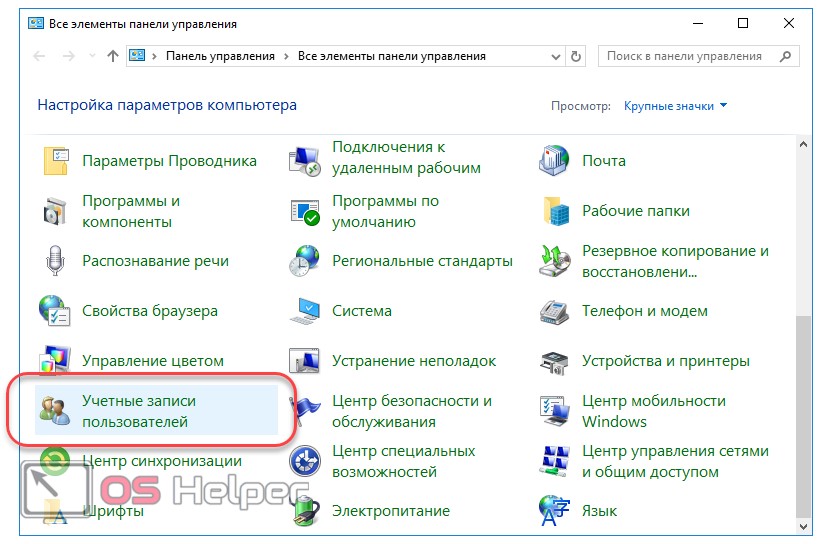
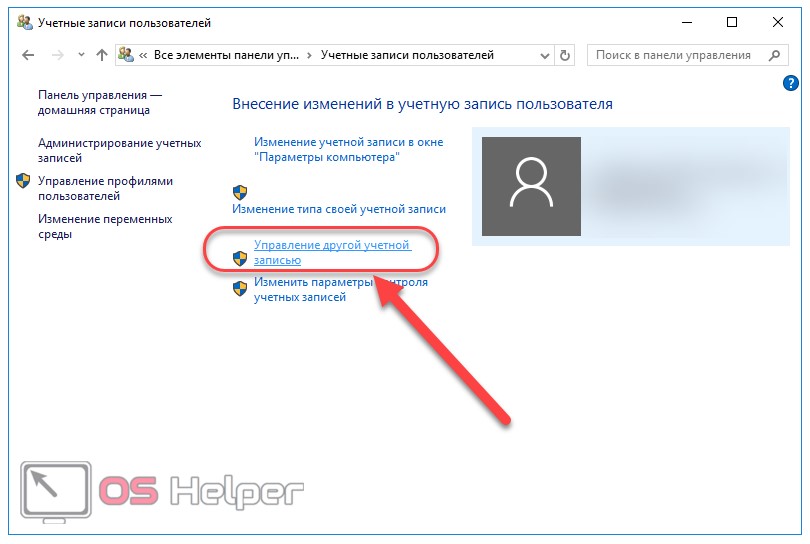
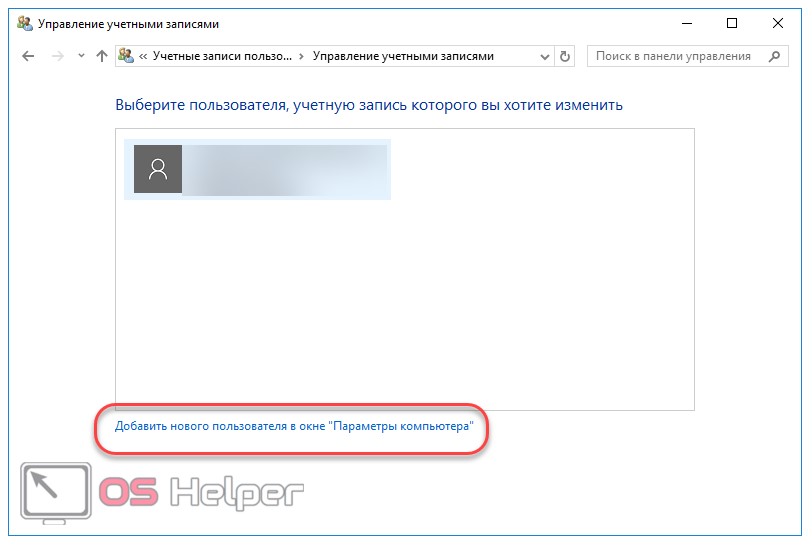
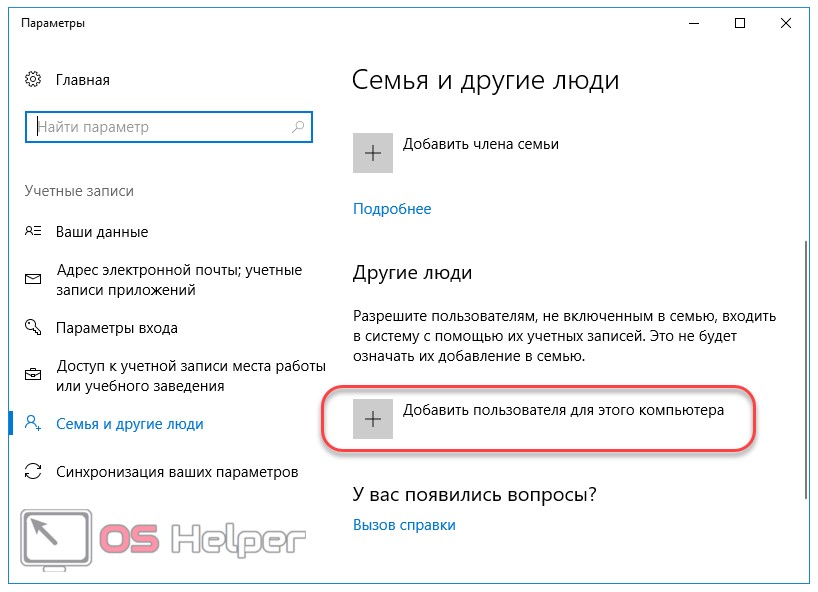
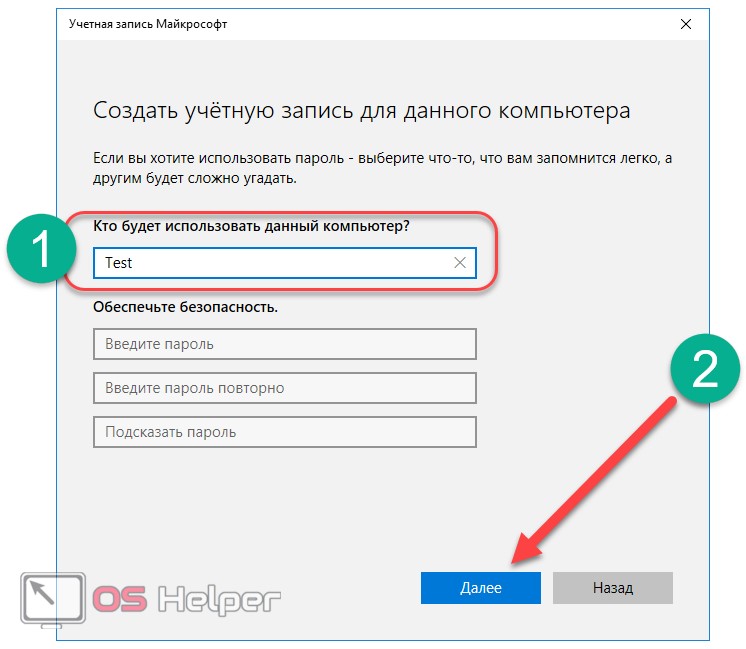
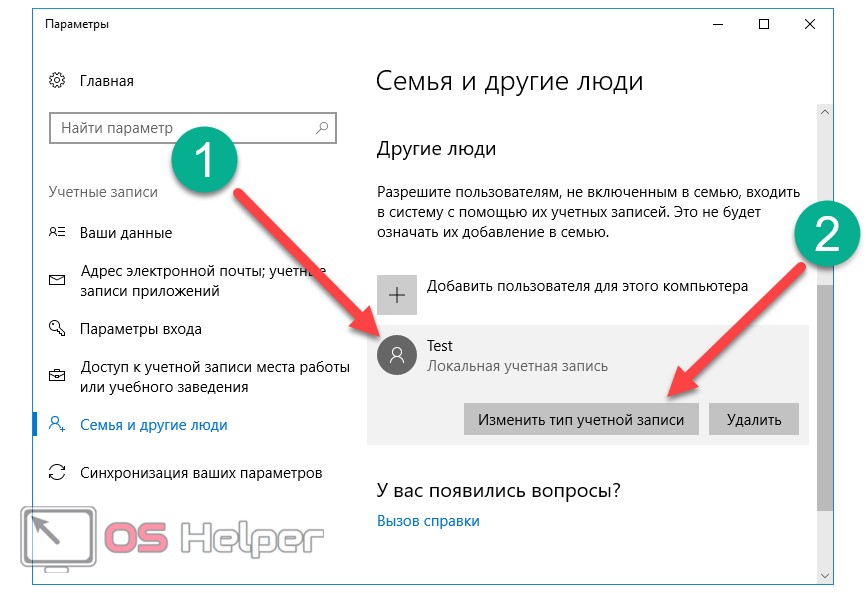
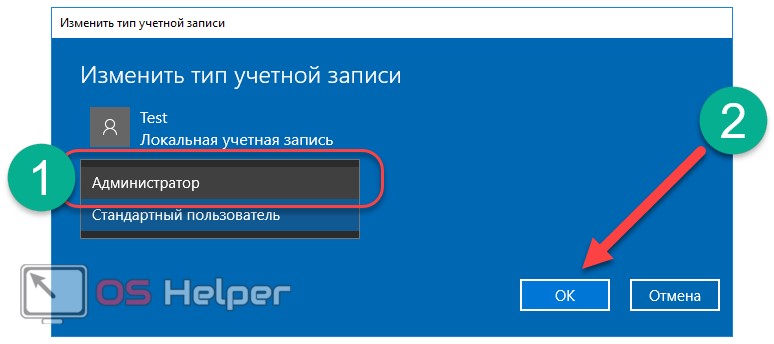
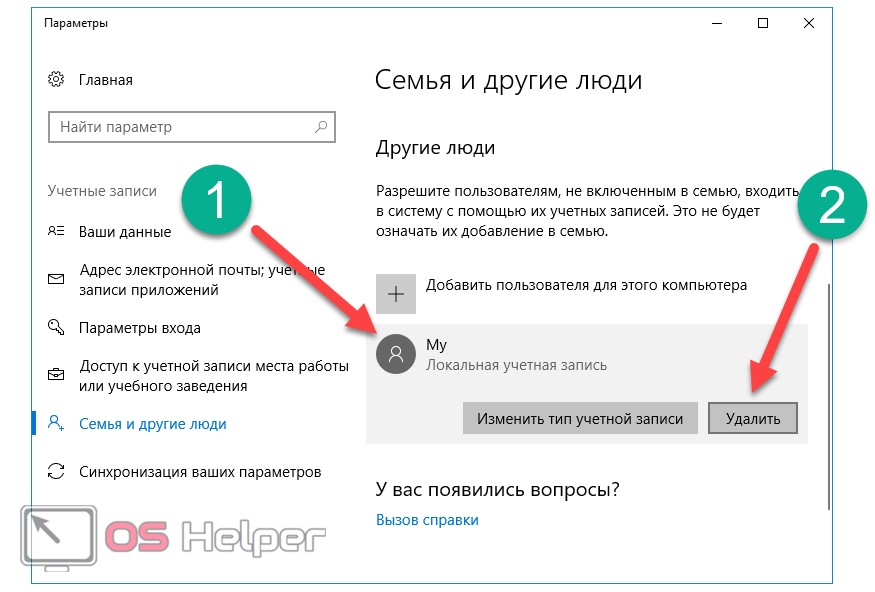
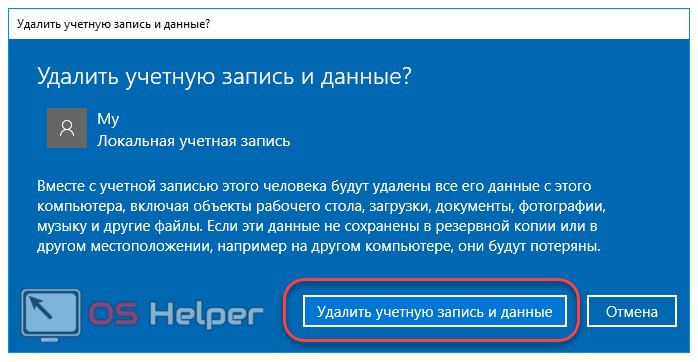
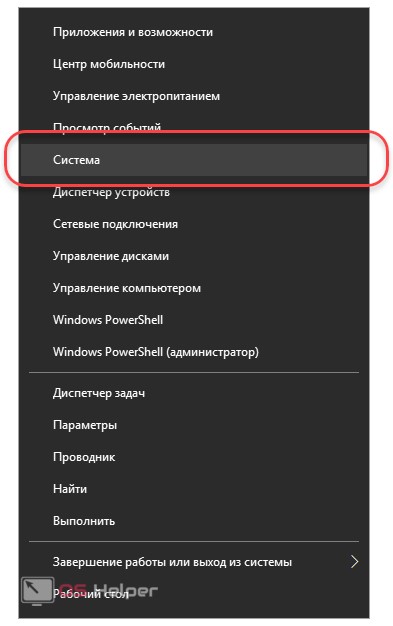
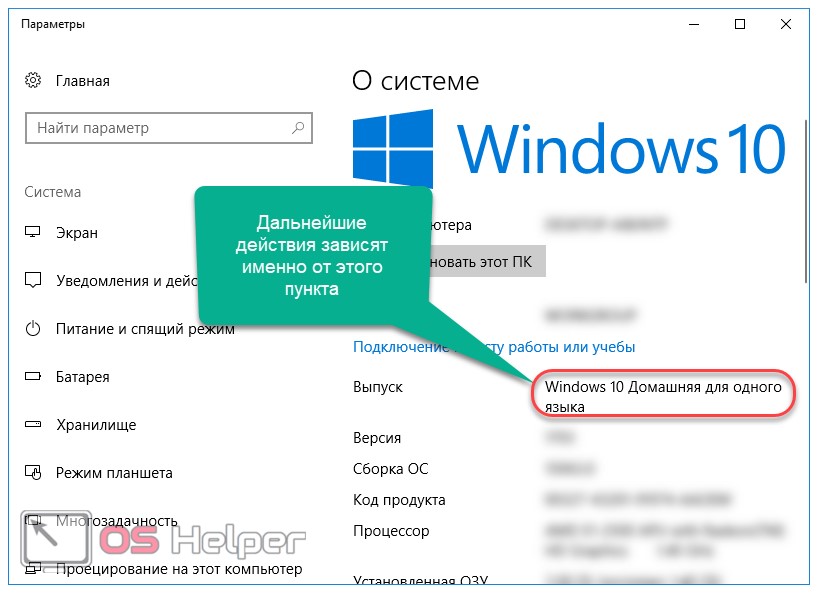
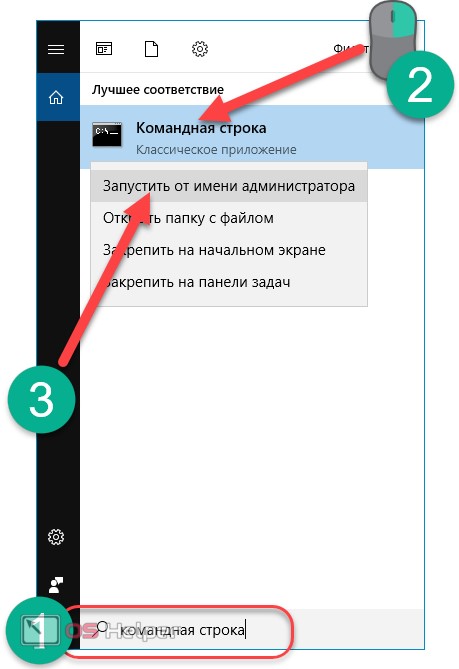
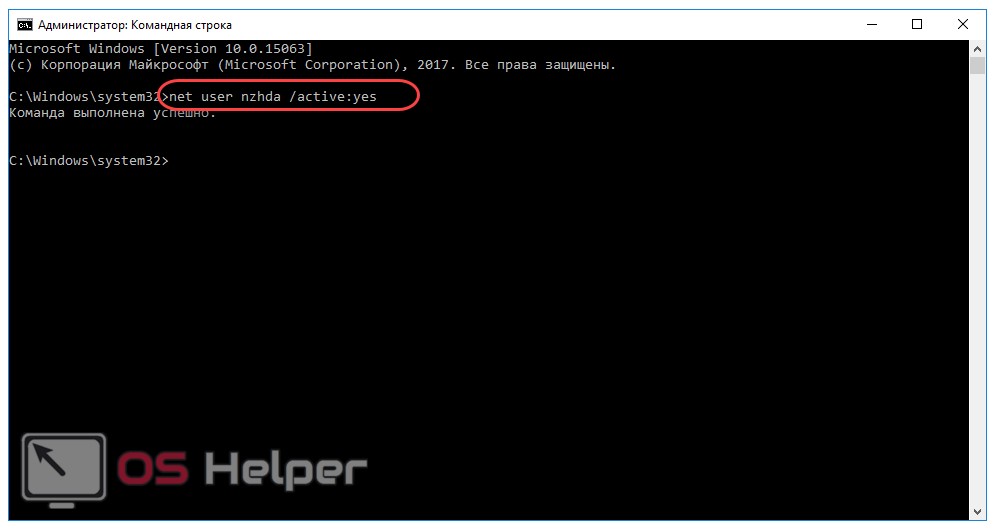
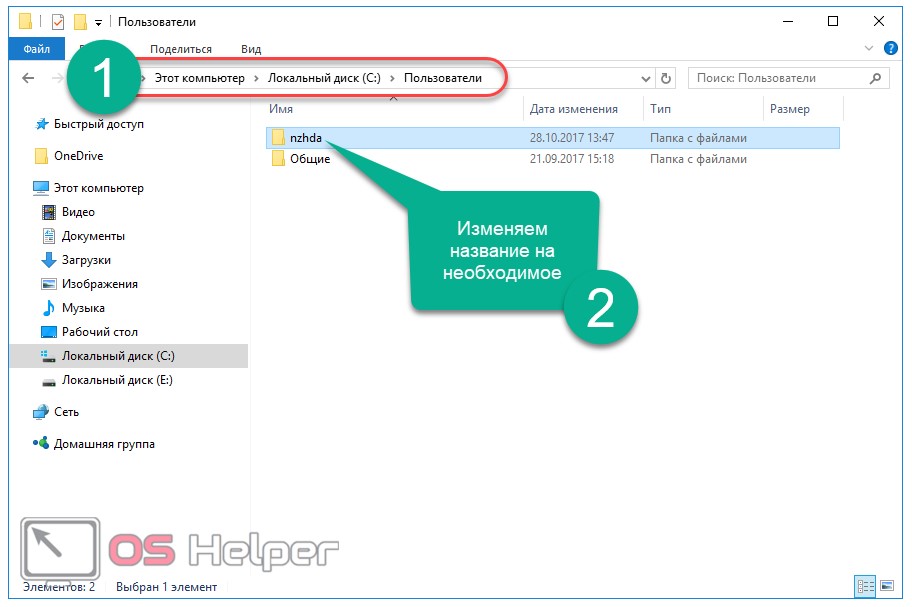



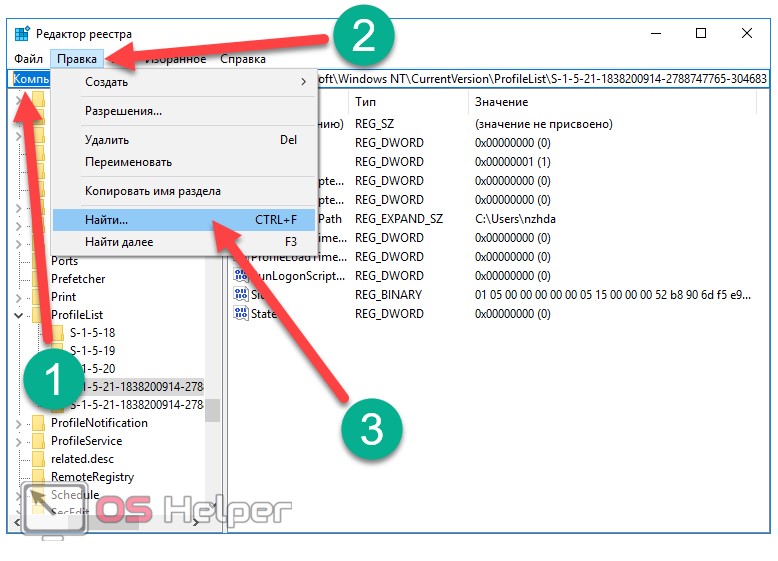
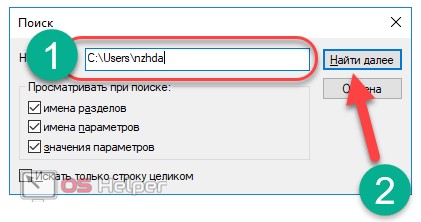
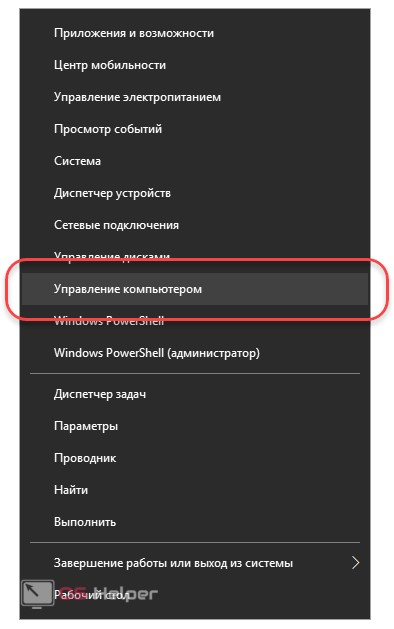
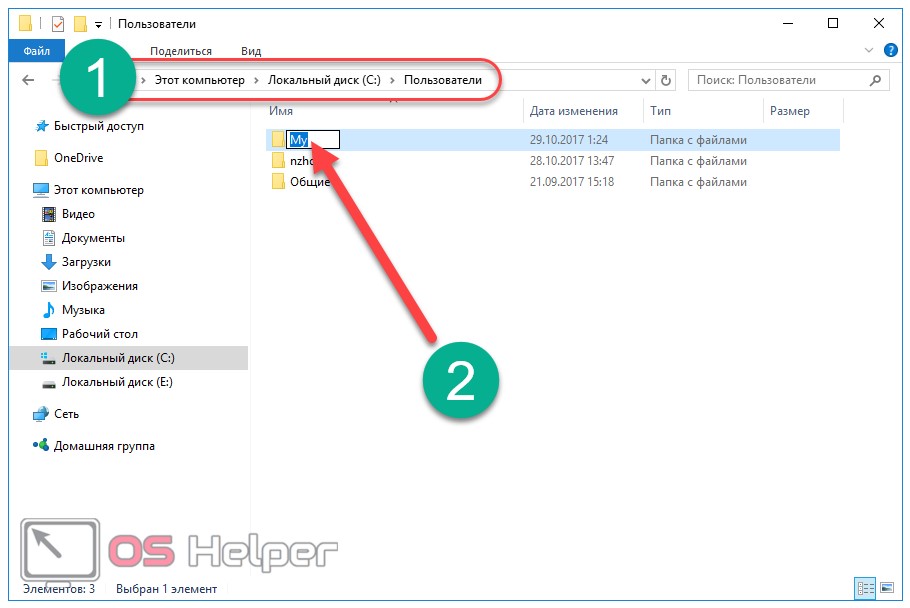
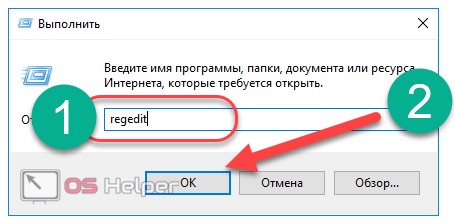
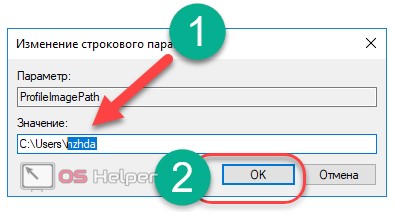
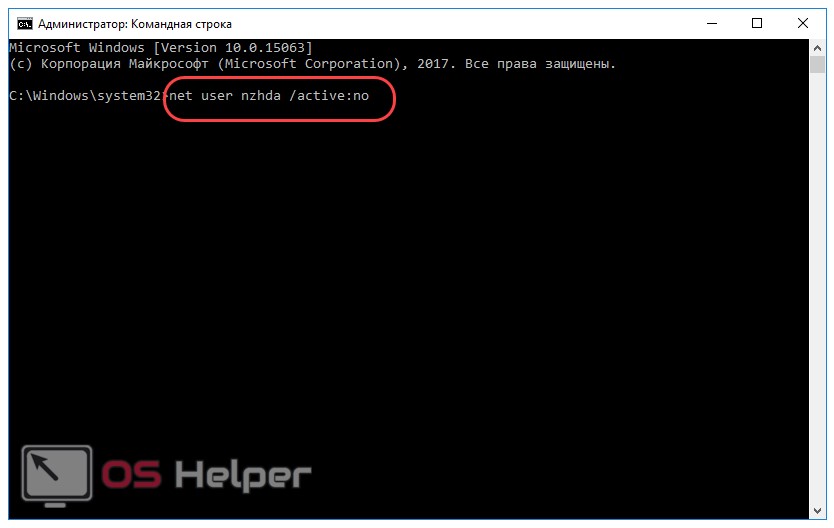








У меня Windows10 Pro. Cколько раз не переименовывал, всегда пустой рабочий стол и окно:
Файл C:\Users\Имя\Desktop недоступен. Если он находится на этом компьютере,
убедитесь, что диск подключен или вставлен, и попробуйте еще раз. Если это сетевой
файл, проверьте, подключены ли вы к сети или к Интернету, и повторите попытку. Если
не удается найти файл, возможно, он был перемещен или удален.