
Сегодня мы обсудим вопрос: как открыть скрытые папки в Windows 10 и, соответственно, наоборот, спрятать их. Причем вы увидите вариант, при котором можно скрыть каталог, не меняя параметров его отображения. По большему счету в процессе работы с каталогами в Windows 10, если сравнивать с «Семеркой», мало что изменилось, но все равно мы подробно раскроем данный вопрос в виде пошаговой инструкции для новичков, а в конце статьи вас ждет еще и видео по теме. Приступаем.
Показываем скрытые папки
Первый вариант, который мы будем рассматривать, подразумевает показ всех скрытых каталогов, если нам нужно одну из них открыть или удалить. Отобразить такие каталоги можно сразу двумя способами. Давайте рассмотрим каждый из них.
Используем проводник
Сначала рассмотрим наиболее простой вариант, который больше подходит для новичков. Если по каким-либо причинам он у вас не работает, переходите ко второму способу.
- Для начала нам потребуется просто войти в проводник. Сделать это можно разными способами, мы воспользуемся значком на панели.

Открыть файл-менеджер можно также сочетанием клавиши Win+E.
- Далее выбираем в главном меню пункт «Вид» и ставим флажок напротив значка «Скрытые элементы».
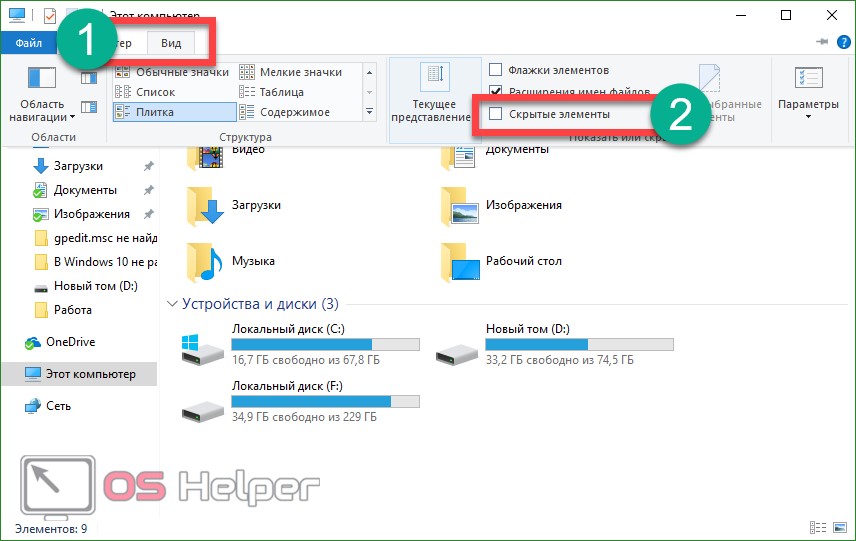
После этого все скрытые каталоги будут отображаться в проводнике.
Через панель управления
Следующий способ подразумевает использование панели управления.
- Заходим в панель управления. Попасть в нее получится несколькими способами. Давайте воспользуемся универсальным инструментом «Десятки» – ее поиском. Для этого кликаем по значку увеличительного стекла на панели задач и вводим запрос в поисковое поле. Далее жмем по нужному результату в выдаче.
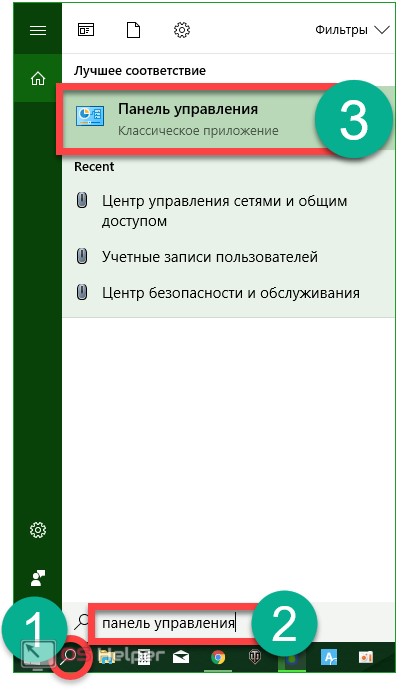
- Переходим в раздел «Оформление и персонализация».
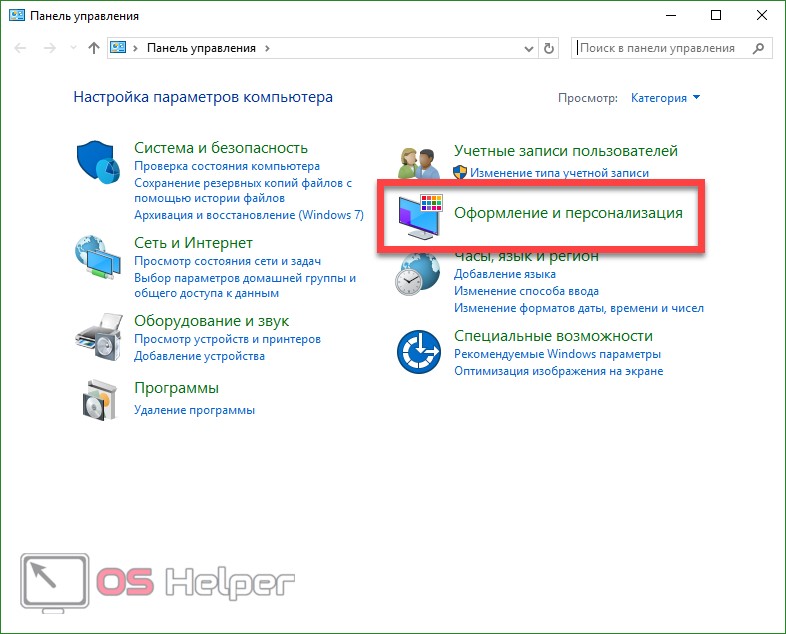
- Кликаем по обозначенной на скриншоте надписи.
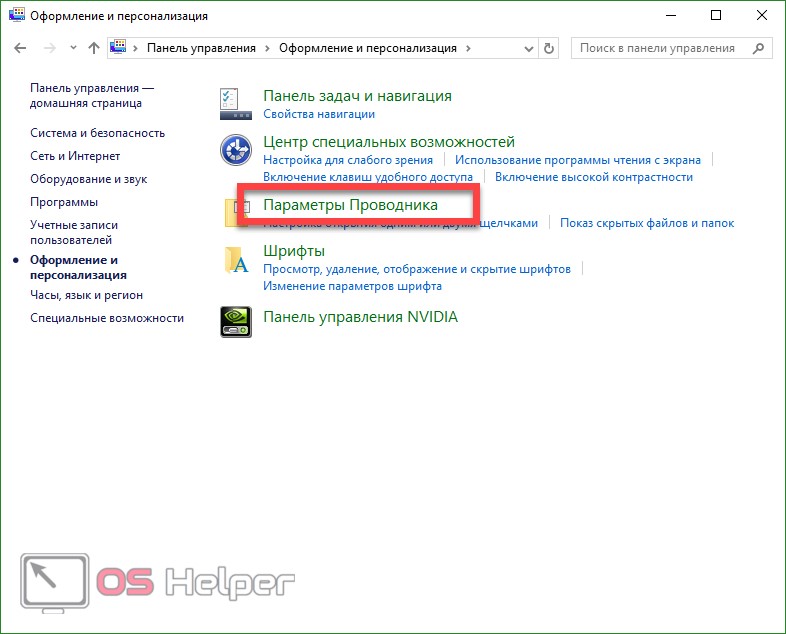
- В открывшемся окне переходим во вкладку «Вид».
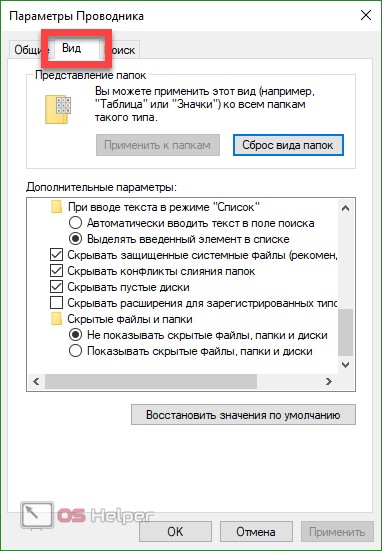
- Тут есть два типа отображения файлов. Мы можем просто активировать показ скрытых данных, папок и дисков или показать защищенные системные файлы. Это тоже может понадобиться в процессе работы с Windows.
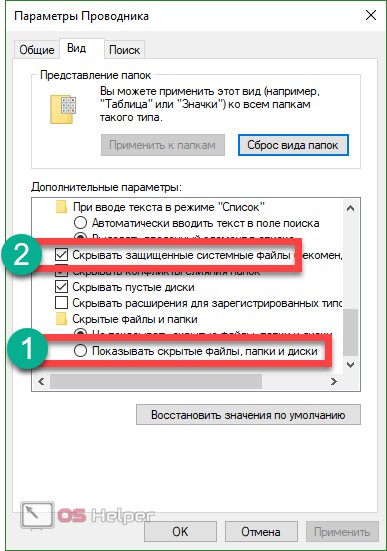
В результате вы можете отобразить не только спрятанные данные, но и все файлы Windows 10, которые по умолчанию недоступны. Путем несложных манипуляций мы сумели отобразить скрытые папки в Windows 10.
Как скрыть папки
Скрывать такие каталоги чаще всего нужно после случайного их включения в панели управления или проводнике. Дело в том, что они своим видом портят картину и захламляют систему. Отключить показ таких папок можно точно так же, как мы делали это выше, но в обратном порядке. Проще всего установить флажок в проводнике, способом рассмотренном ранее.
Заметка: пункт скрытия и отображения дополнительных элементов в проводнике «Десятки» может менять свое положение в зависимости от настроек, ширины окна или разрешения экрана.
Но что делать если мы хотим скрыть папку, которая изначально не являлась скрытой? Например, для того чтобы спрятать какие-то свои данные. Решить вопрос можно следующим образом:
- Кликаем по названию папки, которую хотим скрыть, правой клавишей мыши и выбираем пункт «Свойства».
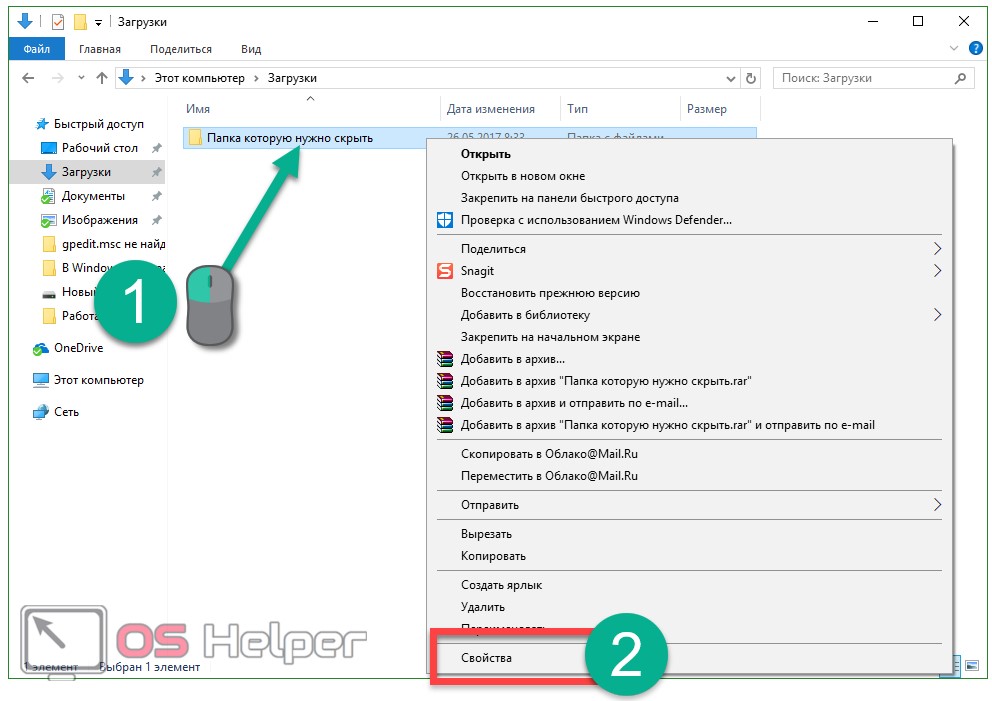
- Далее устанавливаем флажок напротив пункта «Скрытый» и кликаем по клавише «ОК».
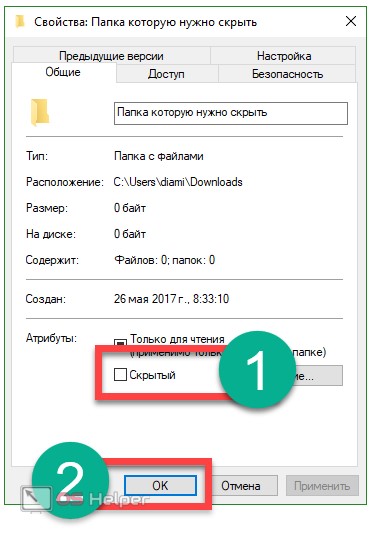
После этого наша папка будет скрыта и отобразить ее получится только после включения показа таких каталогов.
Внимание: чтобы скрытая таким образом папка не отображалась в системе, необходимо отключить показ скрытых данных одним из перечисленных выше способов.
Дополнительная информация
Обычно увидеть скрытые папки Windows 10 нужно тогда, когда мы хотим либо удалить их, либо отредактировать содержимое. Именно для того, чтобы сделать что-то с файлами внутри каталога, необязательно делать его видимым.
Чтобы найти скрытую папку в Windows 10, достаточно просто знать путь к этому каталогу и ввести его в строке проводника. Например, мы хотим перейти в скрытую папку «Эротика» в каталоге «Загрузки». Для этого вводим в адресную строку проводника путь, обозначенный на скриншоте, и жмем Enter. Важно помнить, что слеш (косая черточка) в системе Windows должна быть обратной.
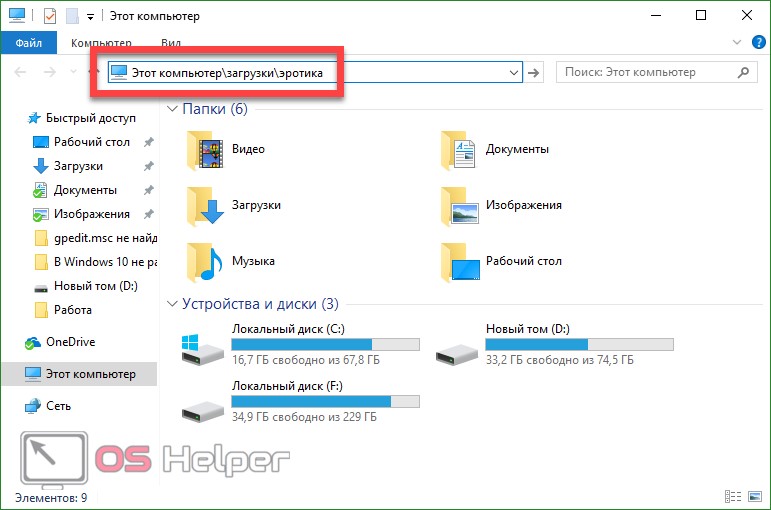
Мы попадаем в скрытый каталог.
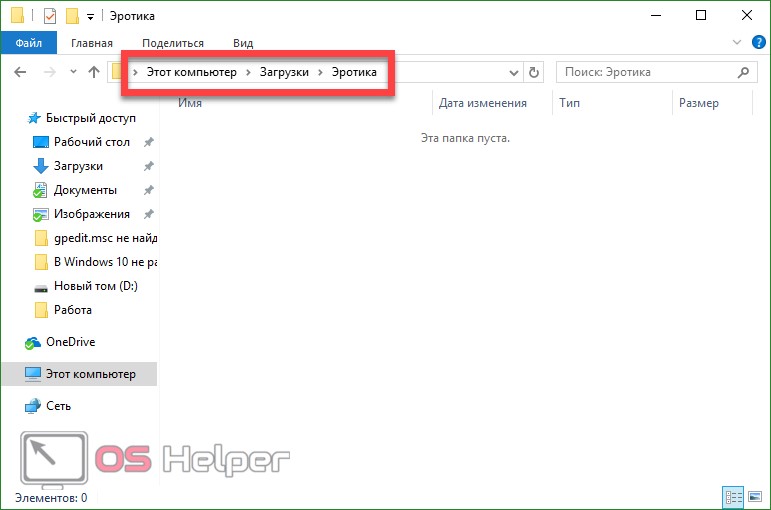
При этом наши «Загрузки» на первый взгляд кажутся пустыми.
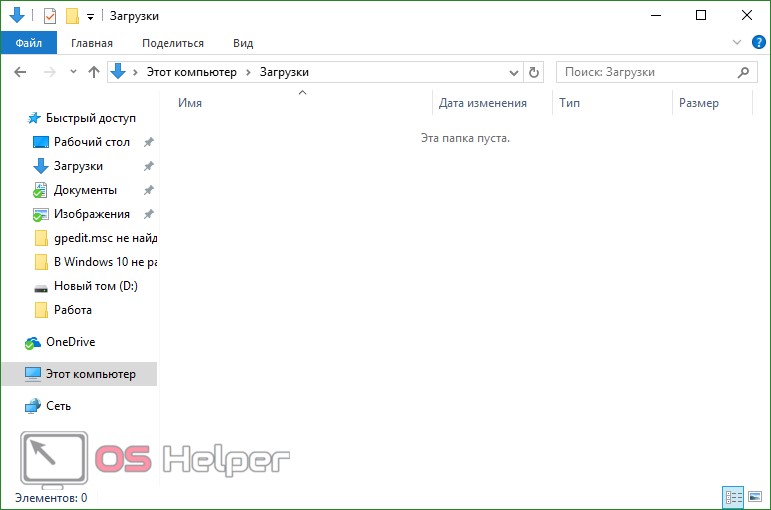
Если после прочтения статьи у вас остались вопросы, смело задавайте их в комментариях – мы постараемся в кратчайшие сроки дать вразумительный ответ.








