 Для полноценной работы с OS Windows и запуска некоторых приложений требуются права администратора. После получения расширенного доступа пользователь может менять настройки конфигурации сторонних и системных приложений или устанавливать новые правила безопасности (включать и отключать брандмауэр, удаленный доступ и т. д.). Далее мы расскажем, как получить права администратора в Windows 10 (на 32-Bit и 64-Bit версии).
Для полноценной работы с OS Windows и запуска некоторых приложений требуются права администратора. После получения расширенного доступа пользователь может менять настройки конфигурации сторонних и системных приложений или устанавливать новые правила безопасности (включать и отключать брандмауэр, удаленный доступ и т. д.). Далее мы расскажем, как получить права администратора в Windows 10 (на 32-Bit и 64-Bit версии).
Через командную строку
Запустите системную утилиту «Командная строка» через «Пуск». Она находится в меню «Служебные программы». Либо воспользуйтесь поиском по слову. В зависимости от сборки ОС сделать это можно нажав по значку лупы.
Быстрый доступ к командной строке можно получить с помощью утилиты «Выполнить». Вызвать ее получится одновременным нажатием клавиш [knopka]Win[/knopka] (на ней нарисован флажок Windows) + [knopka]R[/knopka] на клавиатуре. Далее просто впишите «cmd» и нажмите «Ок».
Откроется командная строка. Здесь вбейте «net user администратор active:yes» (как на скриншоте) и нажмите [knopka]Enter[/knopka] на клавиатуре. Так вы сможете сделать себя администратором — пользователем с повышенными привилегиями.
Если на компьютере несколько учетных записей и вы заходите с гостя, то сперва придется переключиться на главную и авторизироваться под администратором (не путать с правами! потому что они могут быть отключены даже для главной учетной записи).
Посмотреть список пользователей можно введя «net user». Они отобразятся в виде «Имя — статус» (администратор или гость). Чтобы посмотреть список разрешений пользователя введите «net user Имя учетной записи».
Если требуется запуск командной строки с правами администратора или вы все равно не можете получить доступ к папке, то попробуйте воспользоваться другими способами, описанным ниже.
Через реестр
Получить доступ к редактированию некоторых приложений через командную строку не всегда удается. Так как стать администратором — не значит выбрать главного пользователя (вместо учетной записи «Гость»), то приходится вносить изменения вручную, через реестр.
Способ считается наиболее эффективным, но будьте предельно осторожны при выполнении каждого шага этой инструкции. Неверно установленные значения или удаление некоторых параметров могут повлечь за собой серьезные сбои в работе компьютера. Поэтому перед тем как удалить от имени администратора какой-то файл, убедитесь, что он не является системным.
Инструкция для получения прав:
- Запустите на ПК редактор реестра. Сделать это можно через системный инструмент «Выполнить» (или через пуск или горячими клавишами [knopka]Win [/knopka]+ [knopka]R[/knopka]).
- Вбейте команду «regedit» и нажмите [knopka]Enter[/knopka] на клавиатуре. Откроется окошко редактора реестра. Для удобной работы программа разбита на две части. В левой части отображаются папки, в правой — параметры реестра. Их можно редактировать и удалять. Если нужного параметра нет, то просто создаем его.
- В левой части экрана найдите и выберите папку «HKEY_LOCAL_MACHINE» (локальные параметры). Появится несколько подгрупп – кликните по «Software» (программное обеспечение).
- Откроется список доступных для редактирования приложений. Найдите здесь папку «Microsoft» и в ней выберите «Windows».
- Появится еще несколько дополнительных директорий. Выберите самую первую. Она носит название «Current version» (текущая версия). Нажмите на небольшой треугольник, чтобы открыть список дополнительных папок. После этого перейдите в «Polices» (политики).
- Чтобы сделать учетную запись администратором, перейдите в папку «System».
- В правой части экрана найдите параметр «FilterAdministratorToken». Если такого нет, то просто создайте его (для этого кликните правой кнопкой мыши и нажмите «Создать строковый параметр»). Для него установите значение «1».
- Аналогичные действия выполните для параметра «EnableLUA».
- Найдите и выберите «ConsentPromptBehaviorAdmin» и убедитесь, что здесь стоит «0». Если тут «1», то параметр придется сменить.
После этого закройте окно для редактирования реестра. Помните, что поменять значения на исходные и вернуть ограниченный доступ пользователю вы можете в любое время.
Если при попытке включить программу с правами администратора система пишет, что клиент не обладает требуемыми правами, то перезагрузите компьютер, чтобы изменения вступили в силу. После этого вы получите полные возможности для работы с Windows, и система больше не будет уведомлять, что для использования программы sfc необходимы права администратора.
Через редактор локальных политик
Так как обладать правами администратора может не только главный пользователь, но и гость, то чтобы получить полный доступ, следуйте инструкции:
- Запустите приложение «Выполнить» на своем PC нажатием комбинации клавиш [knopka]Win[/knopka] и [knopka]R[/knopka]. В пустом поле введите «secpol.msc» и нажмите «Ок».
- Либо откройте «Пуск» — «Панель управления».
- Здесь найдите пункт «Администрирование» (для удобства рекомендуем установить отображение значков в виде мелких или крупных, а не «Категории») и выберите «Локальная политика безопасности».
- Откроется редактор локальной политики безопасности (не путать с групповым!). Он представляет собой небольшое окошко, разделенное на две части. В левой части экрана выберите самый первый пункт «Параметры безопасности» (открывается по умолчанию).
- После этого, в правой части появится список локальных политик (их можно отсортировать по имени или описанию). Выберите пункт «Локальные политики» (либо откройте это меню сразу, выбрав соответствующий раздел в левой части экрана).
- Кликните правой кнопкой мыши по папке «Политики безопасности». Откроется список доступных для редактирования конфигураций.
- Пролистайте его до самого низа (для удобства кликните по строчке «Имя», чтобы отфильтровать по алфавиту) и найдите здесь политику «Состояние учетной записи администратор». Нажмите ее. Откроется небольшое окошко, где в первой вкладке отметьте параметр «Включен».
Нажмите «Применить», чтобы сохранить внесенные изменения. Чтобы они вступили в силу, придется перезагрузить компьютер или ноутбук. При первом запуске система определит вас как администратора.
Итоги и комментарии
На этом все, надеемся вопрос о том, как получить администраторские права в Windows 10, мы раскрыли, но, если даже у вас остались вопросы – смело задавайте их в комментариях.
Видеоинструкция
Также предлагаем к просмотру видео по данной тематике

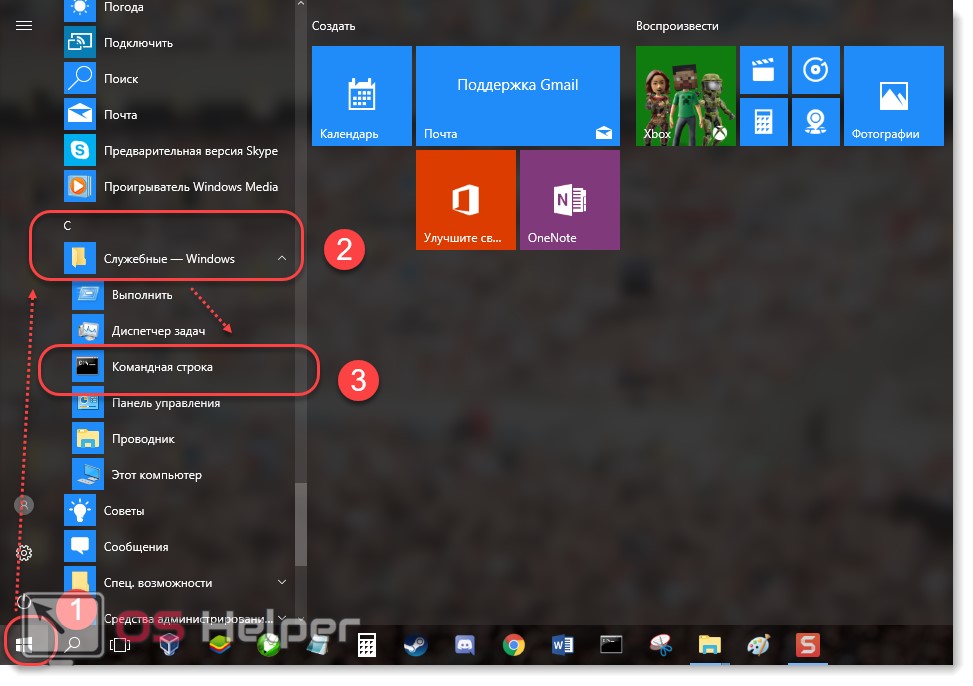
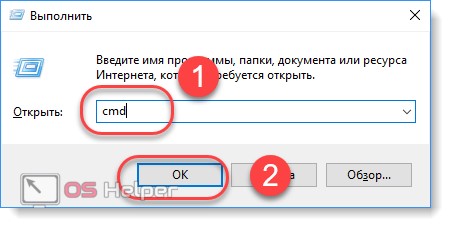
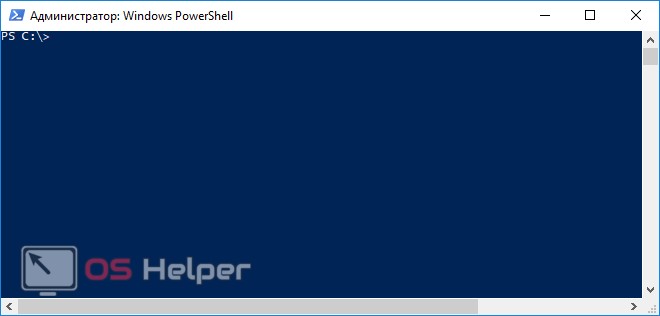
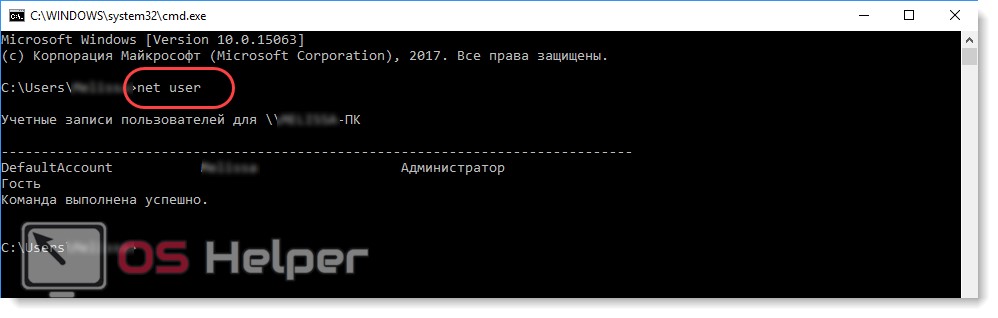
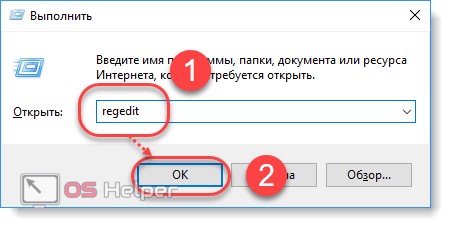
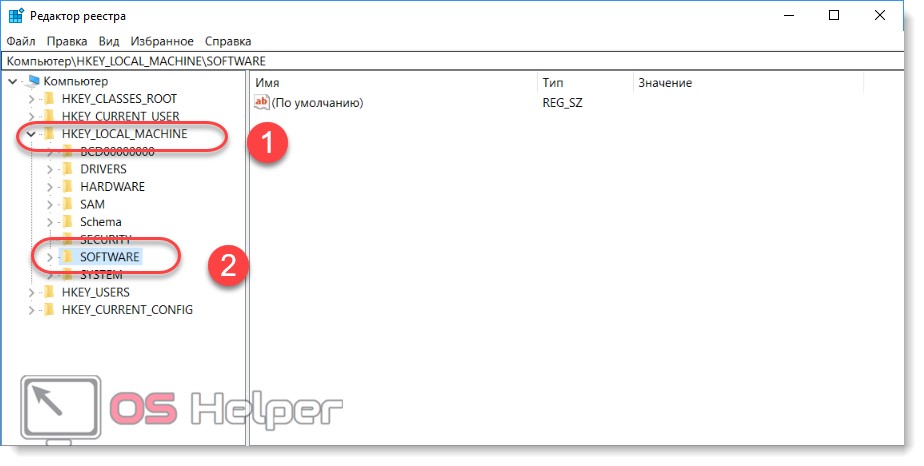

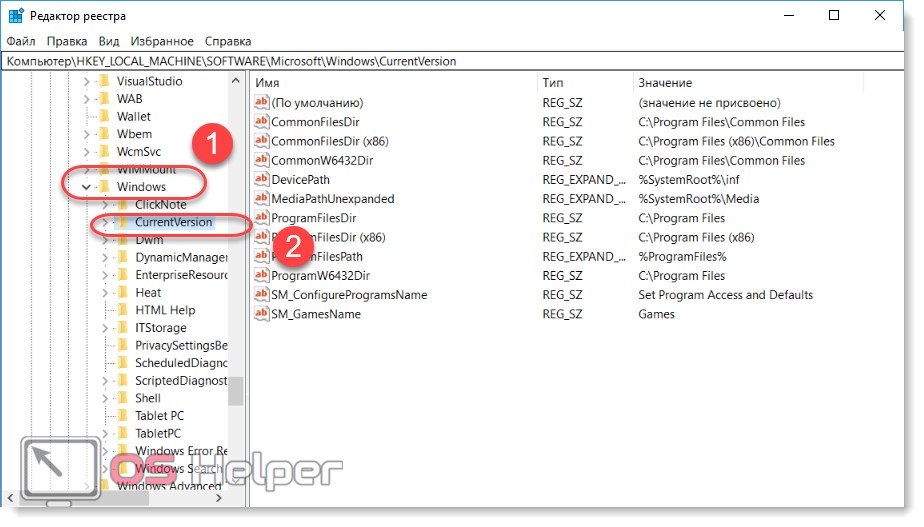
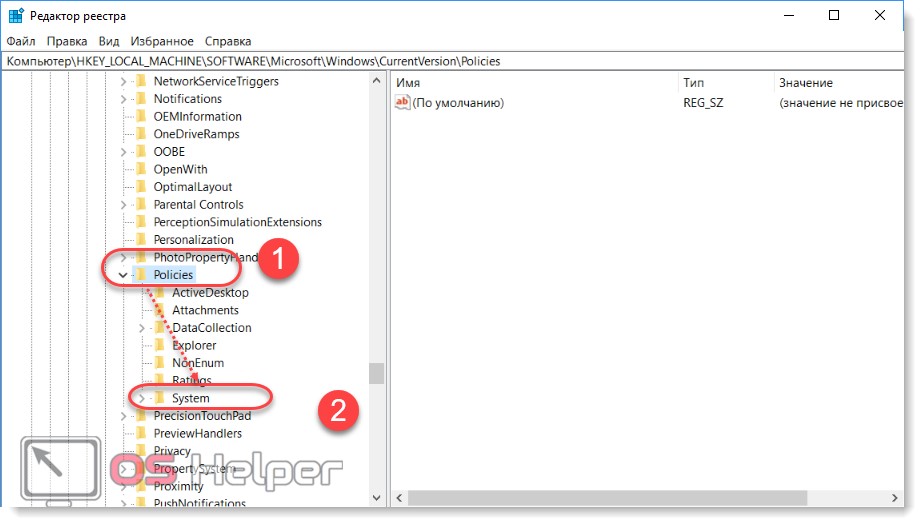
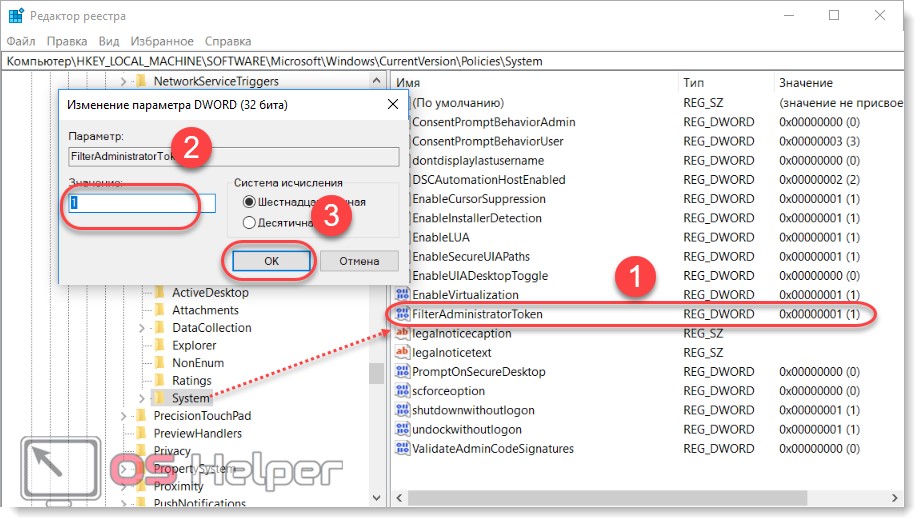
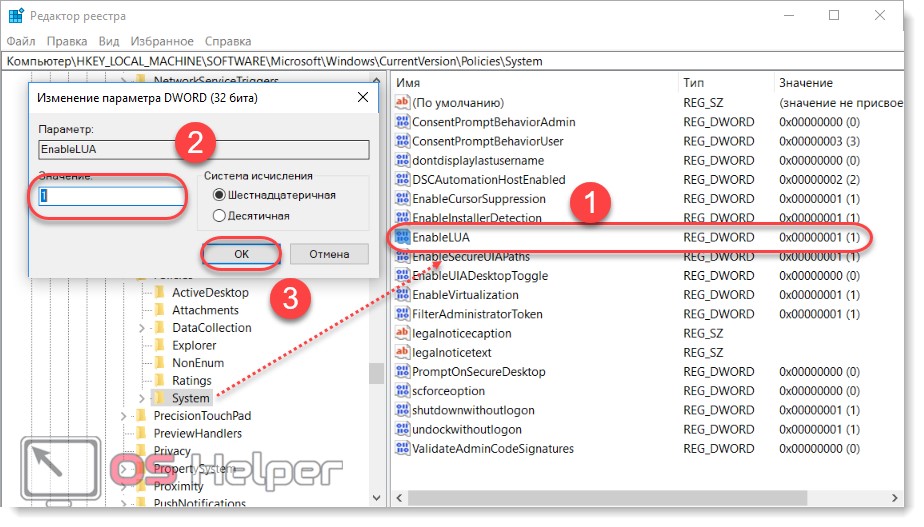
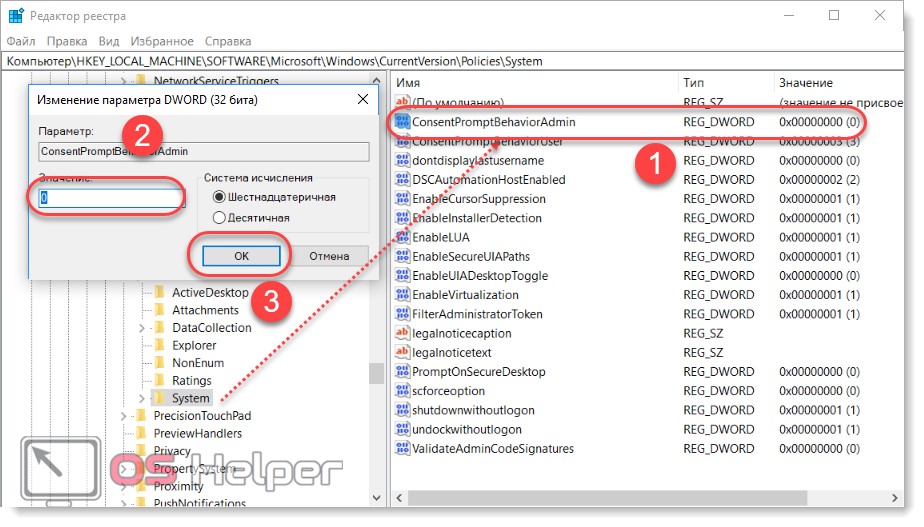
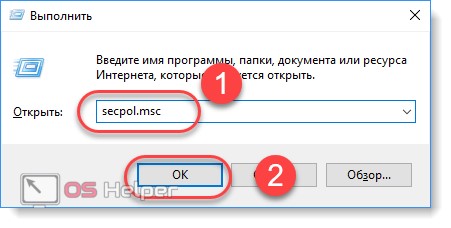
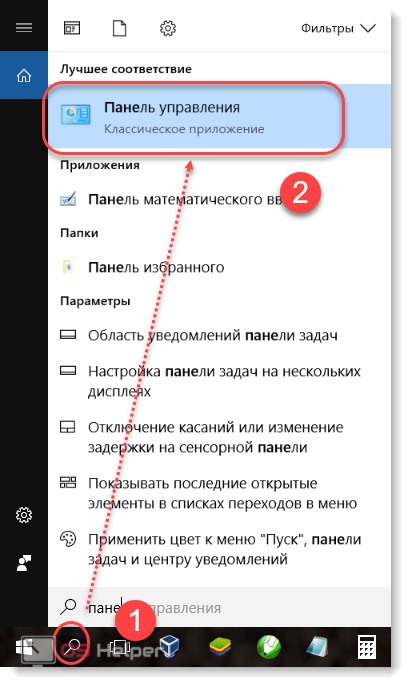

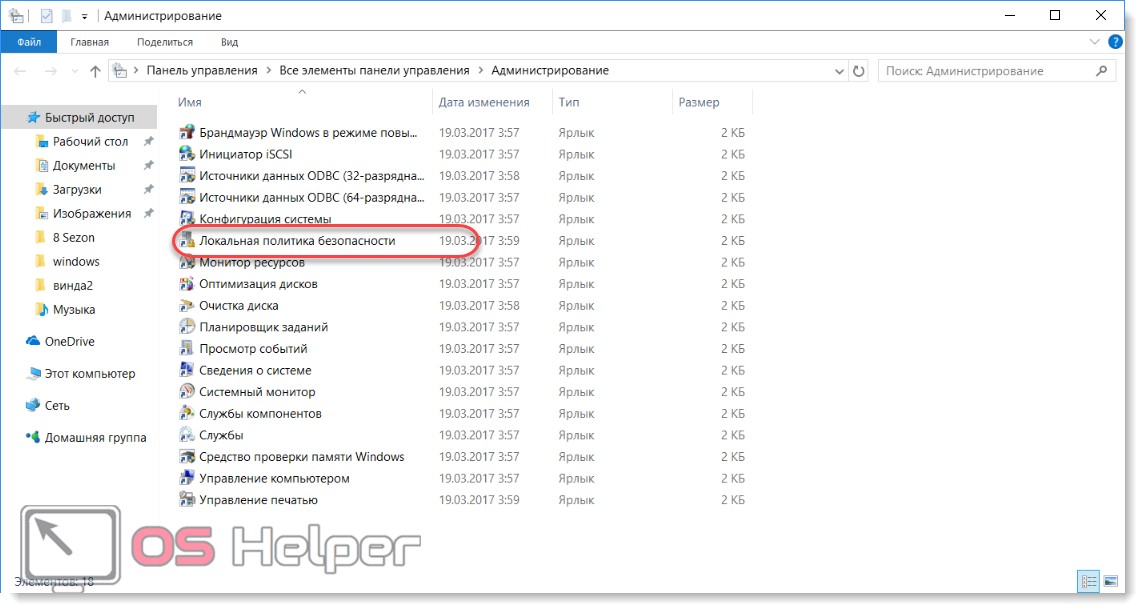
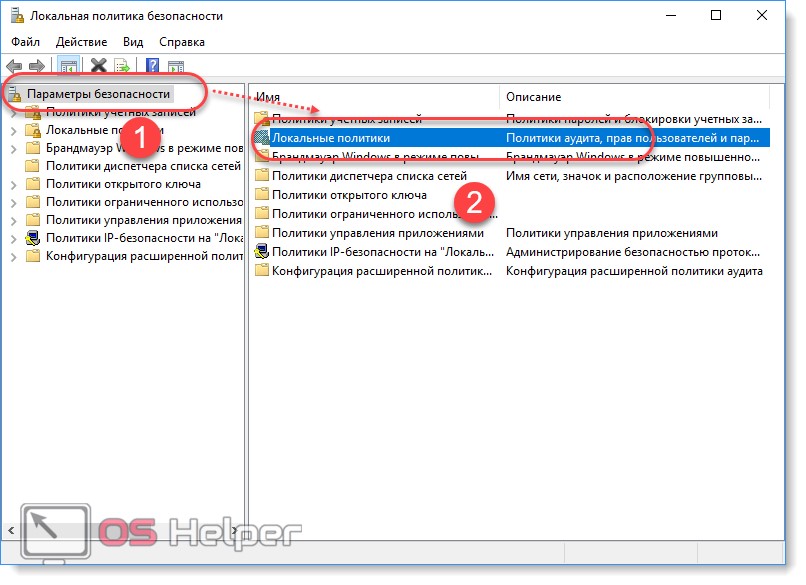
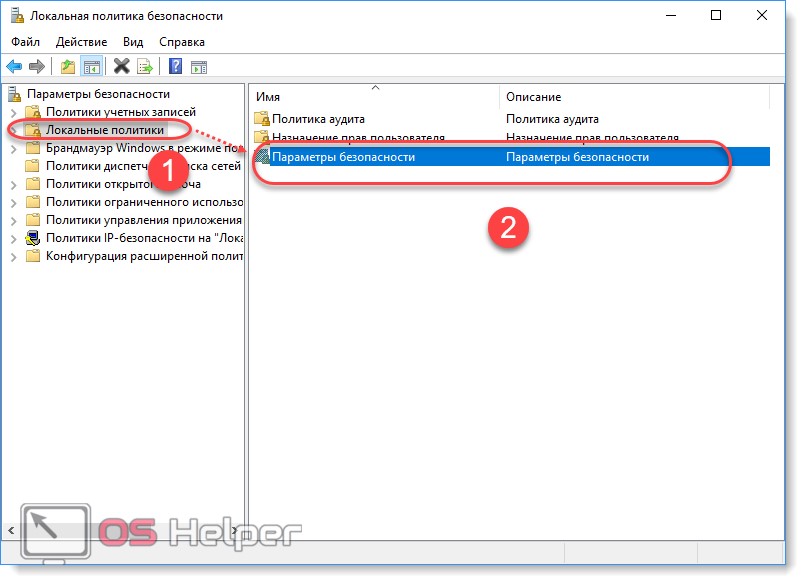
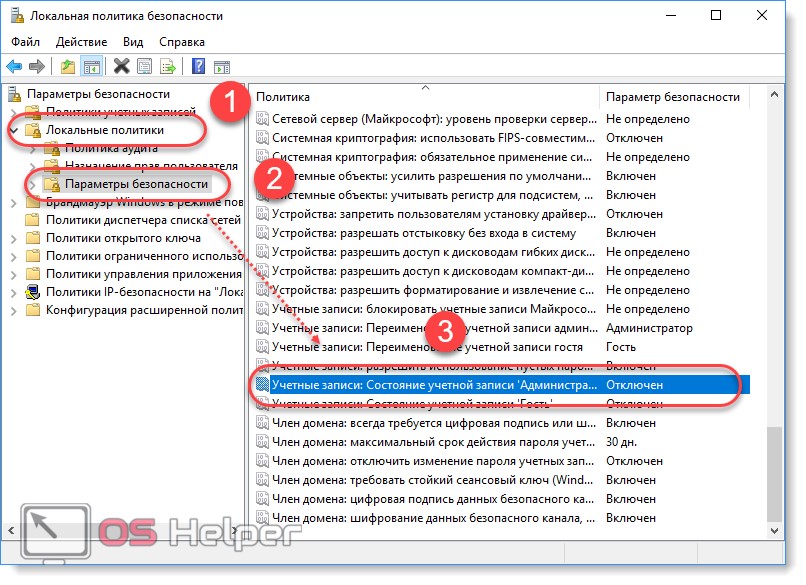
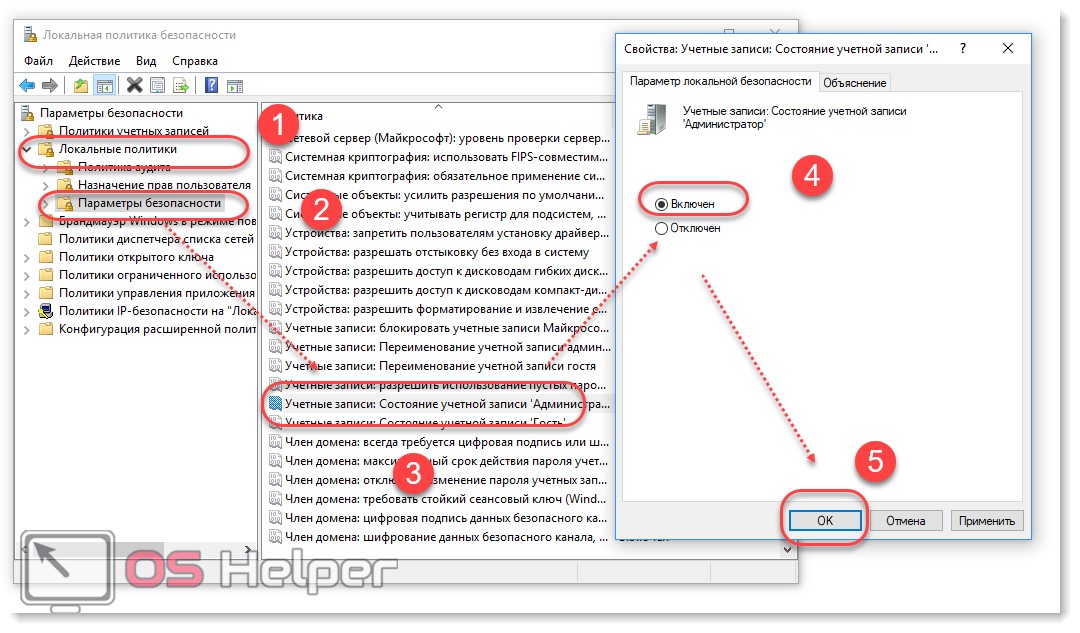








администратор везде говорит нет доступа
А как получиться права выше, чем у Администратора? Даже у него есть ограничения. например как зайти на аккаунт СИСТЕМА?
Выше не бывает. Чтоб зайти в недоступный каталог нужно просто добавить владельца в свойствах.
Пробовал сделать Всё что здесь написано, но системную папку изменить так и не смог!!!
«Запросите разрешение от «СИСТЕМА» на изменение этой папки» …
Возможно, нужно выставить владельца в свойствах каталога.
Здравствуйте!
Всё получилось, но после каких то манипуляций (подозреваю что после смены имени администратора) учётная запись администратора вдруг стала требовать пароль. Вроде никакого пароля не устанавливал, а может и щёлкнул куда… Что делать не знаю.
И ещё. Почему то не работает Ваша поисковая строка, может и есть у Вас способ выхода из положения, а найти трудно.
Очень много интересного, хочу подписаться. Можно ли это сделать?
С уважением, Юрий Конюхов.
Здравствуйте!
1. Пароль может «подтягиваться» из аккаунта Microsoft.
2. Поисковая строка работает.
3. Подписаться тоже можно. Со следующего месяца мы планируем усиленно пополнять сайт и отвечать на вопросы наших посетителей.
Здравствуйте.
По умолчанию стоял пользователь aser как admin.
Решил ребенку завести отдельную учетку- гость, без пароля.
На aser пароль поставил. Теперь он не подходит.
Ни один вариант получить admi для ребенка не помог.
Редактор реестра не вносит изменения, пишет ошибка.
А «локальные политики безопастности» вообще отсутствуют.
Что не так? 🙁 Сносить систему?
Вы что хотите, поставить пароль на учетку ребенка или вернуть доступ к админу?
кусок дерьма для лохов винда ебаная. в линуксе можно получить полный рут тут бля хуй папку windows удалиш. напишите как удалить нахер trustedinstaller или себя поставить им
Правый клик по «Свойства».
Потом «Безопасность» и «Дополнительно».
В разделе «Владелец» по «Изменить», потом «Дополнительно».
Затем «Поиск» и выбираем своего юзера.
Потом Ок, и еще раз Ок.