 В данной статье мы подробно рассмотрим вопрос: как изменить разрешение экрана в Windows 10. Также обратим внимание на проблемы, которые могут возникнуть в связи с этим: отсутствие нужного нам значения, изображение выглядит мелким, размытые шрифты и т. п. Для наглядности, в самом низу странички есть видеоролик, в котором дублируется написанное.
В данной статье мы подробно рассмотрим вопрос: как изменить разрешение экрана в Windows 10. Также обратим внимание на проблемы, которые могут возникнуть в связи с этим: отсутствие нужного нам значения, изображение выглядит мелким, размытые шрифты и т. п. Для наглядности, в самом низу странички есть видеоролик, в котором дублируется написанное.
Разрешение экрана — это совокупность двух величин, которые отождествляют ширину изображения по горизонтали и вертикали в пикселях (точки, из которых состоит картинка). При более высоких значениях картинка выглядит маленькой.
Для современных мониторов, основанных на жидкокристаллической матрице, нужно указывать разрешение, которое точно соответствует физическому значению экрана. Другими словами, количество пикселей картинки по горизонтали и вертикали должно равняться числу точек матрицы.
Как настроить в параметрах системы
Проще всего попасть в настройки, в которых можно сменить разрешение экрана, – это сделав правый клик по пустому месту рабочего стола и выбрав пункт «Параметры экрана».
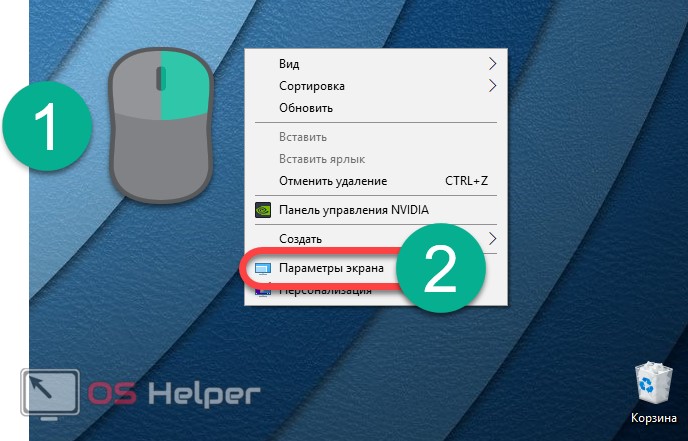
Во вкладке «Экран» (левая часть открывшегося окошка) находится поле для установки разрешения. Значения, которые мы можем применить, чаще всего зависят от поддержки таковых монитором. Иначе говоря, установить можно только такое значение, которое поддерживает матрица экрана. Исключением является редкие случаи, когда система не может опознать нестандартное устройство или пользователь включает неподдерживаемый режим принудительно.
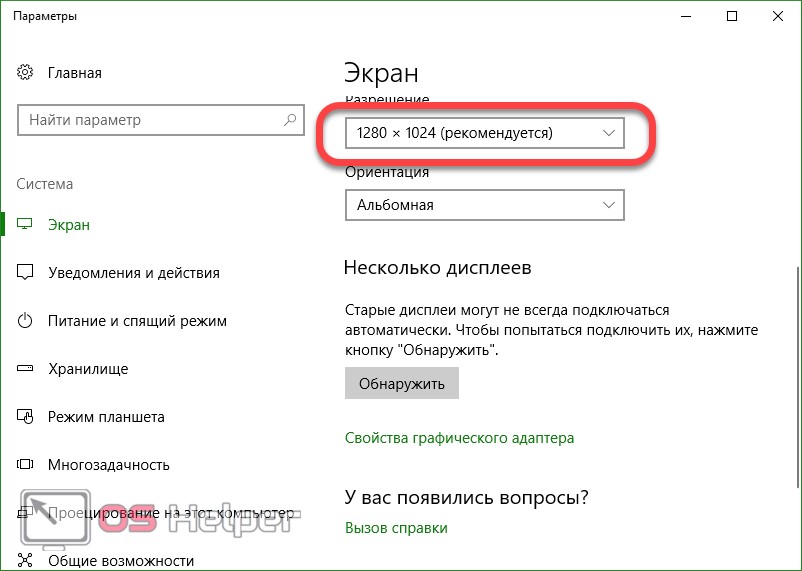
Узнать максимальное разрешение, которое поддерживает ваш монитор, можно из инструкции по его эксплуатации или на сайте производителя. Выберите нужное значение из выпадающего списка, экран погаснет и вновь засветится. Для того чтобы применить изменения, кликните по обозначенной на скриншоте кнопке.
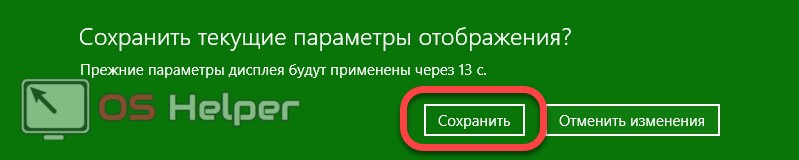
Если выбранное разрешение вам не подходит – вы увидите его некорректное отображение на мониторе и сможете отменить изменения. Если этого не сделать, то по прошествии определенного времени, система автоматически вернет предыдущее состояние.
Нет нужного разрешения экрана – что делать?
В Windows 10 по умолчанию поддерживаются нестандартные 4K и 8K-разрешения, а система подбирает наиболее подходящее вам значение в автоматическом режиме. При подключении монитора этот алгоритм срабатывает не всегда корректно, и тогда пользователь спрашивает: что делать, если нет моего разрешения? В таком случае люди пытаются настроить его вручную и, к своему удивлению, не видят в списке доступных параметров нужное значение.
Для того чтобы исправить ситуацию, делаем следующие шаги:
- Точно так же, как и в способе, описанном выше, кликаем правой кнопкой по рабочему столу, запускаем параметры экрана и выбираем пункт «Свойства графического адаптера».
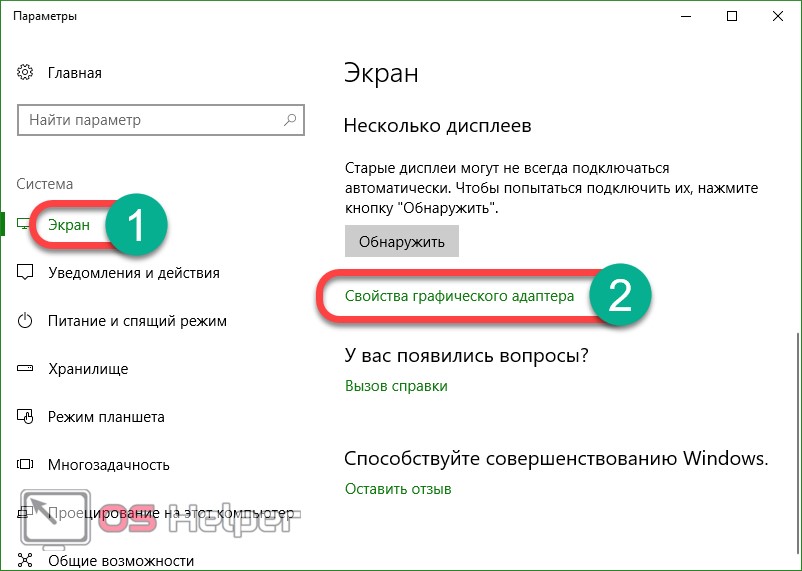
- Далее жмем по кнопке, которую мы обвели на скриншоте красной рамкой.
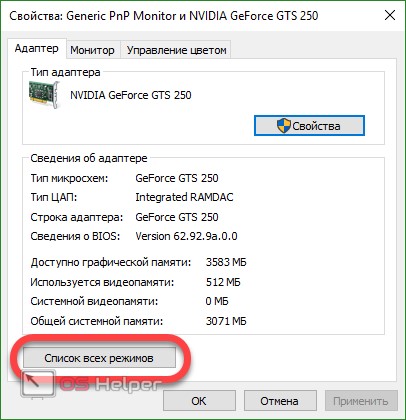
- В открывшемся окошке попробуйте найти разрешение и частоту (можно посмотреть в документах к устройству), которые поддерживает ваш монитор, например, 1366×768 для ноутбука или 1920х1080 для ПК.
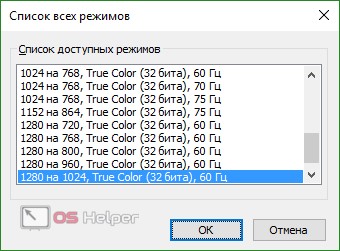
Также следует проверить? установлены ли на компьютере последние драйвера для видеокарты. Дело в том, что после обновления до Windows 10, если таковое имело место, старые драйвера от «Семерки» уже могут не подходить, и тогда случается так, что разрешение сбилось или стало маленьким.
Заметка: для некоторых мониторов тоже может понадобиться драйвер. Такое случается редко, но все же бывает. Перестрахуйтесь и загрузите ПО с сайта производителя.
 Если ничего не помогло, попробуйте проверить соединение монитора с компьютером, а конкретно – сам кабель, переходник или штекер. В некоторых случаях к отсутствию нужного разрешения приводили некачественные китайские HDMI-шнуры.
Если ничего не помогло, попробуйте проверить соединение монитора с компьютером, а конкретно – сам кабель, переходник или штекер. В некоторых случаях к отсутствию нужного разрешения приводили некачественные китайские HDMI-шнуры.
Еще одной причиной некачественного изображения может стать установка неверного разрешения. В таких случаях картинка искажается или расплывается. Чаще всего пользователи переключают параметр в меньшую сторону для того, чтобы увеличить контент на экране. Так масштаб не меняется, делать это нужно немного иначе.
- Чтобы увеличить шрифты (уменьшить их разрешение), на мониторе кликните по пустому месту рабочего стола правой кнопкой манипулятора и вызовите параметры экрана. Во вкладке «Экран» измените значение поля, обозначенного красной рамкой, например, со 100% на 125% или более.
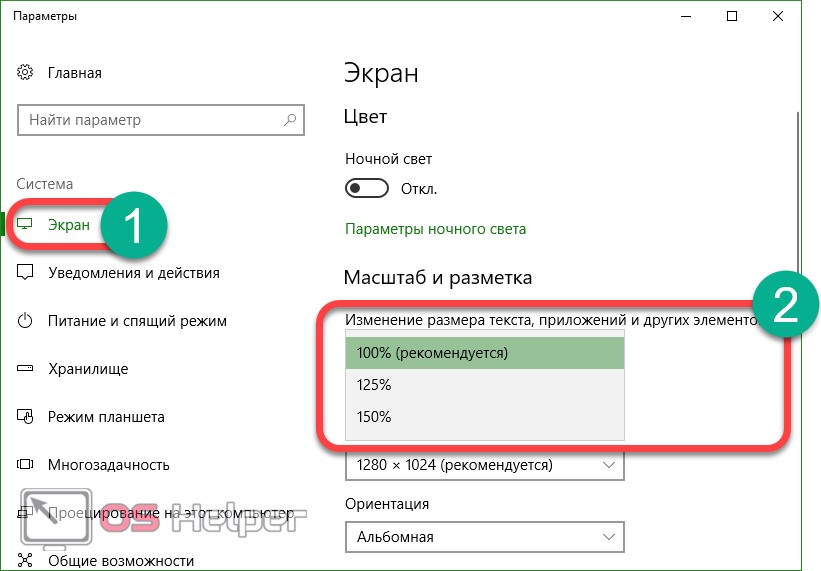
После этого шрифты увеличатся, а система уведомит нас о том, что для полного применения изменений некоторые программы требуют перезагрузки.
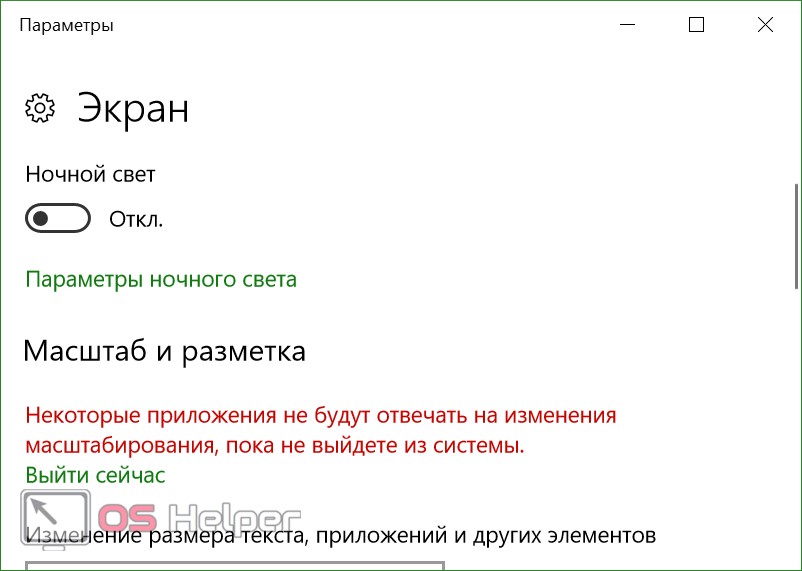
Подводим итоги
В статье мы рассмотрели вопрос: как поменять разрешение экрана в Windows 10. Если по данной теме у вас все-таки остались вопросы, можете оставить их в комментариях немного ниже – мы поможем восстановить разрешение, когда оно слетело.








