 Пользователи, которые установили на свои компьютеры, ноутбуки или планшеты операционную систему Windows 10, часто сталкиваются с тем что она работает в режиме «В самолете» и воспользоваться Wi-Fi или другими беспроводными сетями не получается. Данный режим можно и нужно использовать во время нахождения на борту авиалайнера, или, например, в больнице, однако нелишним будет понимать и как отключить режим в самолете на Windows 10. Именно об этом и пойдет речь в сегодняшней статье. Мы расскажем, что это за режим, научим правильно отключать его и опишем какие проблемы могут возникнуть в связи с этим.
Пользователи, которые установили на свои компьютеры, ноутбуки или планшеты операционную систему Windows 10, часто сталкиваются с тем что она работает в режиме «В самолете» и воспользоваться Wi-Fi или другими беспроводными сетями не получается. Данный режим можно и нужно использовать во время нахождения на борту авиалайнера, или, например, в больнице, однако нелишним будет понимать и как отключить режим в самолете на Windows 10. Именно об этом и пойдет речь в сегодняшней статье. Мы расскажем, что это за режим, научим правильно отключать его и опишем какие проблемы могут возникнуть в связи с этим.
Что такое режим «В самолете»?
Данный алгоритм работы у Windows 10 полностью отключает все соединения, использующие радиоканал. Это нужно для того, чтобы не мешать функционированию навигационных систем самолета или тем же кардиографам в больнице. После активации режима будут выключены следующие интерфейсы:
- Wi-Fi;
- GPS, ГЛОНАСС, Baidu (любые навигационные сервисы);
- NFC (датчик для передачи данных в зашифрованном канале на сверхблизких расстояниях);
- любые другие типы адаптеров, которыми может комплектоваться тот или иной гаджет.
Как отключить навсегда
Деактивировать данный режим можно очень просто из настроек системы. Для того чтобы это сделать, следуйте нашей пошаговой инструкции.
- Откройте меню «Пуск» и нажмите на кнопку запуска параметров Windows 10 (значок маленькой шестеренки).
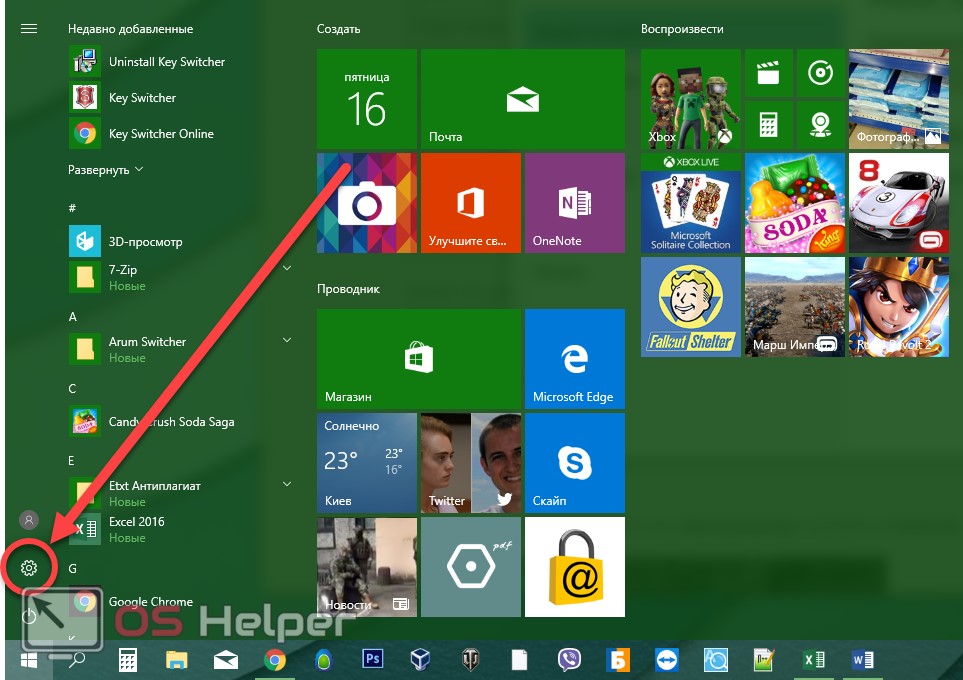
- Выберите плитку с надписью «Сеть и интернет» (мы обвели ее красной рамкой).
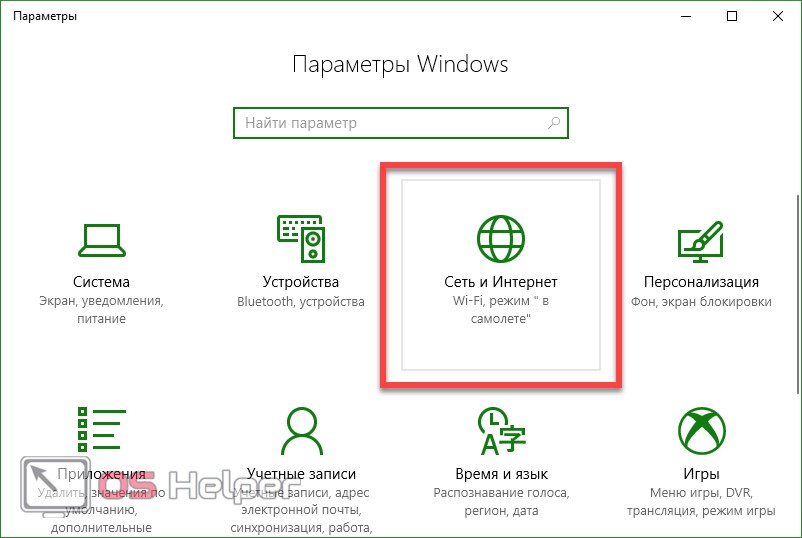
- В левой половине окна нажмите по надпись, обозначенную цифрой «1», а в правой переключите положение триггера в позицию «Откл.».
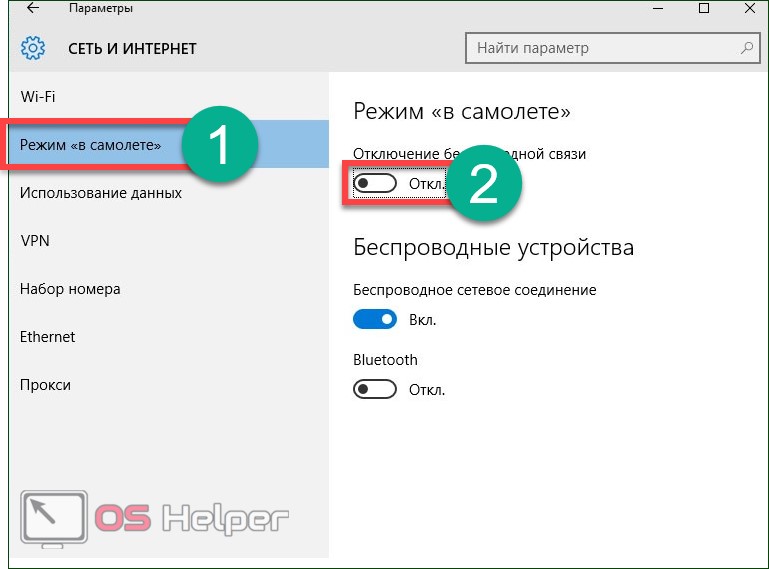
При необходимости вы можете выключить выборочно определенные типы сетей. Сделать это получится в том же самом окошке, в котором мы включили режим «В самолете». Для этого воспользуйтесь одним из присутствующих там переключателей.
Важно! Некоторые программы обладают правом отключать и включать модули беспроводной связи самостоятельно, без вашего на то разрешения.
Что делать, если режим не отключается
После активации «В самолете» некоторые устройства могут начать работать со сбоями. Беспроводной адаптер вашей WI-FI сети может перестать включаться. Такие проблемы наблюдались, например, если пользователь активировал FlyMode и тотчас же выключал его.
Были замечены проблемы при активном режиме и дальнейшем переходе гаджета с ним в сон. В таких случаях нарушается синхронизация между самим режимом и беспроводными адаптерами, что и приводит к сбоям. Разберемся, как избавить свое устройство от подобных трудностей.
Чтобы заново заставить все адаптеры работать, перейдите в раздел, где мы отключали Fly Mode, и вручную включите все триггеры всех беспроводных сетей, поддерживаемых гаджетом. После этого проблема должна исчезнуть.
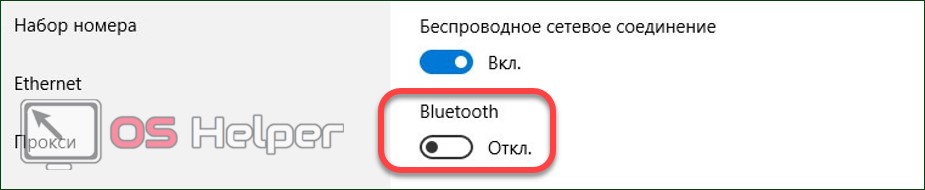
В нашем случае тут только один переключатель. Все зависит от комплектации отдельного гаджета: если это десктопный ПК, у которого нет беспроводных интерфейсов, триггеров не будет совсем.
Также беспроводные интерфейсы могут не включаться и из-за слетевших драйверов устройств, которые их обслуживают. Рассмотрим вариант решения проблемы на примере WI-FI.
- Запустите диспетчер устройств. Найти его можно через поиск Windows. Откройте инструмент при помощи сочетания клавиш [knopka]Win[/knopka]+[knopka]S[/knopka]. Затем введите в поисковое поле запрос и кликните по появившемуся результату.
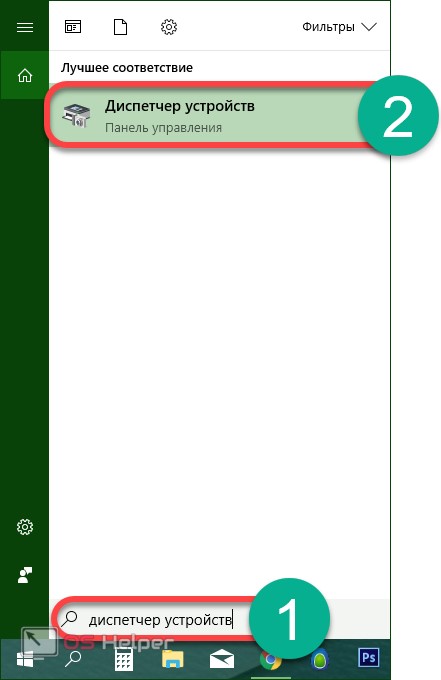
- Раскройте плюсик сетевых адаптеров и найдите ваш WI-FI-модуль. Кликните по нему правой кнопкой манипулятора и выберите пункт «Обновить драйвер». В Windows 10 система автоматического поиска драйверов для разных устройств сильно шагнула вперед – вероятность того, что ваше устройство будет распознано и обслужено, велика.
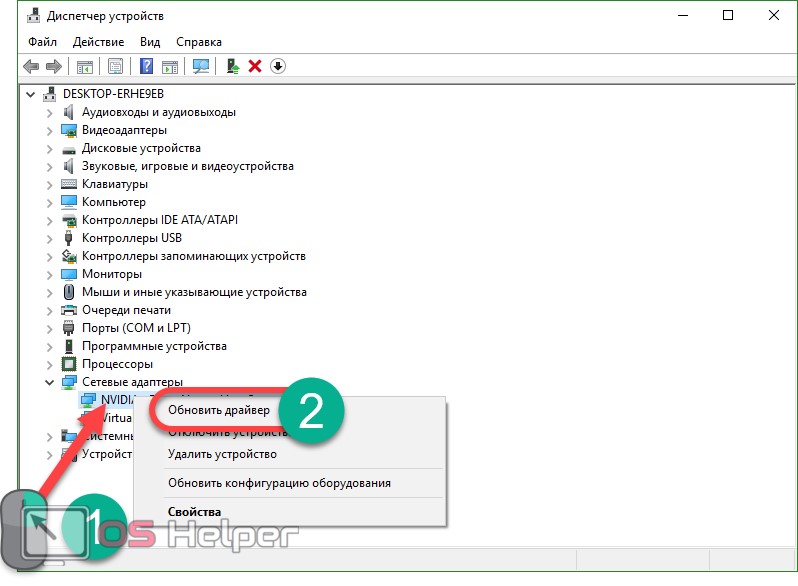
В следующем окне нужно будет выбрать способ обновления драйверов. Цифрой «1» отмечен вариант поиска ПО в репозиториях Windows, цифрой «2» – установка из загруженного файла.
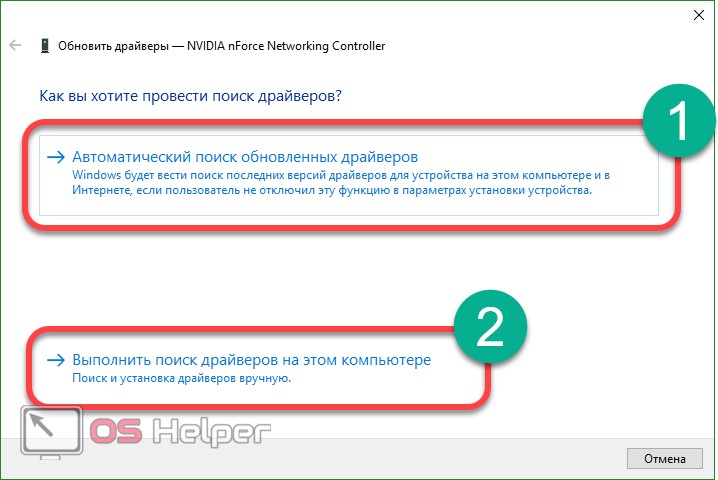
После нажатия по первому пункту начнется поиск драйвера в сети и, если он будет обнаружен, система самостоятельно обновит ПО.
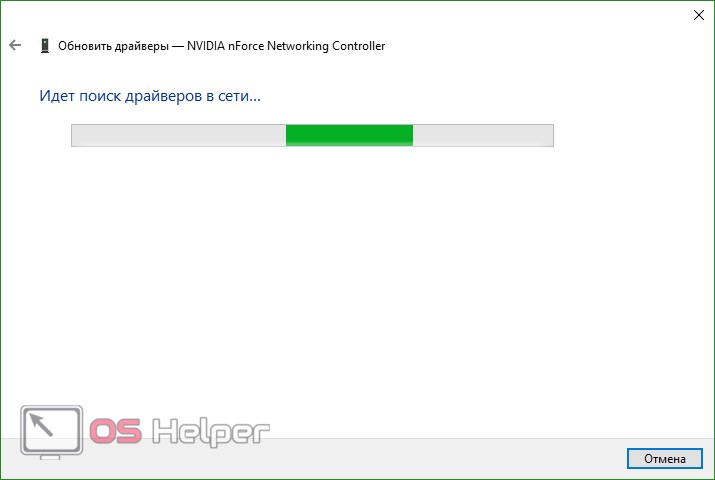
Полезно знать! Драйвер легче всего загрузить на официальном ресурсе устройства. Не стоит искать его на сторонних сайтах – так вы подвергаете компьютер опасности.
Вывод
Режим «В самолете» отключает на компьютере, ноутбуке или планшете все беспроводные адаптеры, а мы с вами узнали, как убрать его. В завершение предлагаем к просмотру видео, в котором показан процесс отключения данного режима в Windows 10. Если у вас останутся вопросы, задайте их нам в комментариях – мы с радостью поможем любому пользователю.









Вот интересно, как я найду драйвер в сети, если сеть не включается из-за самолетного режима?
Дык сказано же — сначала отключить режим в параметрах, затем перезагрузить комп и обновить драйвер.
«Вывод
Режим «В самолете» отключает на компьютере, ноутбуке или планшете все беспроводные адаптеры, а мы с вами узнали, как убрать его.»
что же вы брешете, вы ни слова не сказали как убрать этот чертов режим «В самолете» ! а как кнопки нажимать знают и лохи, если не знаете, так и говорите , какой же вы хелпер?! и к тому же боитесь вопросов и комментариев, и не отвечаете на них, потому что вы мошенники и ничего не знаете, а все статьи ворованные, без подписи автора.
Спасибо большое!!!
в диспетчере устройств надо не обновлять а удалить, папке устройство HID директорию air hid
В настройках сеть и интернет у меня не отображается этот дибильный режим!
Такого не может быть. В любом андроиде эти пункты есть.
Ни чего не помогает , в результате всех проведенных действий , иконка стала серой , но режим по прежнему включен в параметрах