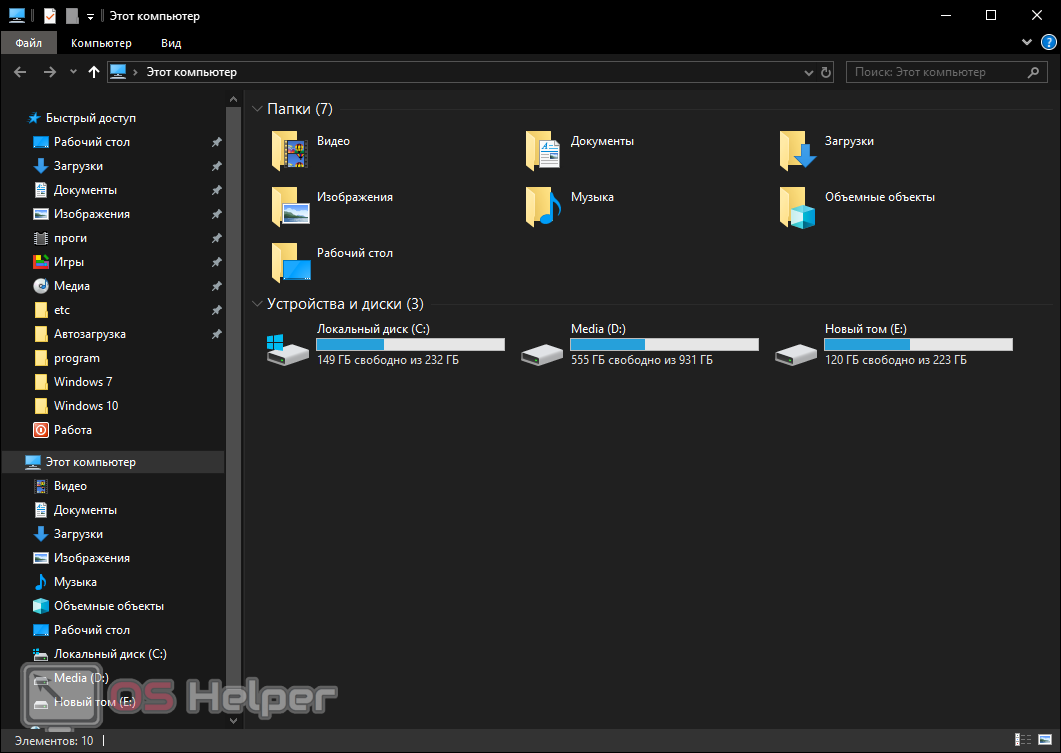Иногда, купив компьютер или, получив его другим способом, мы понимаем, что наш винчестер или твердотельный накопитель имеют всего один раздел. Пользоваться ПК или ноутбуком с единственным логическим томом очень неудобно, ведь мы даже не сможем переустановить операционную систему без потери данных. Поэтому в идеале разделов должно быть 2 — C: и D: Соответственно, в нашей сегодняшней статье речь пойдет о том, как разбить жесткий диск на два в Windows 10. Приступаем к делу.
Иногда, купив компьютер или, получив его другим способом, мы понимаем, что наш винчестер или твердотельный накопитель имеют всего один раздел. Пользоваться ПК или ноутбуком с единственным логическим томом очень неудобно, ведь мы даже не сможем переустановить операционную систему без потери данных. Поэтому в идеале разделов должно быть 2 — C: и D: Соответственно, в нашей сегодняшней статье речь пойдет о том, как разбить жесткий диск на два в Windows 10. Приступаем к делу.
Варианты, изложенные в данной статье, хорошо подходят и для других операционных систем от Microsoft. Это может быть Windows XP, 7, 8, или Vista. Отличие заключается лишь в визуальном оформлении.
Зачем это нужно?
Представьте ситуацию, когда у вас есть установленная операционная система Windows 10 и всего один логический раздел. Мы хотим переустановить ОС, но на этом же разделе присутствуют множество наших данных. Это могут быть фотографии видео еще какие-то полезные объекты. А переустановка системы подразумевает под собой удаление всех данных с диска.
Если бы у нас было два раздела C и D соответственно, мы бы могли хранить данные пользователя на D, а системные файлы на первом C. Именно поэтому при правильной установке операционной системы нам нужно делить диск надвое и делать это лучше всего при установке. Ну если так сложилось, что у вас всего один диск, читайте нашу статью дальше.
Разбиваем диск на 2 части
Переходим непосредственно к разбивке жесткого диска на 2 части. Для того чтобы это сделать нам не придется устанавливать какое-либо программное обеспечение.
- Для начала давайте запустим специальный инструмент Windows 10. Называется он «Администрирование» и доступен в поиске ОС. Жмем на иконку с изображением увеличительного стекла на панели задач и выбираем нужный пункт в появившемся меню.
- В новом окне выбираем ссылку управления компьютером. Затем кликаем на управление дисками.
- В открывшейся утилите мы увидим наш диск. Так как вы хотите разбить его на 2 части он здесь должен быть один. Соответственно перед тем как приступить к разбивке нам нужно освободить место — то бишь сжать диск. Делаем правый клик и из контекстного меню выбираем «Сжать том».
- По умолчанию система предложит вам автоматический размер сжимаемого места. Нам остается только согласиться и нажать «Сжать». В результате в нашей утилите появится неразмеченное пространство. Для того чтобы сделать из него диск жмем правой кнопкой мыши и выбираем «Создать простой том».
Внимание выбирайте количество сжимаемого пространства таким образом, чтобы на оставшемся диске C: было как минимум 20 -30 Гб свободного места. В противном случае системный раздел будет переполнен и это приведет замедлению Компьютера.
- На следующем этапе указываем размер нового тома. По умолчанию нужно выбрать всё пространство. Затем выбираем одну из доступных букв диска и устанавливаем файловую систему как NT Завершаем работу с мастером, нажав кнопку «Готово».
Как видите, у нас всё получилось. Теперь дисков 2, один из них системный и второй под пользовательские данные. Можете перейти в проводник Windows 10 и убедиться в этом лично.
Существуют и другие варианты разбивки диска в Windows 10. Однако, зачем они нужны, если всё можно реализовать штатными функциями системы. Писать ради количества символов мы не умеем и не будем так как очень ценим время своих пользователей.
Видеоинструкция
Все то, о чем выше мы писали в виде подробной пошаговой инструкции можно увидеть и в этом видео. Рекомендуем обязательно досмотреть ролик до конца и только потом переходить к практической части, а именно разбивке диска в Windows 10 на две части.
В заключение
На этом мы можем свою статью заканчивать, ведь вопрос: как разбить жесткий диск на два в Windows 10 раскрыт полностью. Если что-то останется непонятым, напишите нам об этом. В самом низу страницы вы найдете форму комментирования, при помощи которой любой пользователь может задать свой вопрос и, соответственно, получить вразумительный ответ.