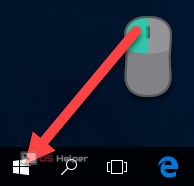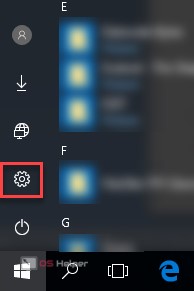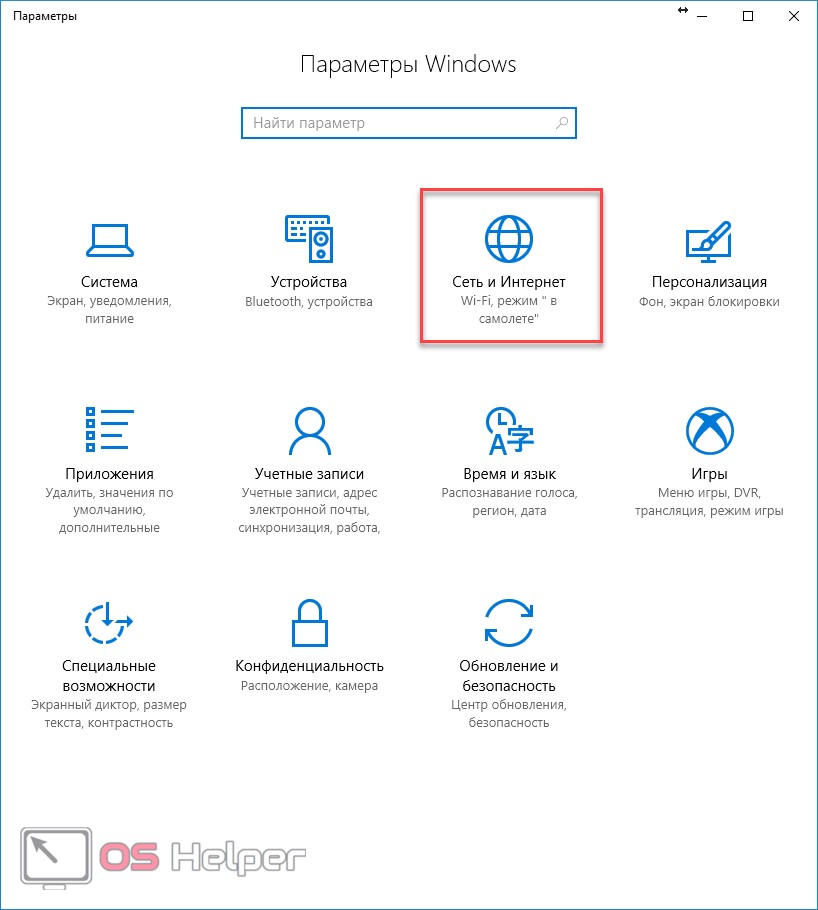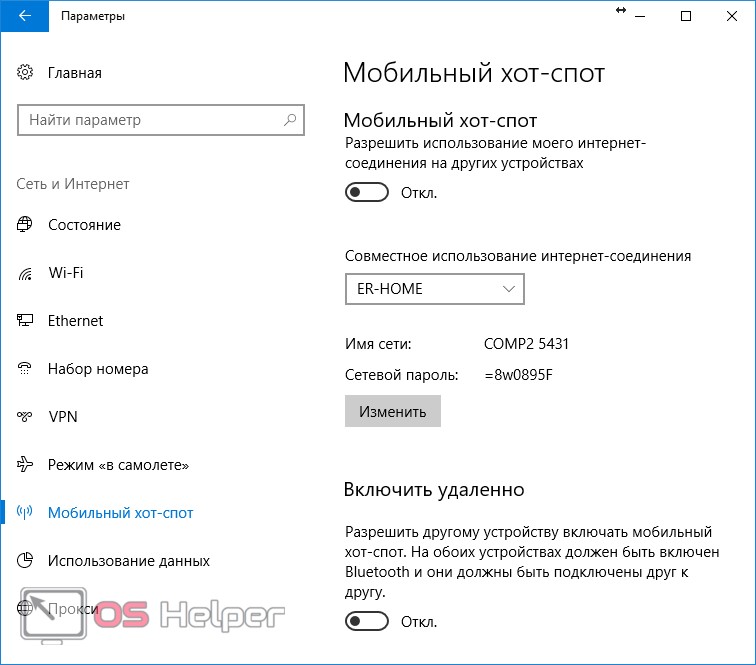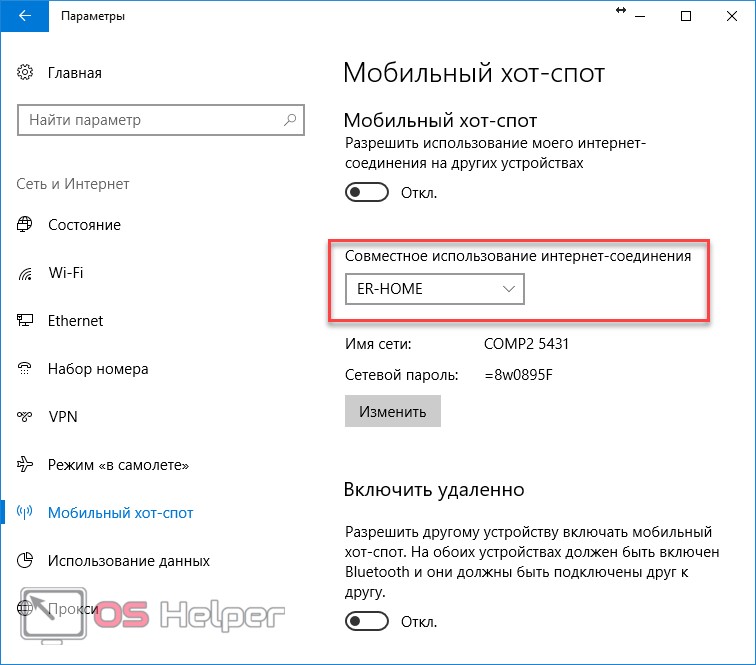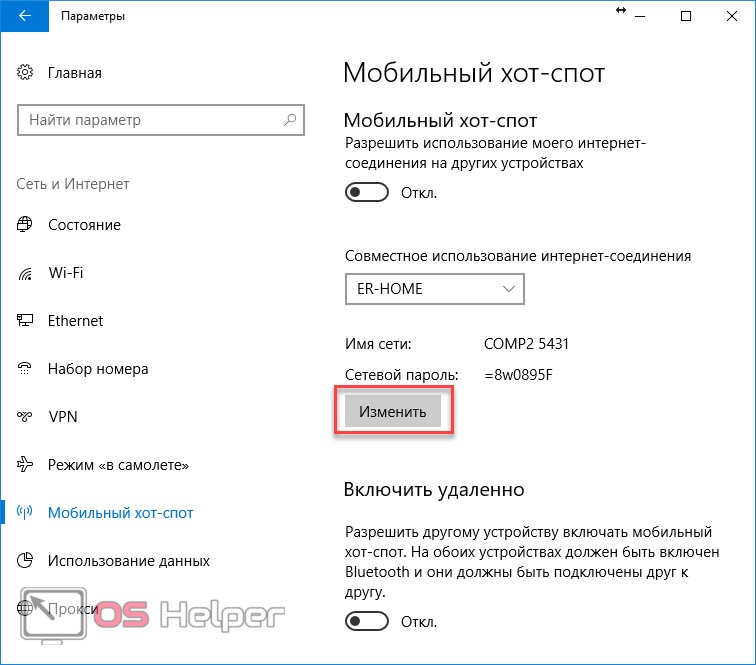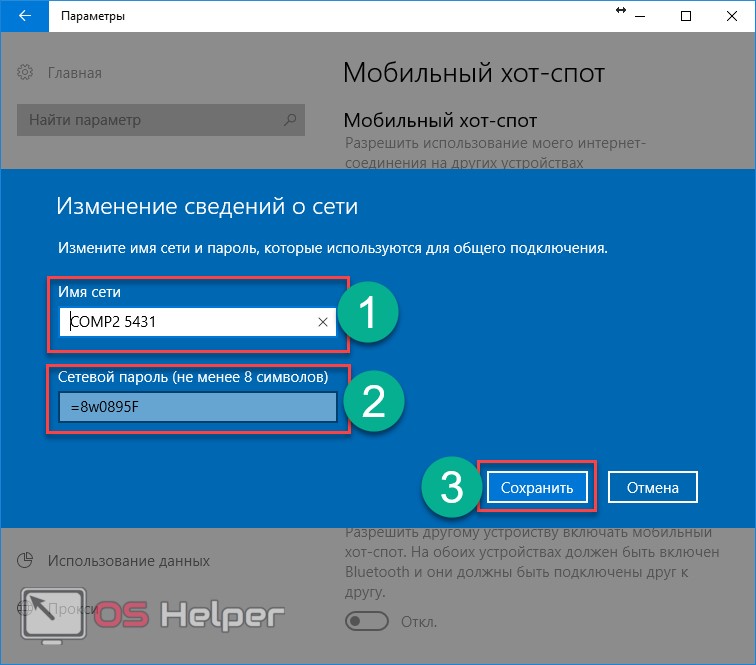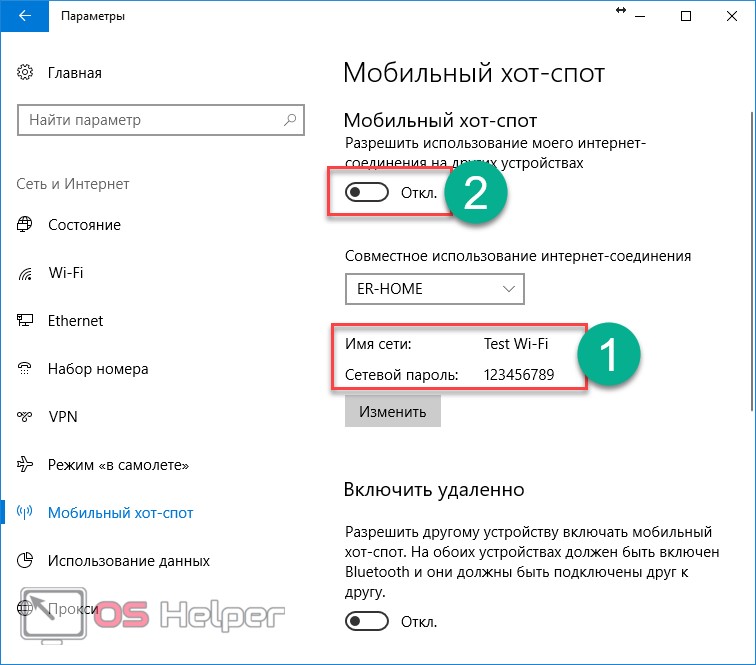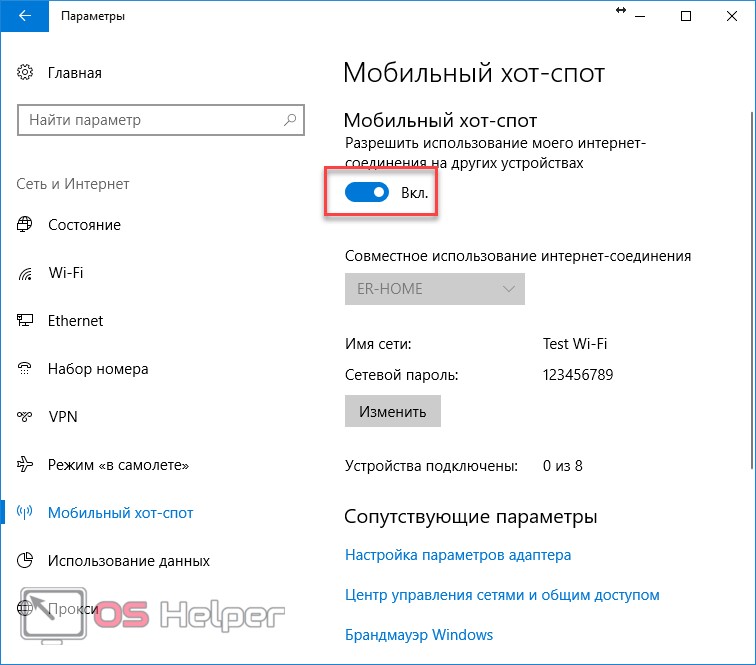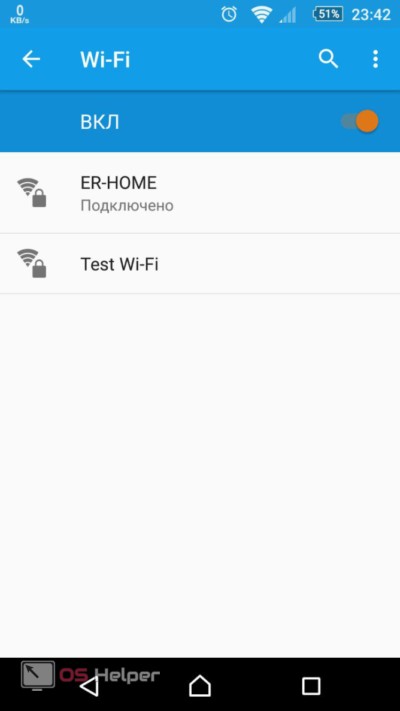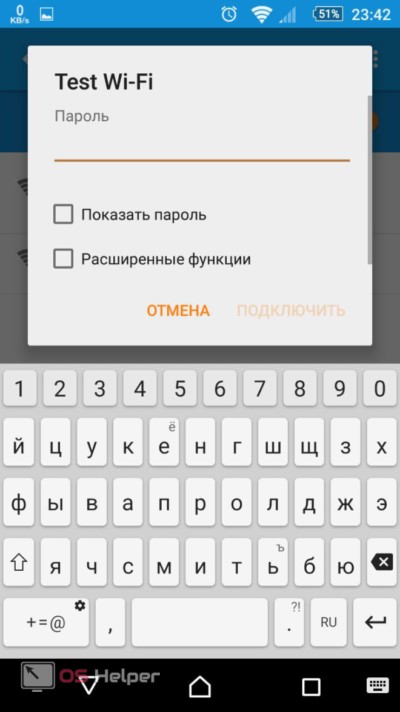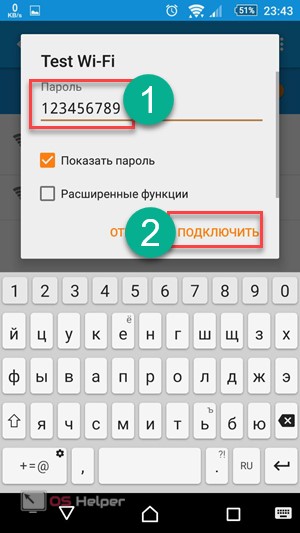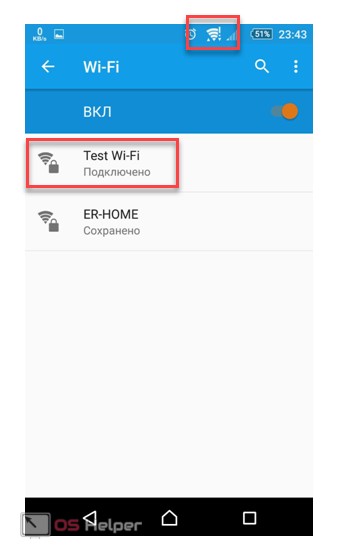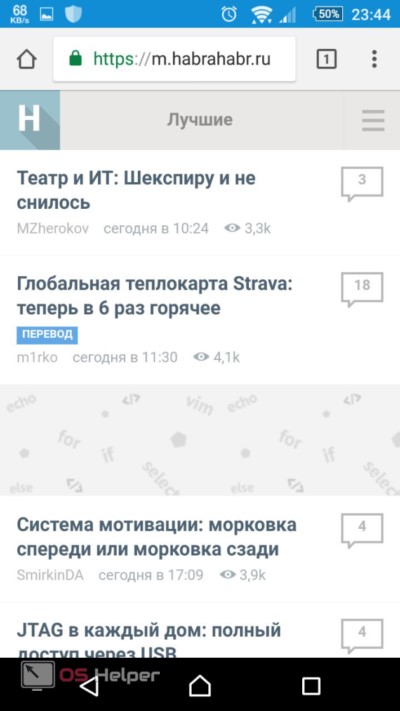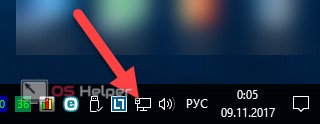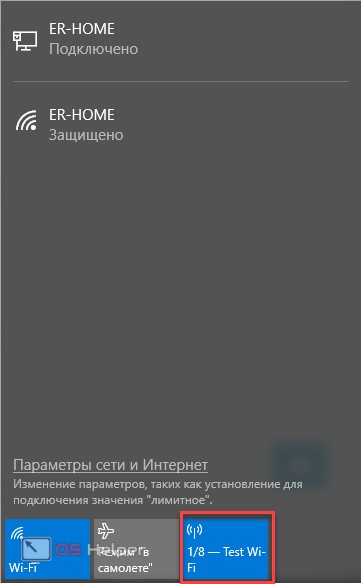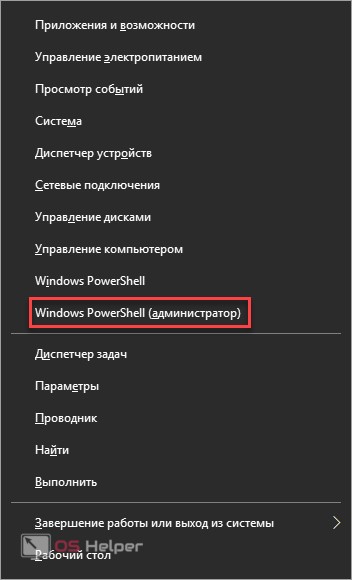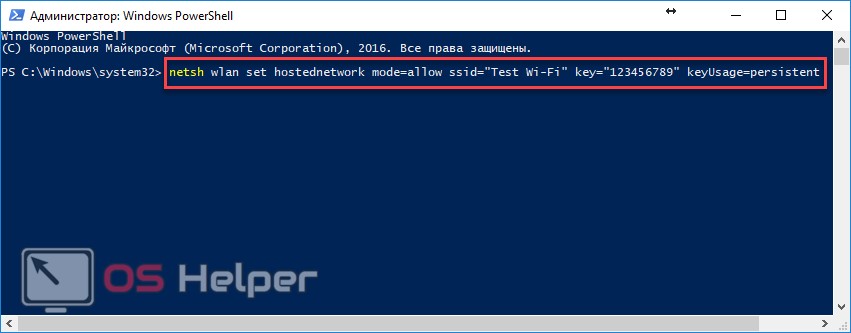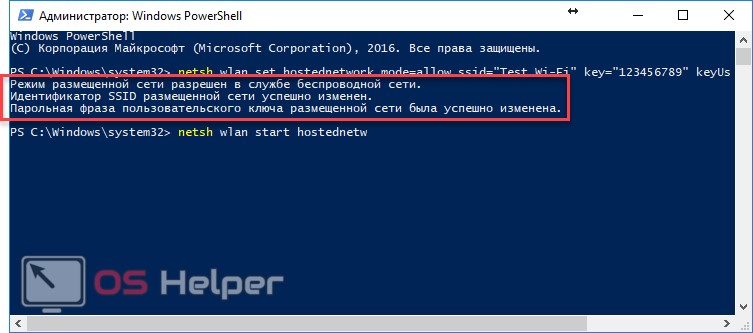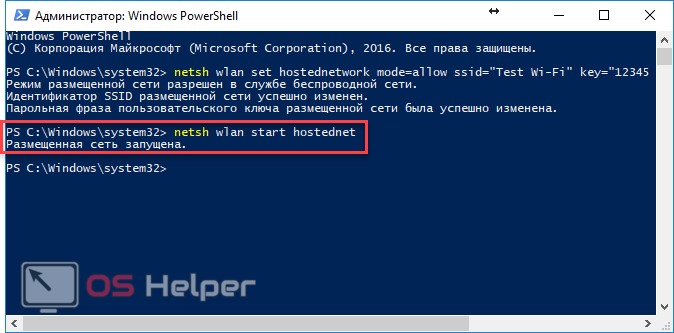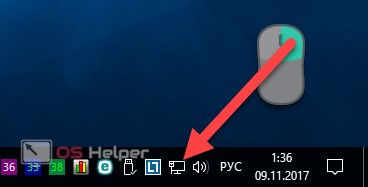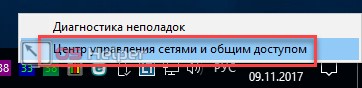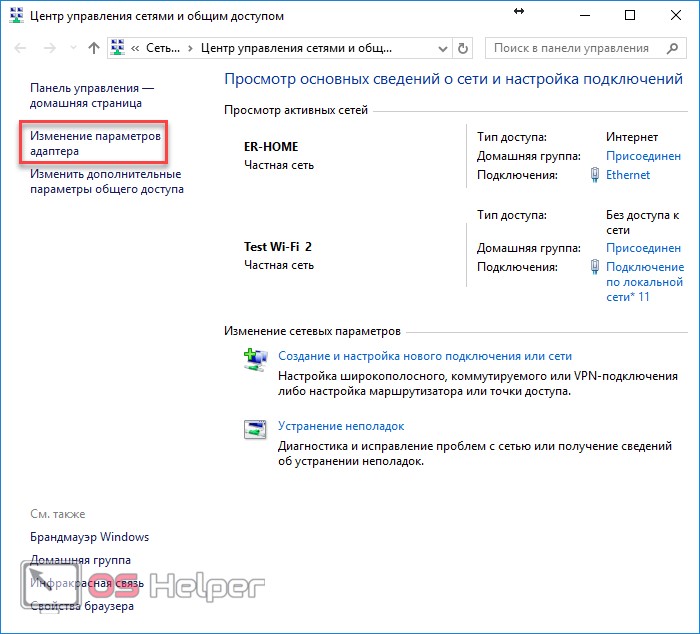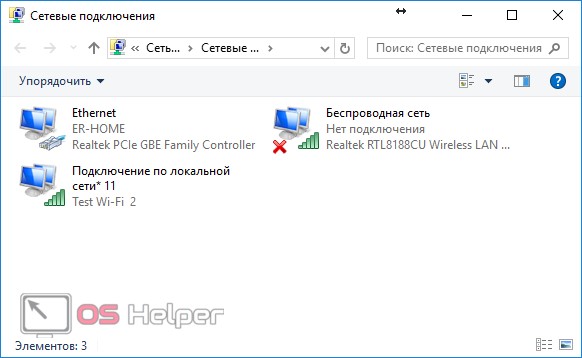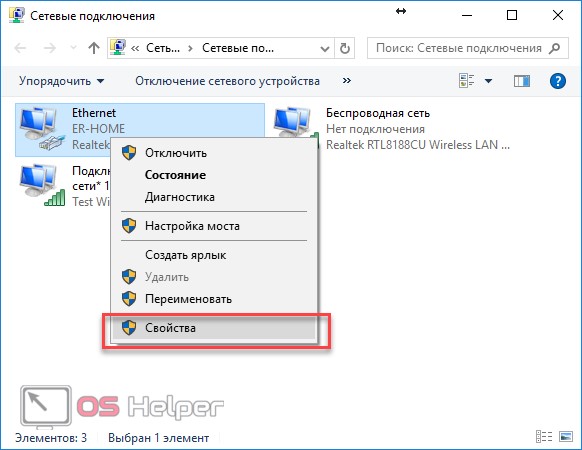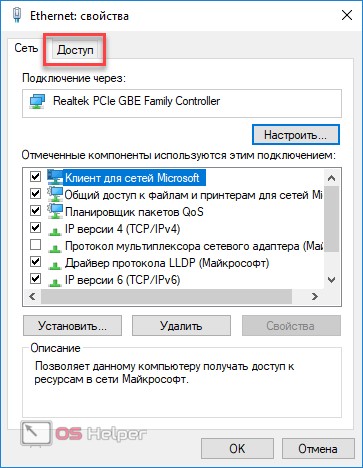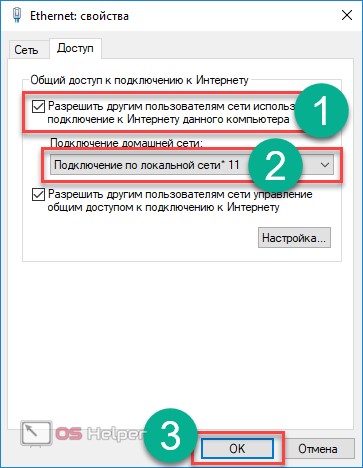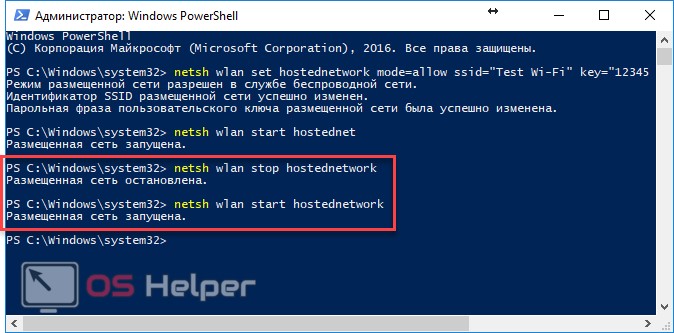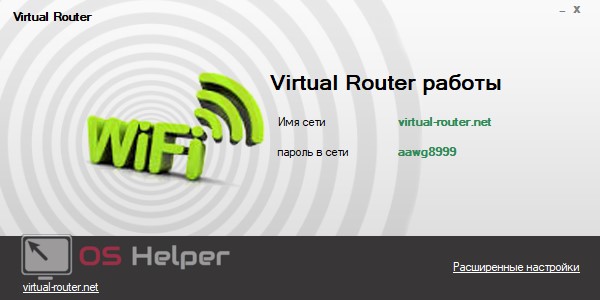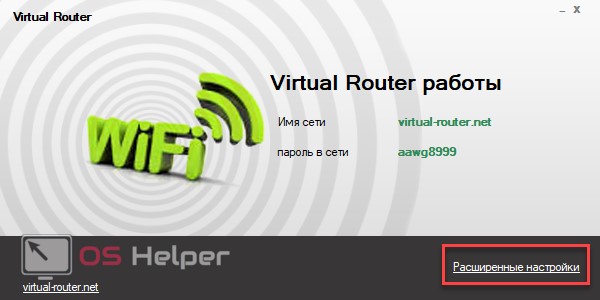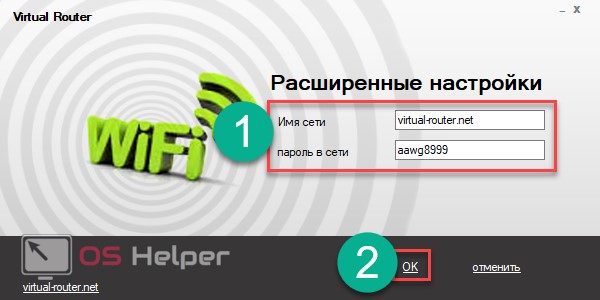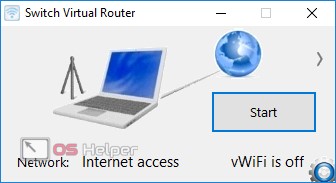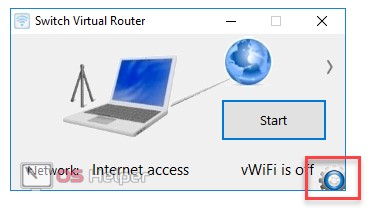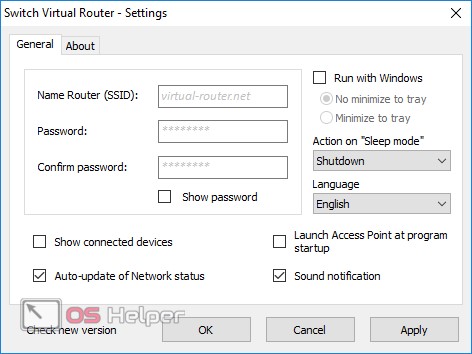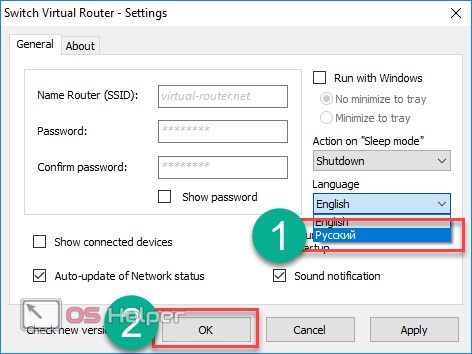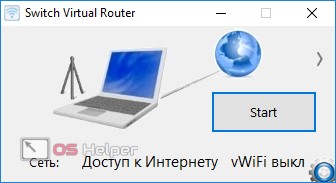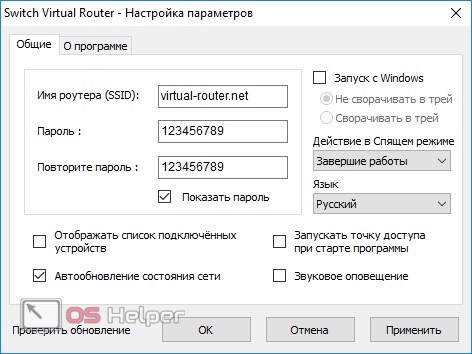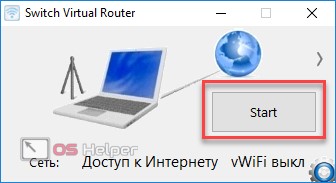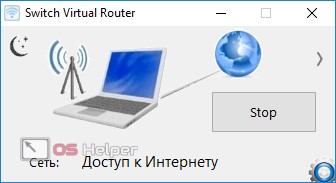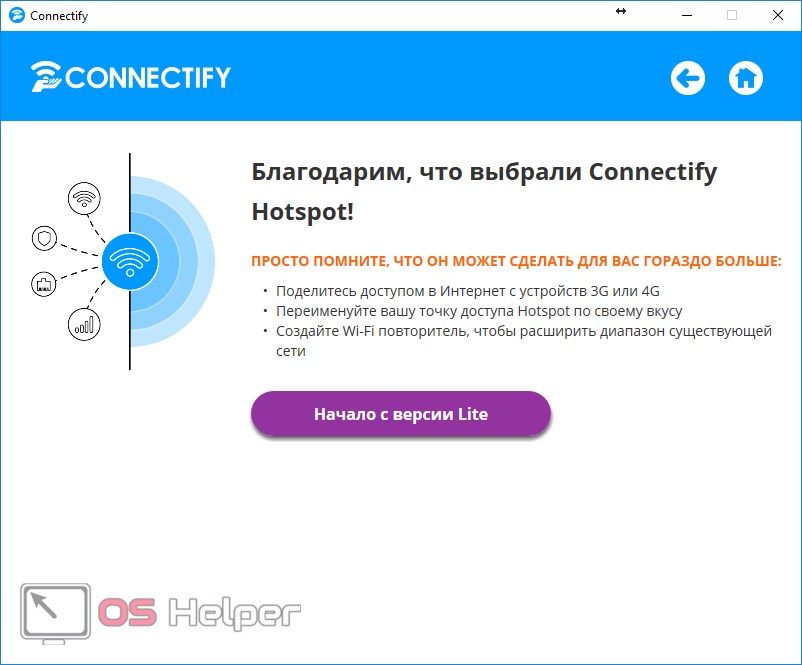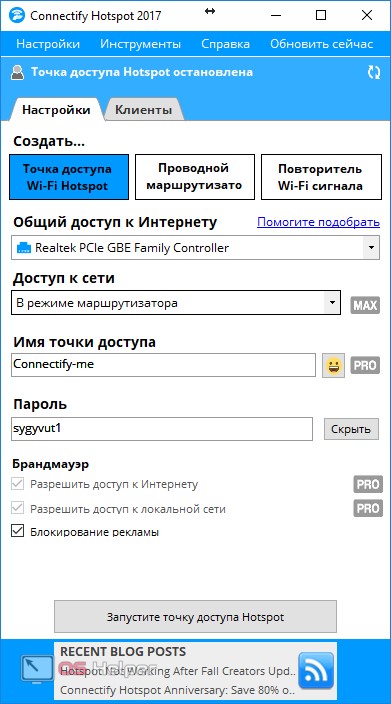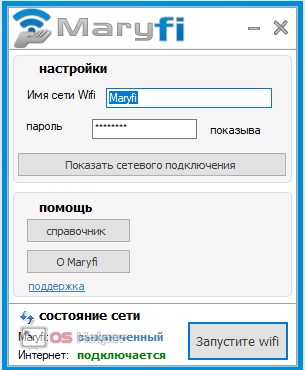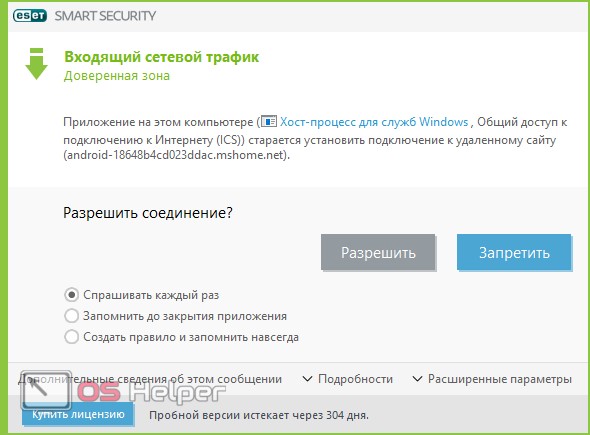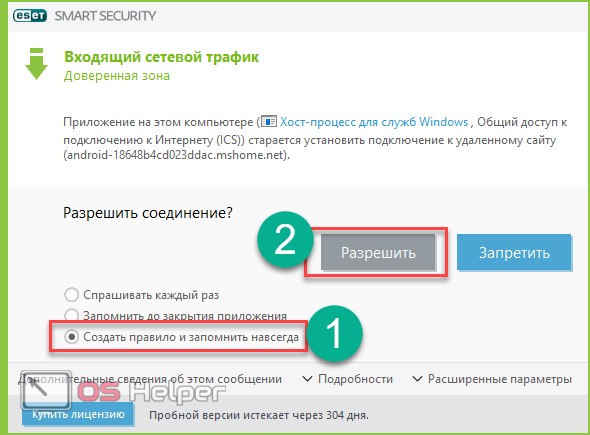Что такое мобильный хот-спот? Благодаря этой функции появилась возможность создать точку доступа с ноутбука или обычного компьютера, если на нём установлен Wi-Fi адаптер. В статье будет рассмотрен вопрос о том, как раздать Wi-Fi с ноутбука на Windows 10.
Что такое мобильный хот-спот? Благодаря этой функции появилась возможность создать точку доступа с ноутбука или обычного компьютера, если на нём установлен Wi-Fi адаптер. В статье будет рассмотрен вопрос о том, как раздать Wi-Fi с ноутбука на Windows 10.
Раздаем сеть средствами системы
Важно понимать, что для того чтобы раздавать интернет по Вай-Фай, у вас должно быть следующее:
- подключенный к сети компьютер или ноутбук;
- адаптер, при помощи которого будет происходить раздача.
Стоит отметить, что устройство должно быть подключено к интернету через сетевой кабель или 3G модем. То есть этот способ подходит для тех, у кого нет роутера, но при этом есть желание подключить мобильный телефон или что-то ещё к интернету.
Рассмотрим поэтапно, как происходит запуск HotSot.
- Нажмите на «Пуск».
- В открывшемся меню нажмите на «Параметры» (иконка шестерёнки).
- Далее выбираем «Сеть и Интернет».
- Затем нажмите на пункт «Мобильный хот-спот».
- У вас по умолчанию уже будут указаны «Имя сети» и «Сетевой пароль».
- Сначала необходимо указать какое именно интернет-соединение вы хотите использовать. Если вы подключены только по локальной сети, то вариант будет всего один. Если же одновременно подключен 3G модем, то для раздачи можно использовать именно его, а не основную сеть.
- Нажмите на кнопку «Изменить».
- Введите необходимую информацию и сохраните настройки.
- После того как будет указаны удобные для вас данные, нужно нажать на переключатель.
- Если всё пройдёт успешно, то будет написано «Вкл». В противном случае создание сети прошло с ошибкой. Нужно будет повторить попытку и проверить работоспособность адаптера.
- Для того чтобы проверить созданную точку доступа, возьмите любой телефон и посмотрите на список доступных сетей. Если вы сделали всё правильно, то у вас появится ваш новый хот-спот. В нашем случае – это «Test Wi-Fi».
- Нужно убедиться, что всё работает, а не просто отображается. Выберете нужное название.
- Вас попросят ввести пароль. Вводите то, что указывали ранее и нажмите «Подключить».
- Если вы указали правильные данные, то произойдет успешное подключение.
- Обратите внимание, что сначала у иконки Wi-Fi появится восклицательный знак. Это значит, что нет доступа к интернету. Через небольшой интервал времени он должен будет исчезнуть. После этого проверьте, что всё работает. Для этого откройте любой сайт в браузере.
С таким же успехом можно будет подключить любой другой:
- ноутбук;
- телефон;
- спутниковый ресивер;
- телевизор и т. д.
У вас есть возможность отслеживать количество подключившихся.
- Для этого нажмите на иконку компьютера на панели задач.
- В открывшемся окне вы увидите название вашего хот-спота и число соединений.
Обратите внимание, что система Windows 10 нам сообщает, что одновременно к вам может быть подключено до 8 устройств.
При помощи командной строки
Рассмотрим этот способ поэтапно.
- Запустите консоль. Для этого нажмите одновременно клавиши [knopka]Win[/knopka]+[knopka]X[/knopka]. Далее выберите указанный пункт. В других редакциях операционной системы там может быть написано «Командная строка». Очень важно, чтобы у вас были права администратора.
- В открывшемся окне введите следующую команду.
Параметр «ssid» означает имя вашего подключения. Key – ключ безопасности. Можете указать любой удобный для вас.
- Если вы сделали всё правильно, то результатом будет следующее сообщение.
- Теперь этот хот-спот нужно включить. Для этого введите следующую команду.
[kod]netsh wlan start hostednetwork[/kod]
- После этого ваша точка доступа станет активной.
На данном этапе у этого подключения интернета не будет!
- Сделайте правый клик мыши по иконке компьютера на панели задач.
- Выберите указанный пункт.
- Затем кликайте на «Изменение параметров адаптера».
- У вас откроется список адаптеров.
- Сделайте правый клик мыши по основному адаптеру, к которому подключен сетевой кабель, и выберете там пункт «Свойства».
- Перейдите на вкладку «Доступ».
- Поставьте галочку и укажите сеть, которую вы только что создали. В конце сохраните изменения при помощи кнопки «OK».
- Для того чтобы изменения вступили в силу, желательно сеть отключить и потом опять включить. Введите по очереди следующие команды.
[kod]netsh wlan stop hostednetwork[/kod]
[kod]netsh wlan start hostednetwork[/kod]
Теперь всё должно работать. Доступность хот-спота и наличие там интернета можно проверить описанным ранее способом.
Дополнительные приложения
Если описанные выше методы вам не нравятся, то можно воспользоваться сторонними приложениями. Рассмотрим некоторые из них.
Virtual Router
Программа виртуальный роутер выглядит довольно просто. Она бесплатная и пользоваться ей очень легко.
На данном окне можно увидеть:
- статус подключения;
- «Имя» и «пароль».
- Для изменения настроек нажмите на ссылку «Расширенные настройки».
- Вы можете указать любые значения и сохранить их нажатием на «OK».
Switch Virtual Router
Это приложение является бесплатным и не вызывает особых трудностей в работе.
- Для изменения настроек нажмите на кнопку с иконкой шестерёнки.
- В открывшемся окне вы можете указать большое количество настроек.
- В настройках есть возможность указать русский язык интерфейса. Для этого выберете соответствующий язык в пункте «Language» Для сохранения кликните на «OK».
- После этого у вас снова откроется главное окно, но уже на русском языке.
- Окно настроек также полностью на понятном вам языке.
- Для включения хот-спота нужно кликнуть на кнопку «Start».
- Если всё прошло успешно, то будут нарисованы волны от антенны и указан статус сети «Доступ к Интернету».
Для выключения кликните на «Stop».
Connectify 2017
Данная программа является платной. Соответственно, набор функций и возможностей гораздо больше.
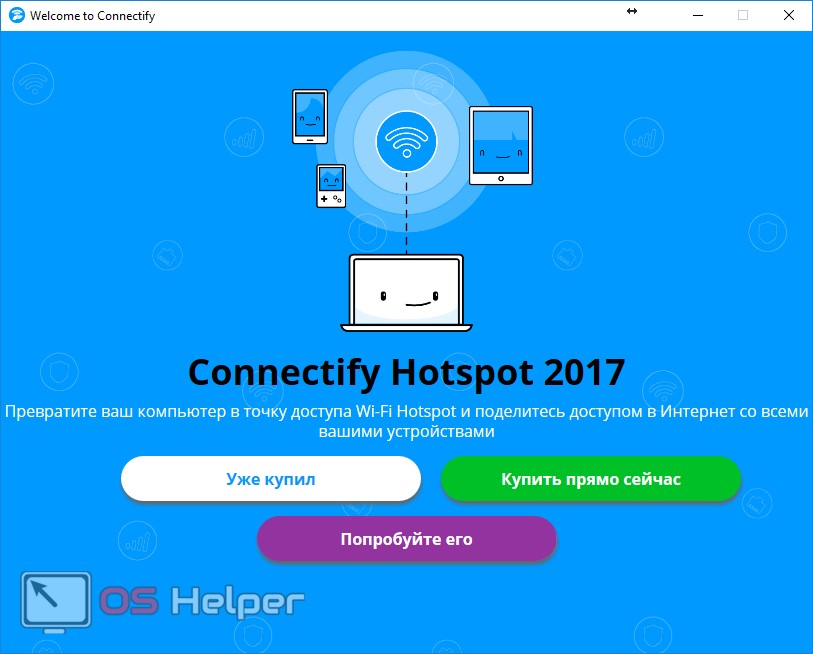
- Для того чтобы проверить её возможности, нажмите на кнопку «Попробуйте его».
- Кликните на «Начало с версии Lite». После этого вы увидите следующее окно.
Настроек тут довольно много. При этом всё на русском языке. Принцип работы такой же, как и у остальных программ.
Maryfi
Это ещё один представитель бесплатных программ. Функций здесь не так много. Всё просто, легко, удобно и на русском языке.
Если вы будете использовать сторонние приложения, то выберите что-то конкретное. Большое количество программ одно и того же назначения могут конфликтовать друг с другом и вызывать сбои в работе.
Что делать, если не работает точка доступа
Обычно не удается настроить мобильный хотспот по следующим причинам:
- нерабочий адаптер;
- не установлены драйвера;
- неправильно введены команды.
Рассмотрим различные случаи, которые возникают из-за этих проблем.
Не создается сеть
В этом случае в первую очередь нужно проверить, установлен ли драйвер для вашего беспроводного устройства.
Так же проблема может возникнуть из-за отсутствия прав администратора.
Не могут подключиться устройства
Данная ситуация может возникнуть в следующих случаях:
- вы неправильно указываете ключ безопасности;
- возможно, подключение блокируется антивирусом или фаерволом.
Очень важно понимать, что пароли очень чувствительны к регистру букв. Старайтесь сильно не мудрить с ключом. Особенно, если сеть создается на один раз.
Попробуйте отключить ваш антивирус и проверить, будет ли в этом случае возникать такая же проблема.
Не происходит раздача интернета
Если у вас на телефоне, который подключился к хот-споту, отсутствует интернет, то, скорее всего, вы не дали доступ для этой сети. В этом случае нужно повторить шаги с 6 по 13. Данный способ подходит для тех, кто всё делал через консоль или пользовался дополнительными приложениями.
Если вы создавали новую точку доступа при помощи обычных настроек в Windows, то интернет там доступен по умолчанию. Ничего дополнительно включать не нужно.
В этом случаях проблема возникает из-за блокировки антивирусом. Если у вас фаервол работает в интерактивном режиме, то появится окошко, в котором спросят – что именно нужно делать.
Например, у антивируса ESET Smart Security это выглядит вот так.
Нужно указать пункт «Создать правило и запомнить навсегда» и нажать на кнопку «Разрешить».
Если всё происходит в автоматическом режиме, то придётся настраивать исключения.
Заключение
Прочитав данную статью, вы должны были понять, как раздать Wi-Fi при помощи ноутбука. Данные методы хороши тем, что не нужна никакая настройка маршрутизатора. Главное, чтобы ноутбук или компьютер был подключен к сети, в которой есть интернет.
Видеоинструкция
Если вы не поняли, что это такое и как вообще работает мобильный хот-спот, то рекомендуется дополнительно посмотреть видеоролик. Там наглядно показано как запустить раздачу интернета с компьютера или ноутбука.