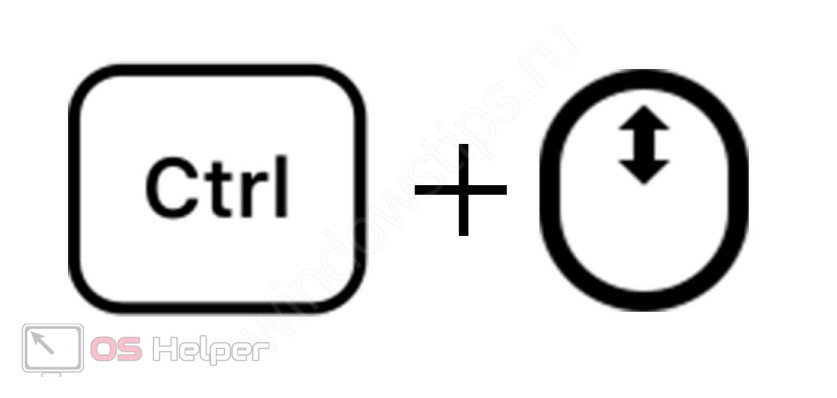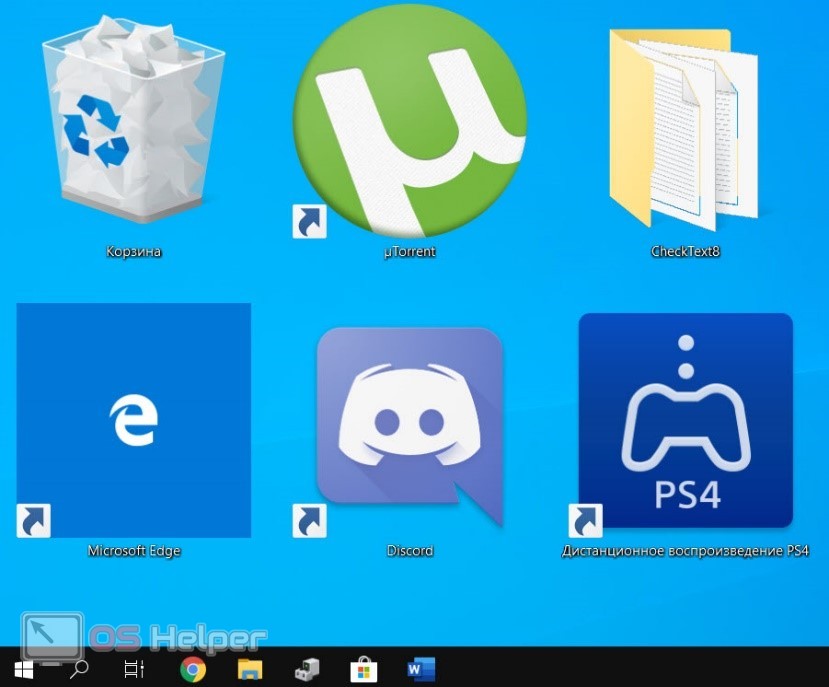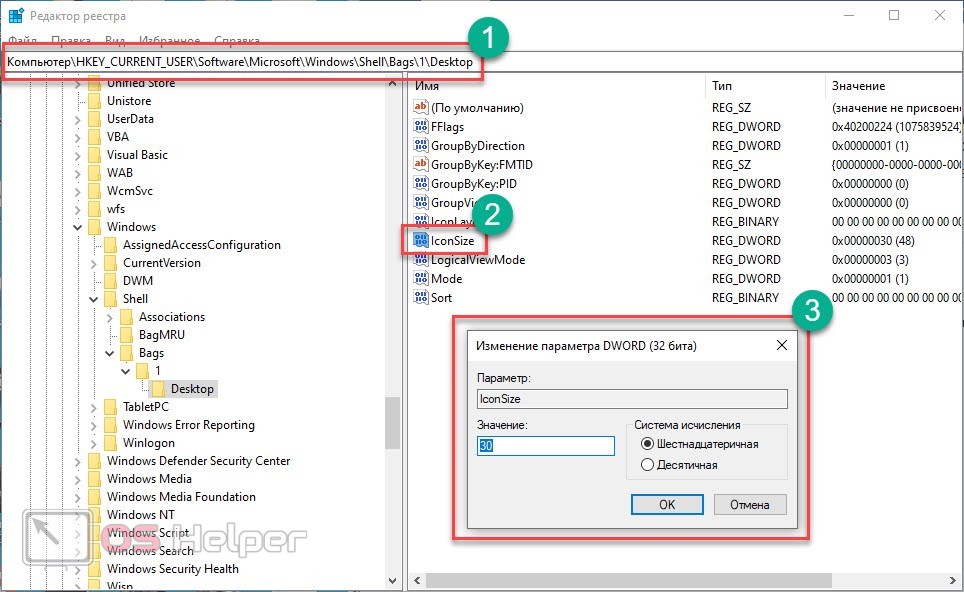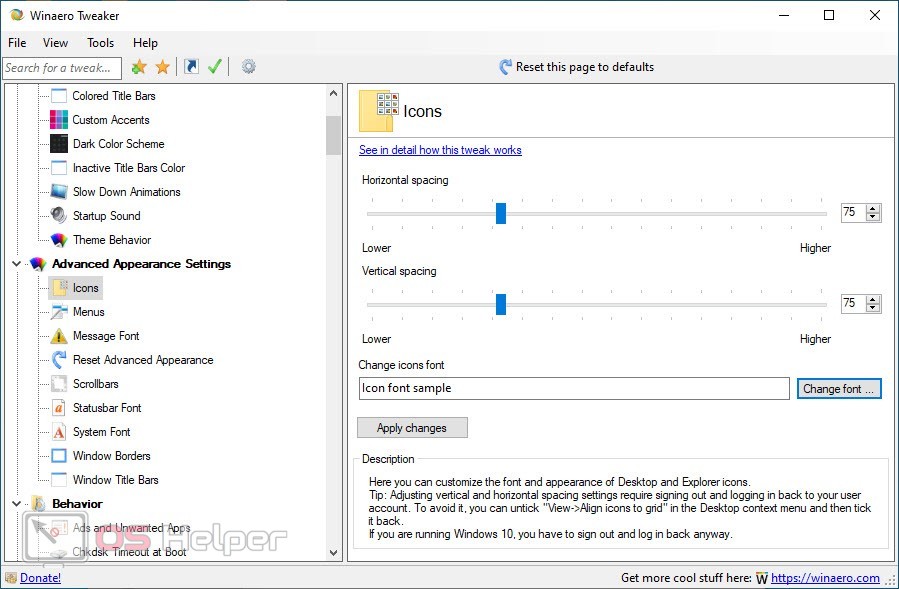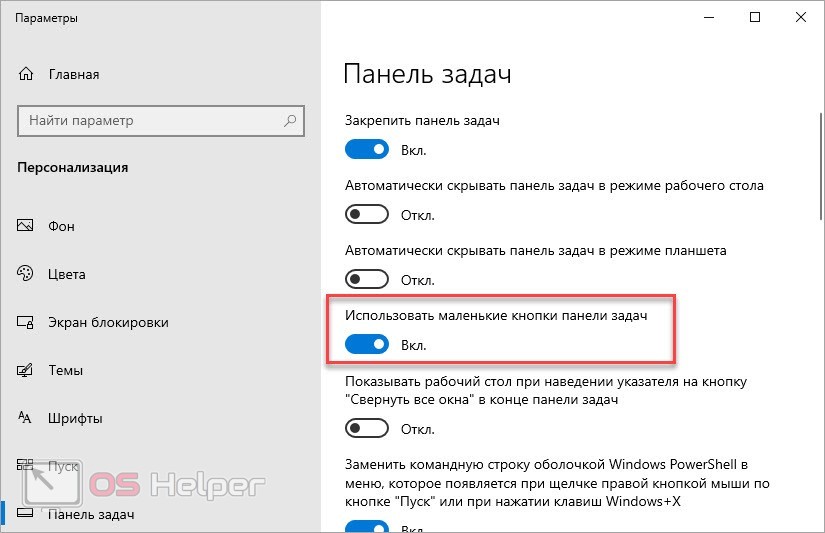Иногда пользователя не устраивают размеры стандартных элементов интерфейса Windows. Часть параметров можно изменить штатными средствами ОС, а полностью настроить сетку рабочего стола можно с помощью сторонней программы. Сегодня мы поговорим о том, как сделать маленькие значки на рабочем столе Windows 10. С компактными иконками и минимальным расстоянием между ними вы сможете разместить больше папок и приложений. Помимо способов изменения размера ярлыков, будут затронуты возможности настройки интервалов между ними, а также изменение размера значков с панели задач.
Иногда пользователя не устраивают размеры стандартных элементов интерфейса Windows. Часть параметров можно изменить штатными средствами ОС, а полностью настроить сетку рабочего стола можно с помощью сторонней программы. Сегодня мы поговорим о том, как сделать маленькие значки на рабочем столе Windows 10. С компактными иконками и минимальным расстоянием между ними вы сможете разместить больше папок и приложений. Помимо способов изменения размера ярлыков, будут затронуты возможности настройки интервалов между ними, а также изменение размера значков с панели задач.
Изменение размера колесом мышки
Начнем с самого простого способа. Сначала перейдите к рабочему столу. Для этого достаточно кликнуть мышкой по любой области. Теперь зажмите кнопку [knopka]Ctrl[/knopka] и начните крутить колесиком. После каждой прокрутки будет меняться размер ярлыков на десктопе. Выберите оптимальный масштаб.
Контекстное меню
Следующий метод позволяет выбрать между тремя стандартными размерами иконок. Для этого кликните ПКМ по экрану и раскройте список «Вид». Здесь вы увидите три варианта масштаба (обычные, крупные и мелкие значки). По умолчанию установлен обычный размер. Попробуйте применить крупные и маленькие иконки.
Если вы были внимательны при настройке масштаба иконок, то заметили, что размер текста и интервалы между ярлыками остаются прежними. Изменить эти параметры можно сторонними средствами.
Горячие клавиши
Следующий способ подразумевает использование комбинаций горячих клавиш. С помощью клавиатуры можно задать 4 типа размера. Вам необходимо зажать [knopka]Ctrl[/knopka]+[knopka]Shift[/knopka]+[knopka]1[/knopka], чтобы иконки стали очень крупными. Данного варианта, к слову, нет в контекстном меню, упомянутом ранее.
В других комбинациях участвуют клавиши [knopka]2[/knopka], [knopka]3[/knopka], [knopka]4[/knopka] – это крупные, обычные и мелкие иконки соответственно.
Редактор реестра
Данный вариант мы рекомендуем только опытным пользователям, поскольку он подразумевает вмешательство в реестр Windows. Перед этим создайте контрольную точку восстановления, чтобы вернуть все настройки при возникновении проблем. Если внести некорректные изменения в параметры реестра, то можно столкнуться с серьезными сбоями системы. Итак, приступим к редактированию:
- Запустите редактор реестра. В поисковой строке впишите regedit и откройте одноименное приложение.
- С помощью древа каталогов откройте ветку, которая указана на скриншоте ниже.
- Найдите параметр IconSize. Откройте свойства двойным кликом мышки.
- Здесь нужно вписать новый параметр. Можно задать произвольное значение и проверить результат. Изменения вступят в силу после перезагрузки проводника, учетной записи Windows или компьютера.
Если вы хотите поменять размер на один из стандартных, то укажите значение 100, 60, 30 или 20 – это очень большие, крупные, обычные и маленькие ярлыки.
Утилита Winaero Tweaker
Если вы хотите настроить интервал между иконками и размер подписей, то воспользуйтесь утилитой Winaero Tweaker. Скачать ее можно по представленной ссылке. После установки запустите программу и сделайте следующее:
- Перейдите к разделу Advanced Appearance Settings.
- Теперь переключитесь к пункту Icons.
- В правой части окна можно выбрать размер Horizontal spacing и Vertical spacing – это горизонтальное и вертикальное расстояние между иконками рабочего стола.
- В пункте Change icons sample нужно кликнуть на кнопку Change font.
- В открывшемся окне поменяйте стиль и размер шрифта при необходимости.
- Для сохранения параметров кликните по Apply changes.
Размер значков на панели задач
Помимо размера иконок рабочего стола, с помощью штатных средств Windows также можно уменьшить значки панели задач. Для этого необходимо кликнуть ПКМ по свободной области интерфейса и зайти в параметры. Здесь активировать пункт, отмеченный на скриншоте ниже.
Видеоинструкция
В представленном видео наглядно показываются все способы изменения размера иконок. Мы рекомендуем посмотреть ролик, если вы не хотите читать полную инструкцию.
Заключение
Изменить размер ярлыков и шрифта можно разными способами, начиная от обычной прокрутки колесом мышки и заканчивая детальной настройкой через Winaero Tweaker. С помощью нашего руководства вы сможете выставить оптимальные параметры и пользоваться компьютером с комфортом!