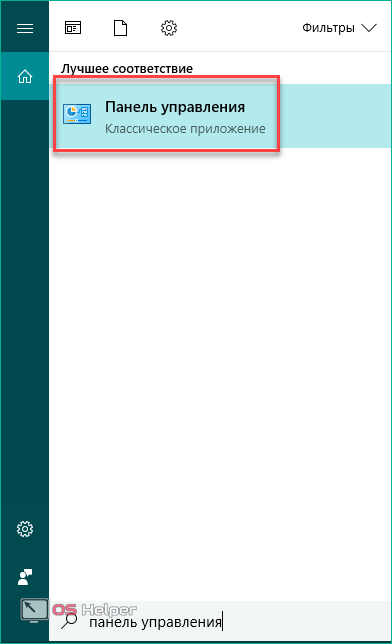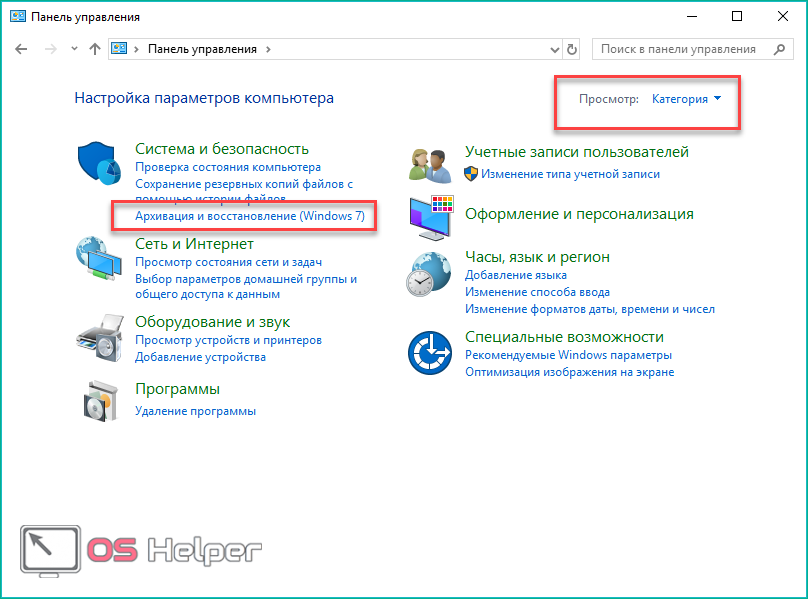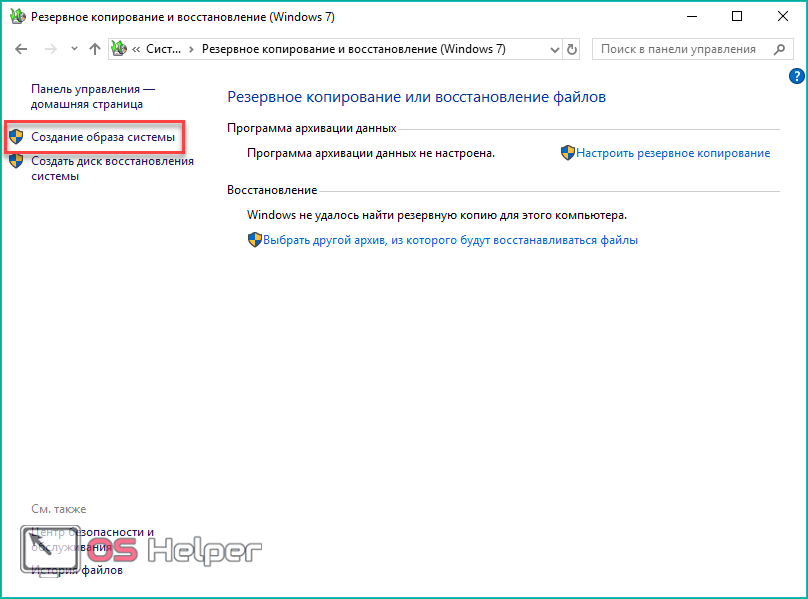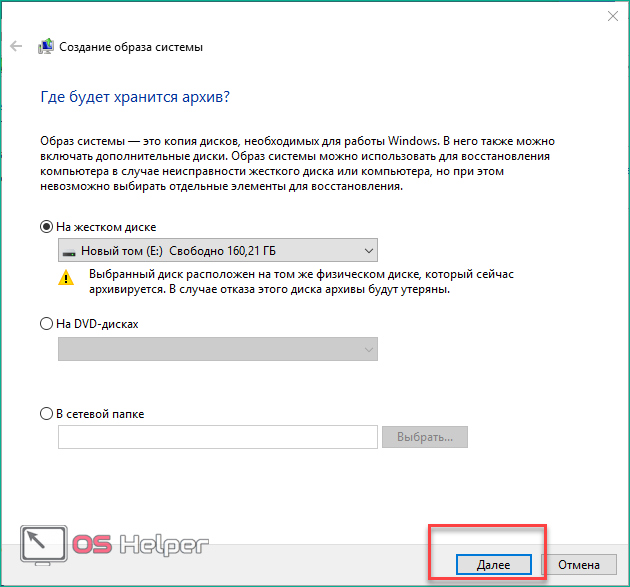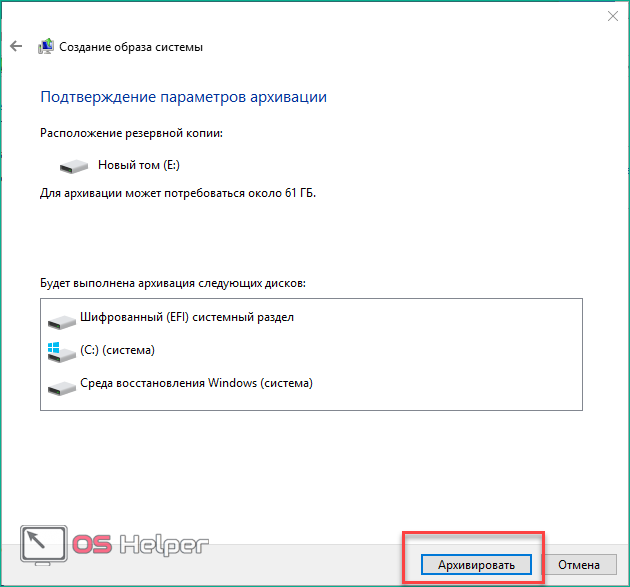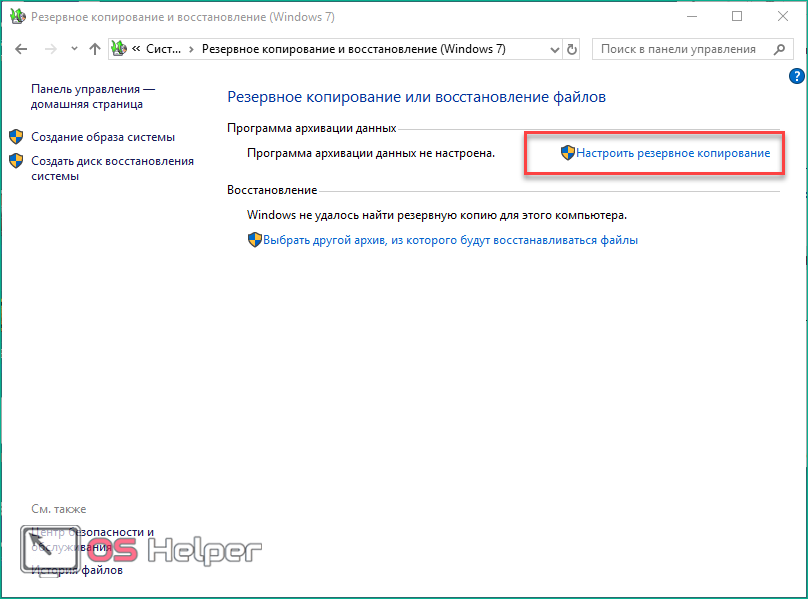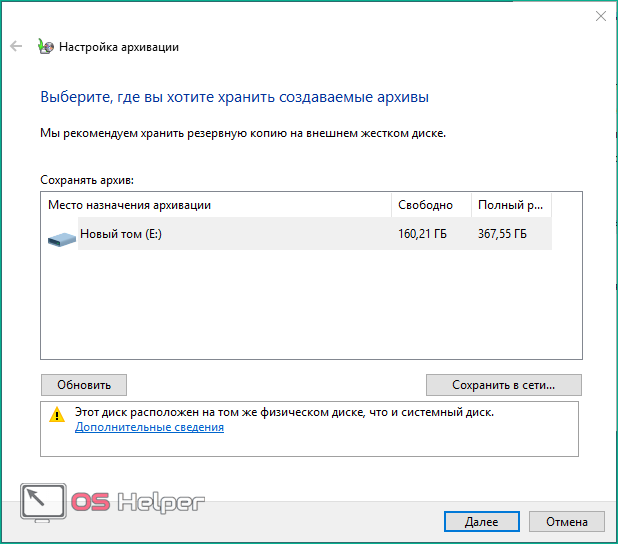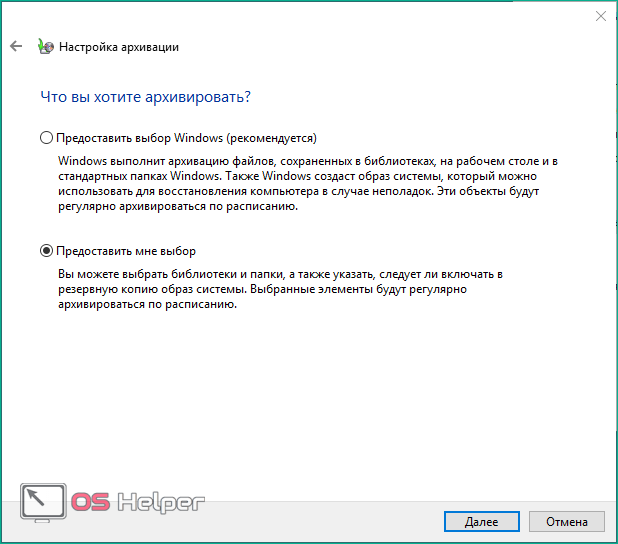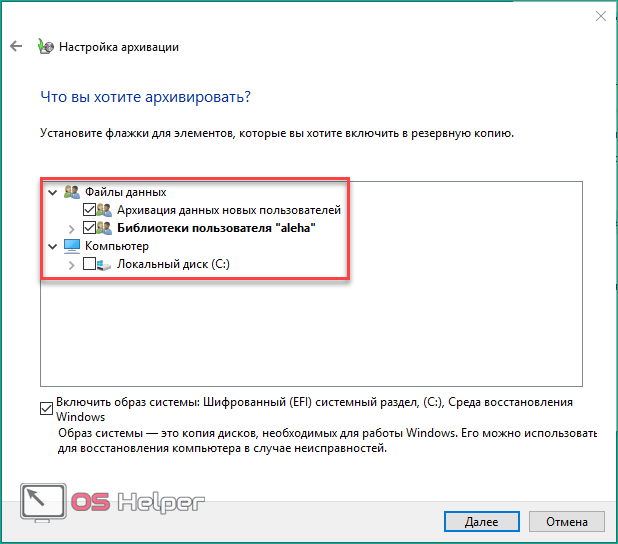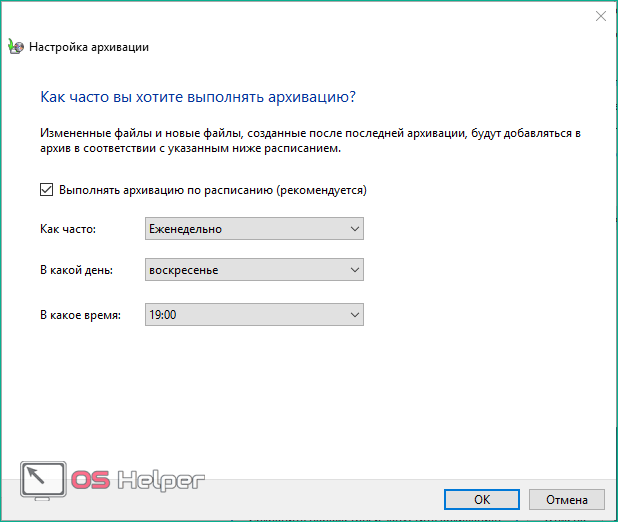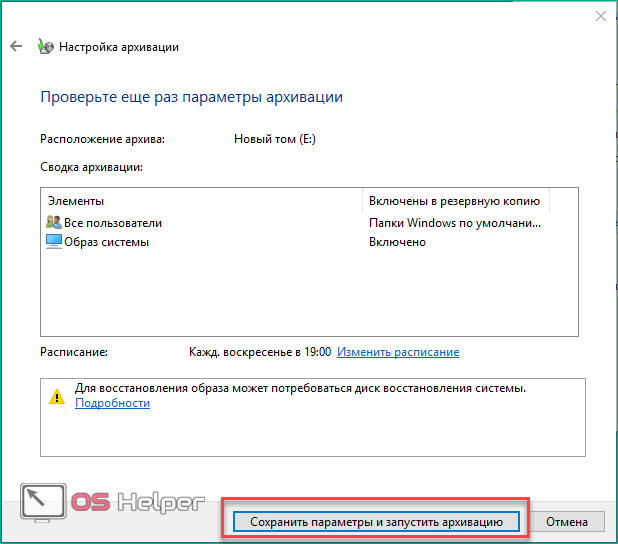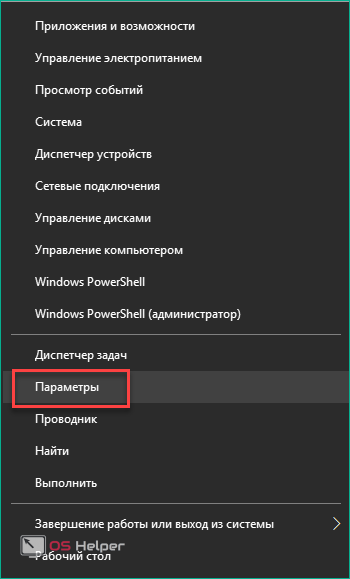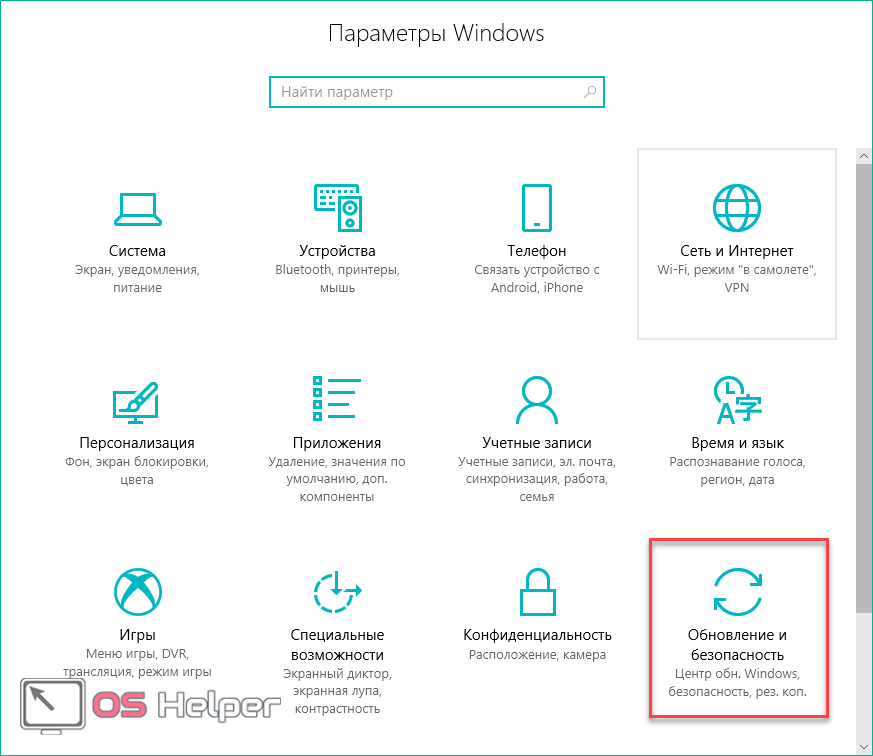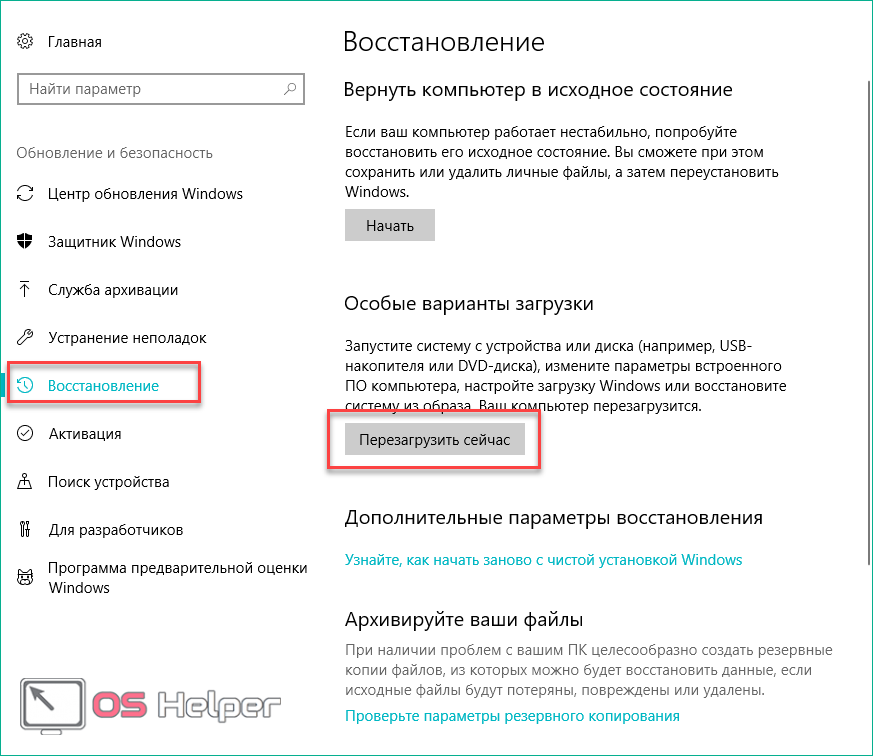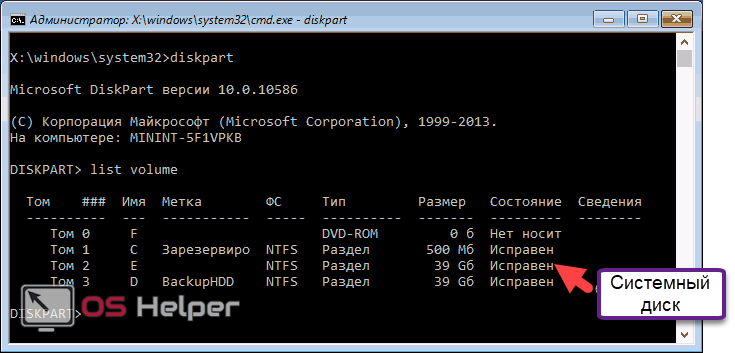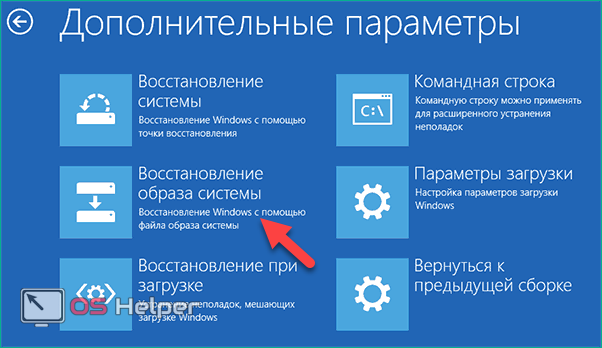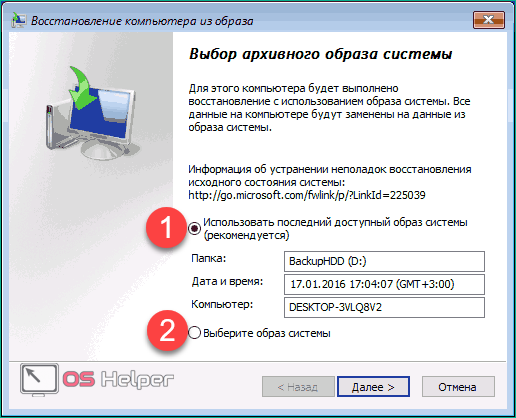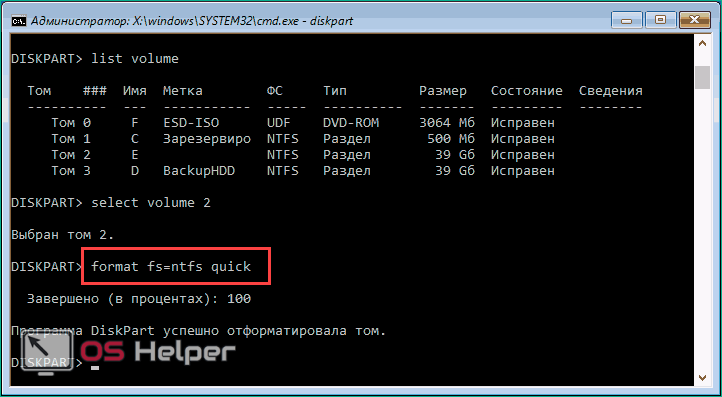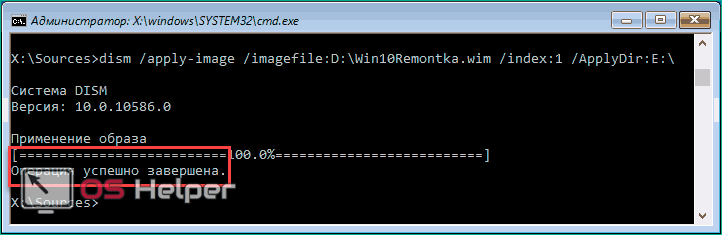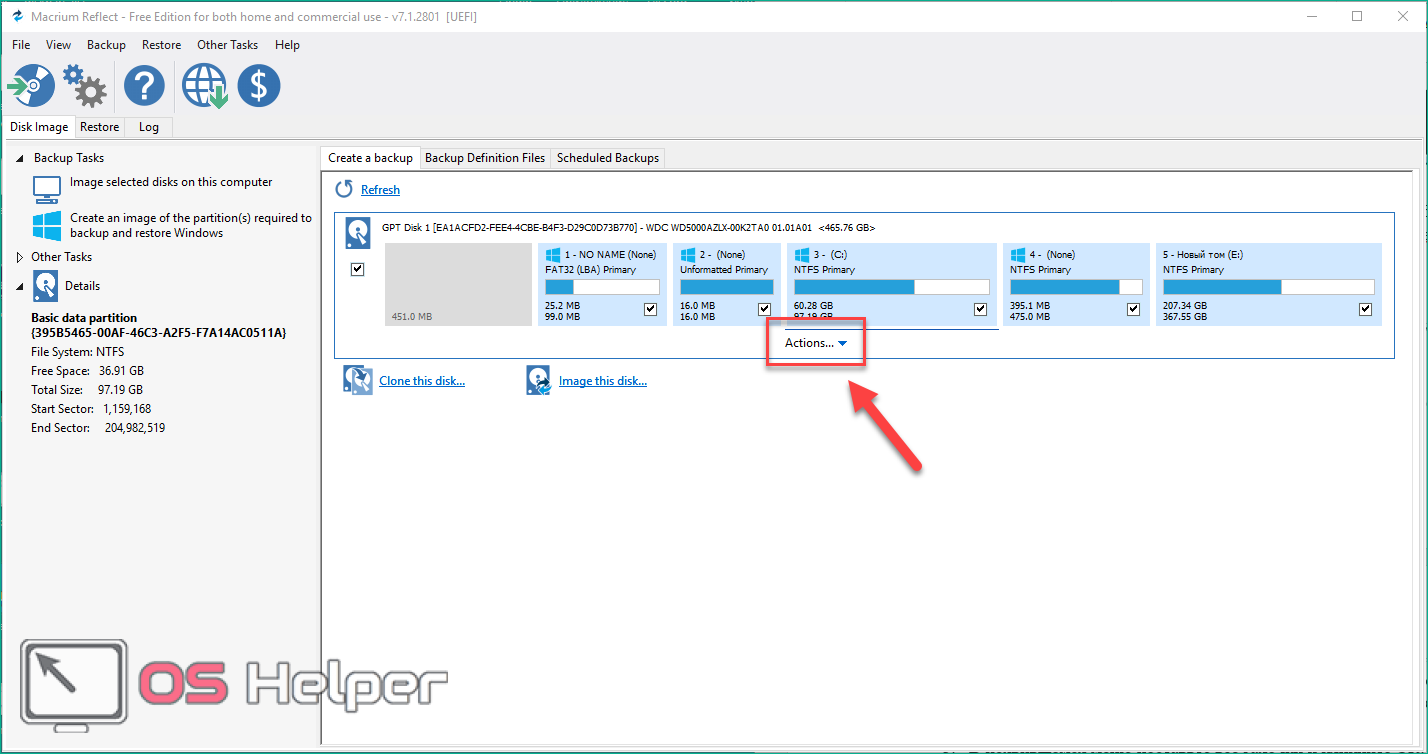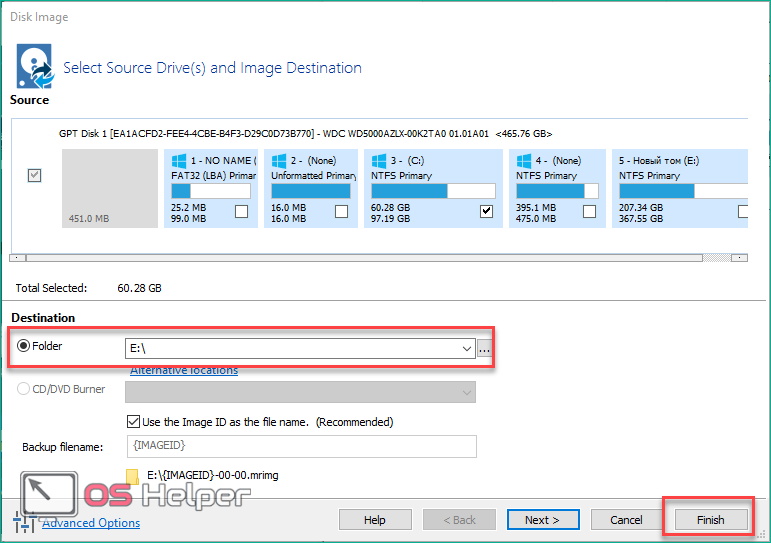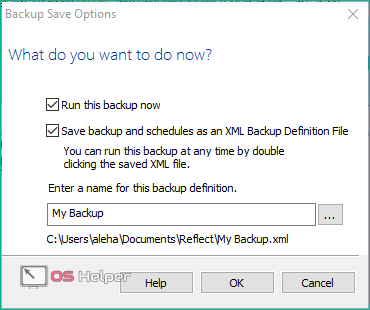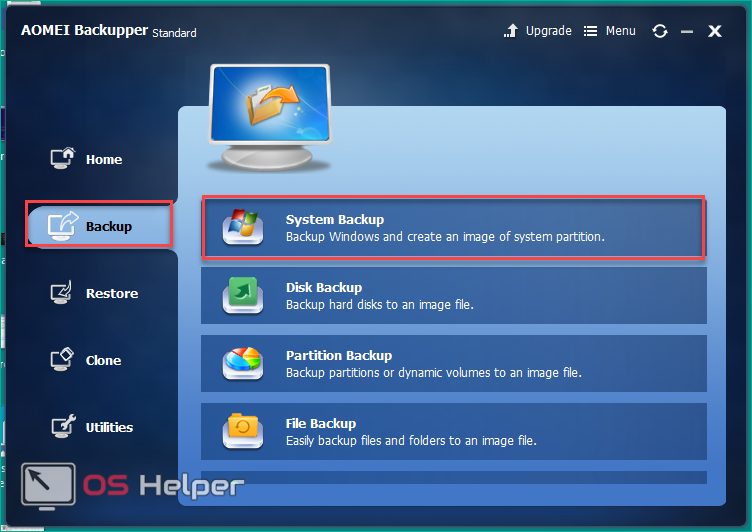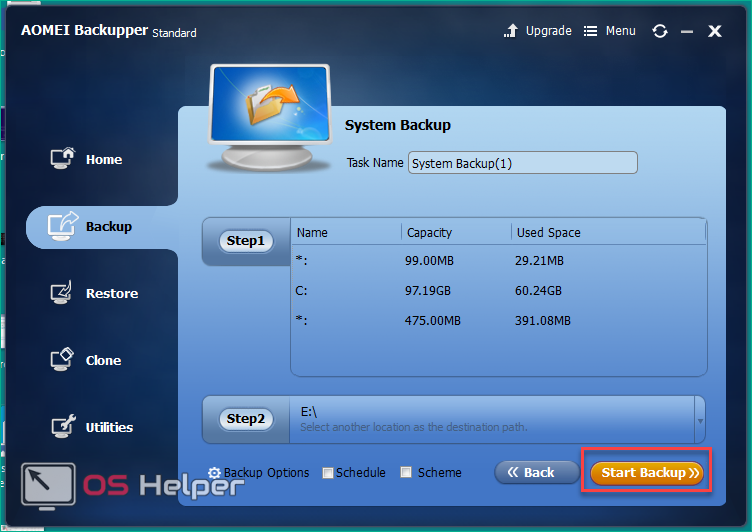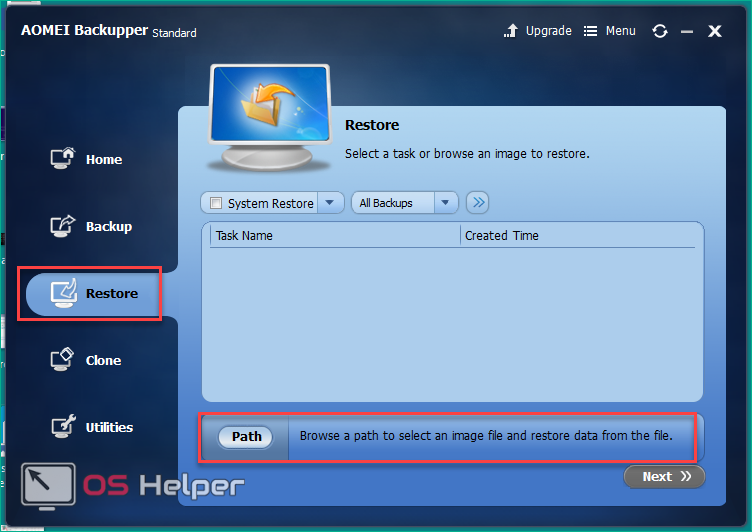Резервное копирование операционной системы пригодится пользователю, если он решит восстановить предыдущее состояние ОС из образа, либо произойдет непредвиденная ситуация, при которой из строя выйдет компьютер. В обоих случаях вам пригодятся стандартные утилиты от Microsoft и несколько сторонних бесплатных программ. Давайте разберемся, как сделать резервную копию Windows 10.
Резервное копирование операционной системы пригодится пользователю, если он решит восстановить предыдущее состояние ОС из образа, либо произойдет непредвиденная ситуация, при которой из строя выйдет компьютер. В обоих случаях вам пригодятся стандартные утилиты от Microsoft и несколько сторонних бесплатных программ. Давайте разберемся, как сделать резервную копию Windows 10.
Все способы
Встроенными средствами Windows можно легко создать резервную копию. Однако по функционалу и возможностями стандартные утилиты операционной системы сильно уступают сторонним программам, поэтому ниже будут рассмотрены приложения для архивации и восстановления от независимых разработчиков. Итак, зарезервировать ОС вы можете с помощью:
- встроенного мастера Windows 10;
- сторонних программ.
Также в статье будет рассмотрена инструкция по восстановлению из резервной копии с подробным описанием действий.
Используем стандартный функционал ОС
Создать бэкап можно на самом жестком диске при наличии свободного места либо расположить его на внешнем носителе. Второй вариант удобен в том случае, если ваш винчестер окажется полностью неисправным. Вы сможете восстановить операционную систему, просто подключив флешку/вставив диск и проведя необходимые операции.
В Windows используется понятие «образ системы» вместо резервного копирования. Для доступа к мастеру архивации необходимо выполнить следующие действия:
- Откройте «Панель управления».
- Выберите тип просмотра «Категория» и откройте подраздел «Архивация и восстановление».
- Здесь необходимо выбрать пункт «Создание образа системы».
- Теперь необходимо указать расположение будущего бэкапа. Вы можете выбрать текущий жесткий диск (при полной поломке винчестера помимо личных данных будет утерян и бэкап), отдельный DVD-диск или сетевую папку (сохранение backup в сети не будет защищенным на 100%). После выбора места нажмите «Далее».
- На новом экране вы увидите список тех разделов, которые будут подвержены архивации. Для старта процедуры кликните по кнопке «Архивировать».
Вы можете детально настроить параметры резервного копирования, включить или отключить сохранение архивов следующим образом:
- Необходимо находиться в том же окне «Резервное копирование и восстановление». В нем нажмите на кнопку «Настроить резервное копирование».
- На первом этапе выберите место, где будут храниться все бэкапы.
- Отметив второй пункт, вы сможете самостоятельно определять, из каких файлов будет создаваться резервная копия.
- Выберите файлы данных и локальный диск, чтобы архивировать всю имеющуюся информацию.
- На следующем экране кликните на кнопку «Изменить расписание», чтобы настроить время и дату для создания архива.
- В завершение кликните по отмеченной кнопке, чтобы запустить автоматический процесс архивации.
Удалить заархивированные файлы можно вручную из папки WindowsImageBackup через администраторскую учетную запись.
Все описанные действия вы можете проделать через DISM.exe в командной строке. Этот способ менее удобен, но он может вам пригодиться.
Создание бэкапа через DISM
Запустить стандартную утилиту можно через режим восстановления Windows 10. Чтобы открыть среду восстановления, придерживайтесь описанного алгоритма:
- Откройте «Параметры».
- Далее перейдите в «Обновление и безопасность».
- В новом окне откройте раздел «Восстановление». Кликните на кнопку «Перезагрузить сейчас».
Также перейти в среду восстановления ОС можно с помощью экрана блокировки Windows 10. Кликните по иконке питания с зажатой клавишей [knopka]Shift[/knopka].
После перезагрузки вы увидите перед собой меню. В нем необходимо перейти в «Поиск и устранение неисправностей» — «Дополнительные параметры» — «Командная строка».
Перед вами появится привычное окно cmd. В нем необходимо ввести следующее:
- Команды «diskpart», «list volume». По метке имени определите, какой из дисков является системным, а какой – для сохранения бэкапа. Например, системный диск отмечается буквой E, а для резервного копирования – буквой D.
- Теперь воспользуйтесь командой «exit», чтобы выйти их предыдущего меню. Далее введите «dism /Capture-Image /ImageFile:D:\Win10Image.wim /CaptureDir:E:\ /Name:”Windows 10” и выполните действие клавишей [knopka]Enter[/knopka].
- По истечению некоторого времени вы увидите сообщение о том, что операция успешно завершена.
Восстанавливаем ОС из бэкапа
Использовать созданную точку восстановления можно так же через графический интерфейс или DISM. Рассмотрим сначала первый вариант:
- В первую очередь необходимо открыть среду восстановления Windows. О том, как это сделать, читайте выше. Затем откройте раздел «Восстановление образа системы», который находится в дополнительных параметрах. При этом к компьютеру должен быть подключен накопитель с бэкапом.
- На экране вы увидите представленное окно. Вы можете доверить процедуру мастеру восстановления (1) либо выбрать образ ОС вручную (2).
- Выберите разделы для перезаписи и дождитесь окончания установки, после чего перезагрузите компьютер.
Рассмотрим ту же операцию через командную строку в среде восстановления. Снова откройте DISM вышеописанным способом. Если ваш жесткий диск исправен, а вся структура разделов сохранена, тогда воспользуйтесь следующим методом:
- Введите по очереди команды «diskpart» и «list volume». После второй команды запомните номера разделов из списка (сфотографируйте или запишите).
- Теперь введите «select volume N». Вместо буквы «N» необходимо подставить номер системного раздела (графа «Том»). Далее используйте «format fs=ntfs quick» для форматирования тома с операционной системой. Выйдите из меню с помощью «exit».
- Теперь впишите строку «dism /apply-mage /imagefile:D:\Win10Image.wim /index:1 /ApplyDir:E:\», если сохраненный образ ОС называется «Win10Image.wim» и находится на диске D, а раздел для восстановления отмечен буквой E. Измените строку по этой аналогии для достижения соответствия с особенностями вашей ситуации и запустите процесс клавишей [knopka]Enter[/knopka].
- Перезагрузите ПК после появления надписи «Операция успешно завершена».
Сторонние программы
Перейдем к описанию функционала сторонних приложений. Ниже будут рассмотрены следующие популярные варианты для создания и восстановления бэкапов:
- Macrium Reflect Free;
- Aomei Backupper Standard.
Аналогичное ПО используется для восстановления ОС на мобильных устройствах с помощью Windows Device Recovery Tool.
Macrium Reflect Free
Данная утилита является бесплатной и ее можно загрузить с сайта создателя. Для создания бэкапа воспользуйтесь следующим руководством:
- На главном экране программы выберите необходимые разделы и кликните по кнопке «Actions». В меню выберите пункт «Image this partition only».
- В новом окне жмите на кнопку «Folder» и выберите путь для сохранения образа системы. Для начала процедуры нажмите «Finish».
- В появившемся меню поставьте все галочки и кликните «ОК».
Aomei Backupper Standard
Еще одна альтернатива стандартной утилите Windows 10. Чтобы создать резервную копию, воспользуйтесь представленным алгоритмом:
- Откройте раздел «Backup» – «System Backup».
- Введите имя будущего архива, укажите место для хранения образа и нажмите на «Start Backup».
- Для восстановления файлов перейдите во вкладку «Restore». Нажмите на кнопку «Path» и укажите путь до директории с образом. Для запуска операции нажмите на «Start Restore».
Вы можете запустить процесс восстановления образа системы с помощью представленных программ. Но если ваша ОС повреждена и не запускается, то придется воспользоваться Windows 10 LiveCD (операционная система, загружаемая через внешний носитель без установки). Через нее вы можете подключить накопитель с образом ОС и восстановить ПК одной из представленных программ.
Итог
Тщательно выбирайте место для сохранения резервных копий Windows 10. Не рекомендуется оставлять бэкапы на основном жестком диске, поскольку вы рискуете потерять все без возможности восстановления в случае поломки «железа».
Без базового знания английского языка рекомендуем воспользоваться графическим интерфейсом стандартной утилиты от «Майкрософт», а не устанавливать дополнительные программы либо «копаться» в командной строке.
Видео
С помощью видеоролика вы сможете больше узнать о процедуре создания резервных копий Windows 10 и разобраться в тех моментах, которые остались непонятыми во время прочтения статьи.