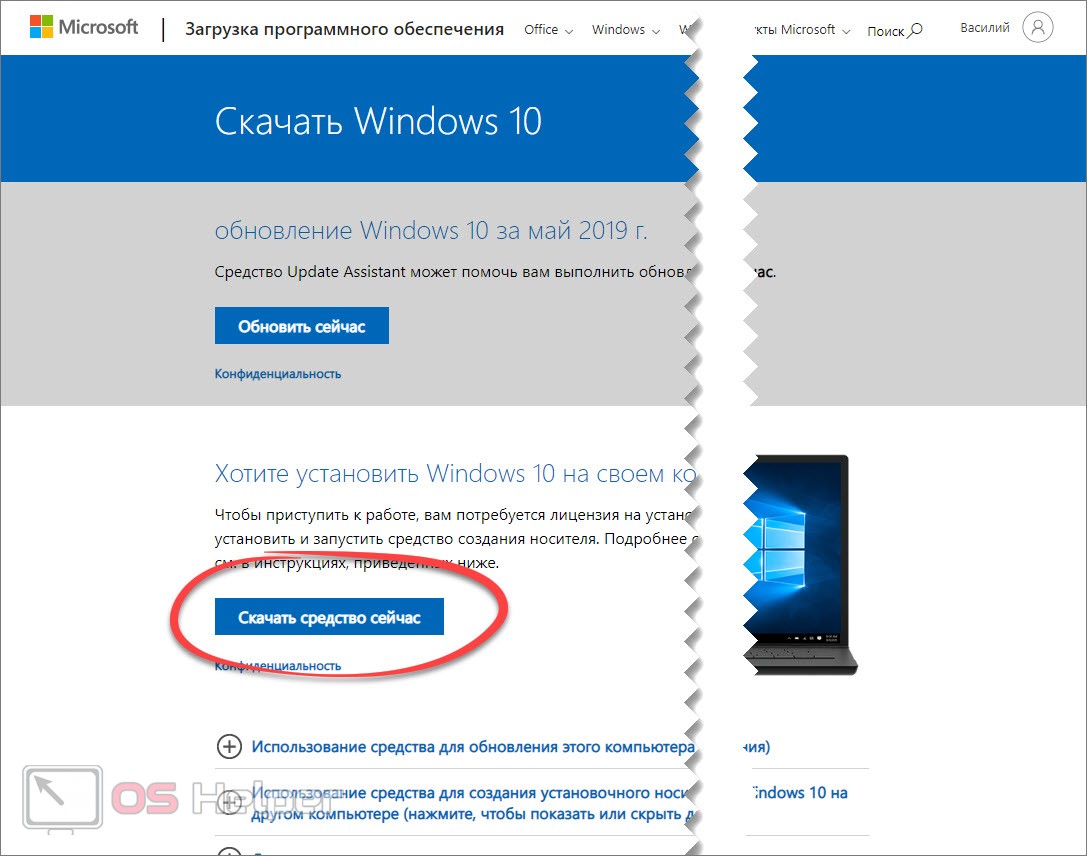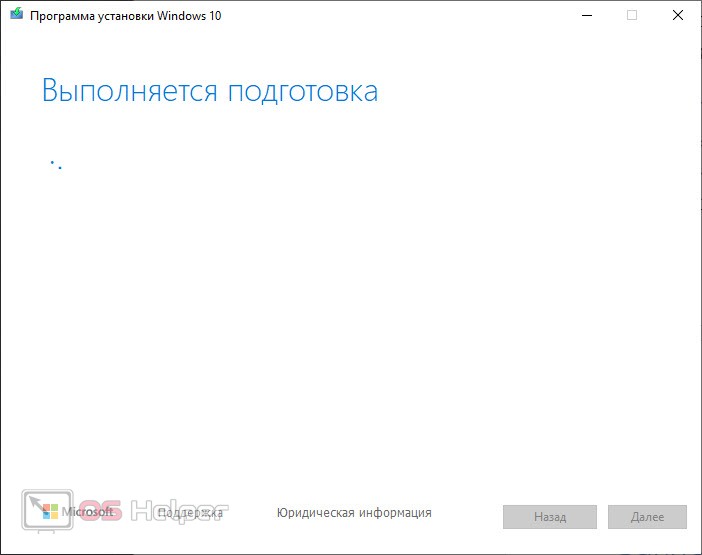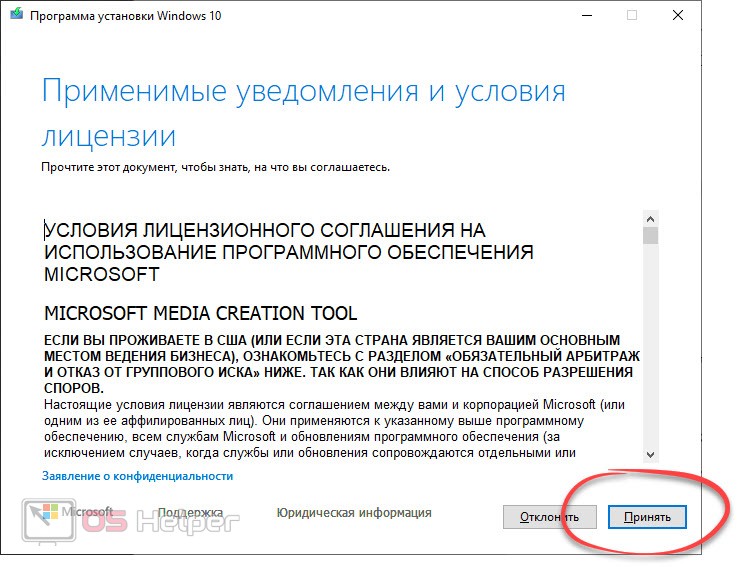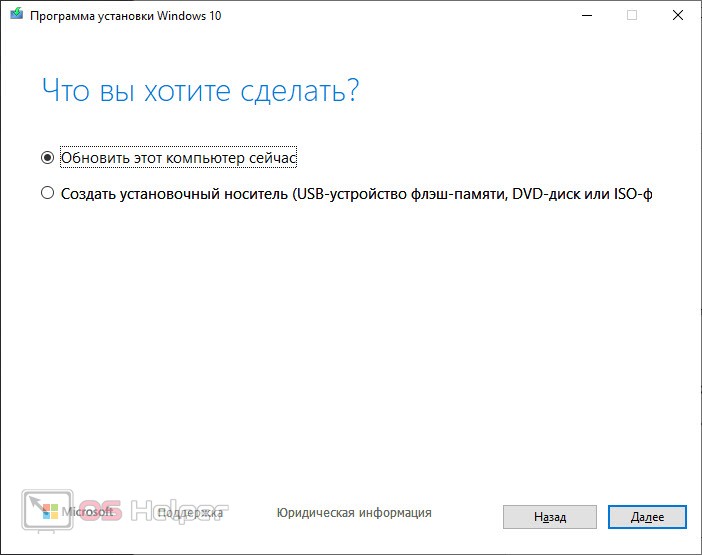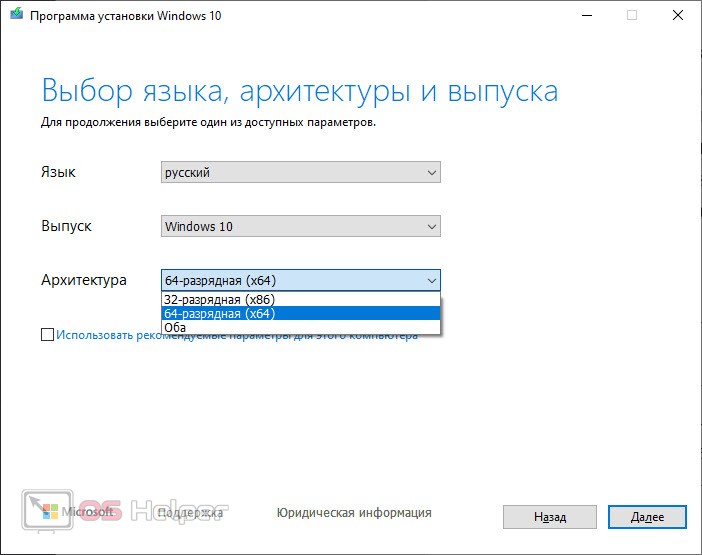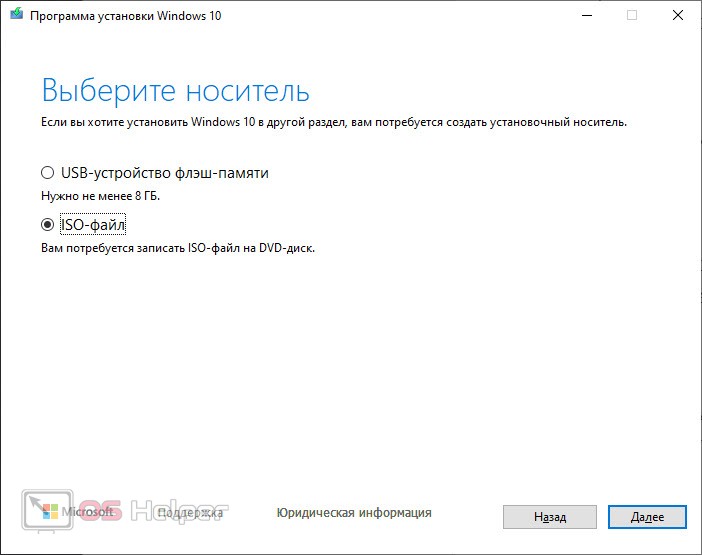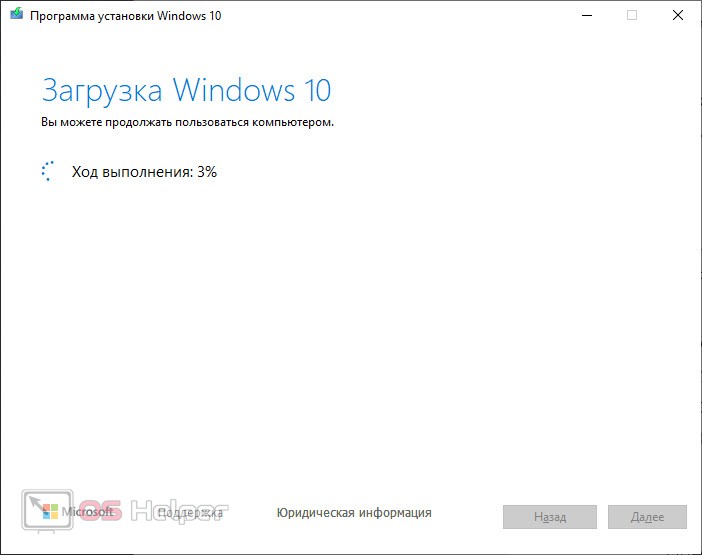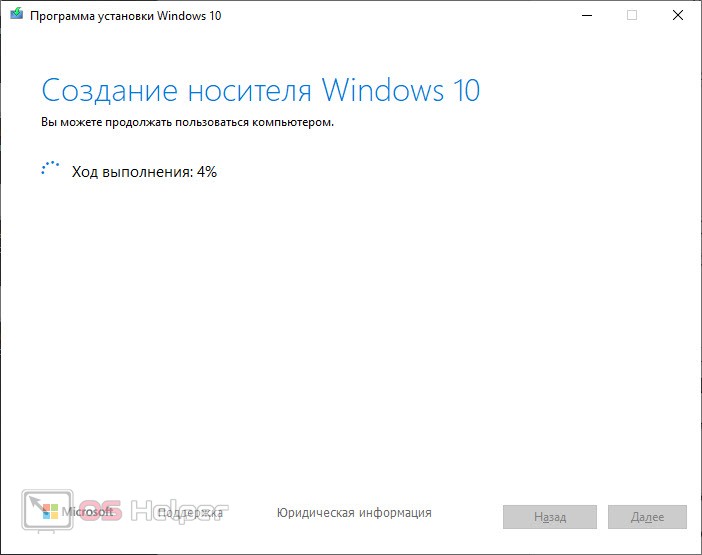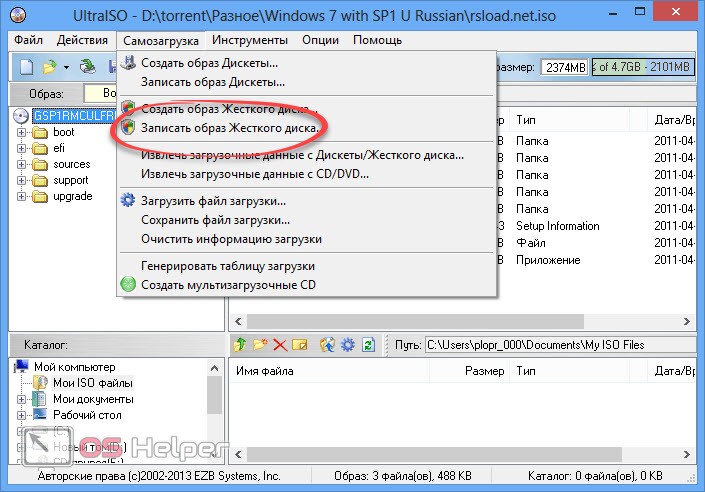В последних новостях о новой операционной системе от Microsoft упоминается о том, что скоро «Десятка» получит возможность установки из облака. Однако, пока этого не произошло, операционная система устанавливается привычном для всех способом. Человек скачивает дистрибутив ОС, записывает его на флешку и запускает с этого накопителя свой компьютер или ноутбук. Соответственно, в нашей сегодняшней статье речь пойдет о том, где скачать образ Windows 10 32 или 64 бит в формате ISO. Приступаем.
В последних новостях о новой операционной системе от Microsoft упоминается о том, что скоро «Десятка» получит возможность установки из облака. Однако, пока этого не произошло, операционная система устанавливается привычном для всех способом. Человек скачивает дистрибутив ОС, записывает его на флешку и запускает с этого накопителя свой компьютер или ноутбук. Соответственно, в нашей сегодняшней статье речь пойдет о том, где скачать образ Windows 10 32 или 64 бит в формате ISO. Приступаем.
Скачиваем и устанавливаем утилиту от Microsoft
Дело в том, что официальные образы от Microsoft не поставляются в виде ISO-файлов. В случае с «Десяткой» создание загрузочных накопителей происходит с использованием специальной утилиты. Называется программа Media Creation Tools и доступна на официальном сайте разработчика. Скачать приложение можно по этой ссылке.
Когда нужная нам утилита будет загружена, мы переходим к следующему этапу нашей статьи, а именно: установке программы и скачиванию образа Windows 10 в формате ISO.
Как скачать образ Windows 10
Итак, мы скачали официальный инсталлятор Media Creation Tool с официального сайта Microsoft и теперь можно переходить к его установке. Для этого:
- Запускаем полученный файл, сделав на нем двойной левый клик мышью. После этого нам необходимо будет дождаться завершения подготовки.
- На следующем этапе принимаем лицензионное соглашение приложения, нажав кнопку, отмеченную на скриншоте ниже.
- Снова ждем завершения подготовки всех нужных файлов и выбираем один из вариантов:
- обновить имеющийся компьютер сейчас;
- создать установочный носитель Windows 10.
- Соответственно, нам нужен именно второй вариант. Переключаемся на него и жмем кнопку с надписью «Далее».
- Нам нужно будет выбрать язык будущей операционной системы, указать выпуск и установить разрядность. Так как нам нужна именно операционная система 64 бита, снимаем флажок напротив пункта использования рекомендуемых параметров и выбираем нужную архитектуру. Когда все изменения будут внесены жмем кнопку «Далее».
- На следующем этапе выбираем запись образа ISO-файл. Для подтверждения снова жмем кнопку «Далее».
- Нам предложат выбрать место сохранения будущего образа Windows 10, после чего начнется скачивание файла с операционной системой. В зависимости от быстродействия вашего соединения с сетью нам придется долго или коротко подождать.
- После этого утилита проверит все загруженные данные на предмет целостности и начнет их запись в образ. Опять же, нам придется немножко подождать.
- В результате образ в автоматическом режиме будет записан в ISO-файл и нам останется только закрыть окно программы.
Запись на флешку или диск
Для того чтобы записать Windows 10 в виде ISO-файла на флешку или DVD, нам понадобится одна из программ, способных справиться с данной задачей. Мы будем рекомендовать вам именно универсальный вариант, обладающий наибольшим набором возможностей. Рассмотрим, как это работает:
- Сначала скачиваем программу, которая называется UltraISO. Когда это будет сделано устанавливаем приложение.
- Далее обязательно запускаем программу от имени администратора (правый клик по ярлыку и выбор нужного варианта в контекстном меню), а затем, воспользовавшись главным меню программы, открываем наш образ.
- После этого переходим к разделу «Автозагрузка» и в открывшемся списке жмем по ссылке «Записать образ жесткого диска».
- В итоге откроется еще одно окошко, в котором нужно будет выбрать в качестве целевого устройства нашу флешку или DVD диск. Когда это будет сделано мы сможем нажать кнопку начала записи.
Внимание: данный процесс уничтожит все данные, имеющиеся на флешке. Поэтому, если там есть что-то ценное, обязательно сделайте резервную копию!
Видеоинструкция
Для закрепления полученных из статьи знаний мы рекомендуем просмотреть обучающий ролик по этой же теме.
Подводим итоги
Хорошо, теперь вы отлично понимаете, где скачать и как установить Windows 10 через флешку или диск, а мы на этом свою статью можем заканчивать. Если какие-то вопросы все же останутся, задавайте их к нам, воспользовавшись формой комментирования, прикрепленной немного ниже. Один из наших экспертов быстро среагирует и даст ответ, способный помочь в той или иной ситуации.