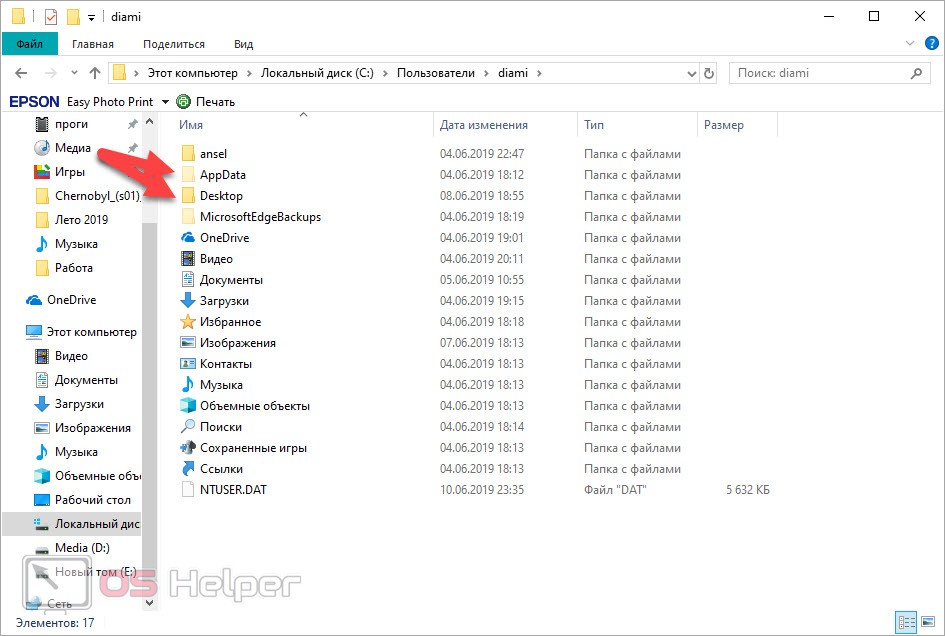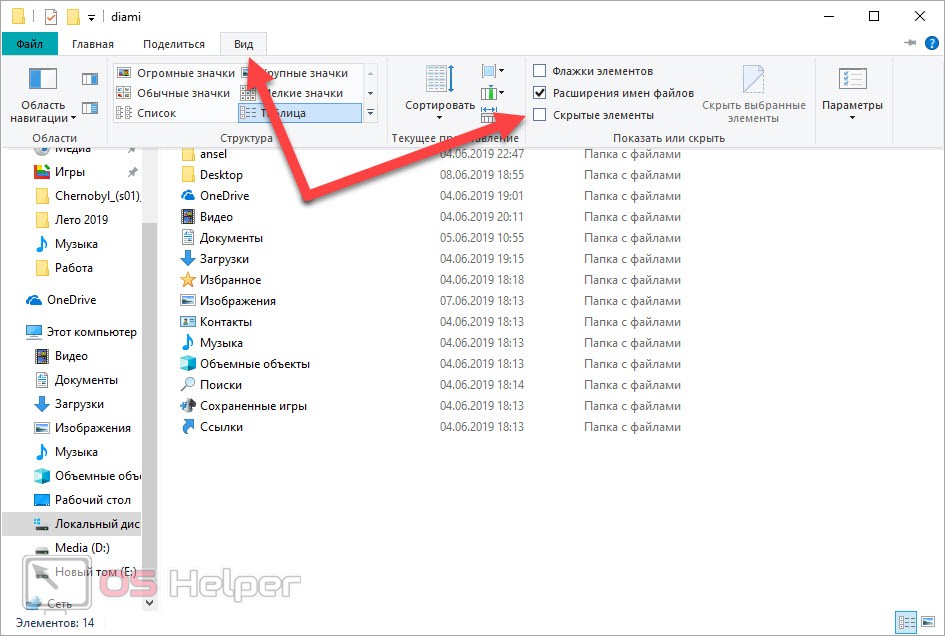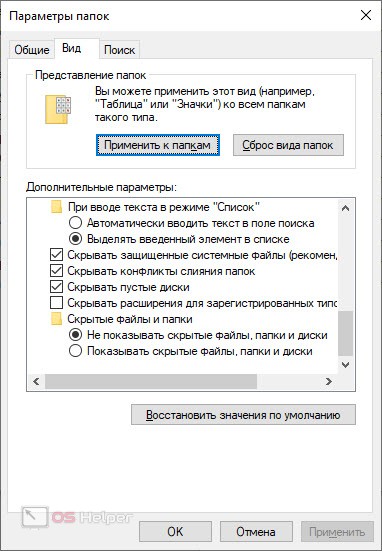В нашей сегодняшней статье речь пойдет о том, как скрыть скрытые папки в операционной системе Windows 10. Немного ниже мы расскажем, что такое скрытые папки, и для чего они нужны. Соответственно, скрывать их нужно для того, чтобы пользователь неаккуратными действиями не навредил ОС. Так или иначе, все эти моменты вы поймете по ходу чтения статьи, так что мы, не откладывая, приступаем к делу.
В нашей сегодняшней статье речь пойдет о том, как скрыть скрытые папки в операционной системе Windows 10. Немного ниже мы расскажем, что такое скрытые папки, и для чего они нужны. Соответственно, скрывать их нужно для того, чтобы пользователь неаккуратными действиями не навредил ОС. Так или иначе, все эти моменты вы поймете по ходу чтения статьи, так что мы, не откладывая, приступаем к делу.
Версия операционной системы или ее разрядность не влияет на варианты, приведенные ниже. Все остается справедливым для 32-битных или 64-битных Windows.
Что такое скрытая папка и для чего она нужна?
Скрытый каталог, это системная папка, которую по умолчанию не должен видеть пользователь. Когда в операционной системе включен показ скрытых папок, файловое дерево выглядит даже не так эстетично. вы видите множество лишних объектов, которые видеть необязательно. Кроме этого, существует вероятность случайного изменения или удаления важных файлов и таким образом нанесение вреда самой операционной системе.
В самих скрытых папках нет ничего секретного. Мы в любой момент можем включить их показ, открыть и посмотреть содержимое. Но раз вы читаете эту статью, у вас совсем другой вопрос, как скрыть скрытые папки в Windows 10. Так что давайте с этим разбираться. Кстати, определить скрытая ли папка отображается в вашем проводнике можно по ее внешнему виду. Обычный каталог окрашен желтым цветом, а скрытый немножко более тусклым.
Скрываем системный каталог
Существует сразу два способа открыть скрытую папку в операционной системе Windows 10. Мы рассмотрим каждый из них, начиная с более простого. Так как в большинстве случаев обычному пользователю хватает и его.
А делается это следующим образом:
- Запускаем проводник Windows, воспользовавшись иконкой на панели задач. Если у вас таковой нет, можете перейти в меню «Пуск», и попасть в файловый менеджер оттуда. Также запустить нужное приложение можно через ярлык «Компьютер» на рабочем столе или воспользовавшись сочетанием клавиш [knopka]Win[/knopka]+[knopka]R[/knopka]. В появившемся окошке нам нужно ввести команду «Explorer» и нажать кнопку «ОК».
- Далее в верхнем меню нажимаем пункт «Вид» и убираем флажок с чекбокса «Скрытые элементы». Для наглядности мы показали все на скриншоте ниже.
- Существуют и более продвинутые настройки отображения системных файлов. Для того чтобы их открыть нам нужно нажать все тот же пункт меню «Вид» и в нем выбрать крайний правый элемент под названием «Параметры». В новом открывшемся окошке переключаешься на вкладку «Вид» и прокручиваем содержимое меню в самый низ.
- Тут мы можем настроить следующие моменты:
- Скрытие или показ защищенных системных файлов (значение рекомендуемая по умолчанию).
- Скрывать или отображать конфликт слияния папок.
- Скрытие пустых дисков.
- Скрытие расширений для зарегистрированных типов файлов.
- Скрытие или показ системных файлов и каталогов.
При помощи нескольких чекбоксов, рассмотренных выше мы можем настроить показ или скрытие системных папок и файлов в Windows 10.
Видеоинструкция
Кроме этого, у нас есть видео, в котором все показано максимально наглядно. Всего за 2 минуты вы получите полную информацию о том, как скрыть скрытые папки в Windows 10. Рекомендуем обязательно ознакомиться с содержимым ролика и только потом переходить к практике.
Все те же варианты, которые мы затронули в статье, работают и на других операционных системах, включая Windows 7, 8 и так далее.
Подводим итоги
На этом мы свою статью будем заканчивать, так как уверены, что вы отлично понимаете рассматриваемую сегодня тему. Мы рассказали, как скрыть скрытые папки в Windows 10 максимально подробно, также добавили видео, при помощи которого вы сможете закрепить полученные знания.
Но если какие-то вопросы останутся, задавайте их при помощи формы обратной связи. Мы же, в свою очередь, обязуемся максимально быстро дать исчерпывающий ответ, способный помочь в той или иной ситуации.