 Иногда, из-за какого-нибудь сбоя или ошибки в системе, может возникнуть проблема с исчезновением панели задач. Как правило, когда вы запускаете полноэкранное приложение, все элементы рабочего стола должны исчезнуть. Но этого может не произойти.
Иногда, из-за какого-нибудь сбоя или ошибки в системе, может возникнуть проблема с исчезновением панели задач. Как правило, когда вы запускаете полноэкранное приложение, все элементы рабочего стола должны исчезнуть. Но этого может не произойти.
Например, панель задач может навязчиво отображаться:
- при просмотре фильмов через программы;
- во время игр;
- в полноэкранном режиме просмотра видео на YouTube и других подобных сайтах;
- в других случаях.
Существует много методов, как скрыть панель задач. Некоторые из них не поддаются логике, но при этом некоторым пользователям помогают. Рассмотрим их более детально.
Диспетчер задач
Если панель не скрывается, то можно попробовать перезапустить «Проводник». Для этого нужно выполнить следующие действия.
- Нажмите на клавиатуре комбинацию клавиш [knopka]Win[/knopka]+[knopka]X[/knopka]. В открывшемся меню выберете выделенную строчку.
- В результате этого откроется следующее окно.
- В разделе «Процессы Windows» найдите строчку «Проводник».
- Сделайте правый клик мыши по этому приложению.
- Затем выберите выделенный пункт.
- Сразу после этого панель задач Windows 10 и процесс «Проводник» полностью исчезнут. В итоге в нижней части экрана у вас будет черная область.
Для того чтобы переключаться между приложениями (браузером и диспетчером), нужно использовать сочетание клавиш [knopka]Alt[/knopka]+[knopka]Tab[/knopka].
- Далее кликните на меню «Файл».
- После этого кликаем на «Запустить новую задачу».
- В открывшемся окне введите Explorer, поставьте галочку и кликните на кнопку OK.
После этого панель должна появиться снова и работать как обычно.
Настройки экрана
Делаем следующее:
- Сверните все приложения и сделайте правый клик мыши по рабочему столу. В открывшемся меню выберите «Параметры экрана».
- В настройках измените размер текста на любое значение. Например, на 125%.
Затем перезагрузите компьютер и верните прежнее значение (100%). В некоторых случаях этот метод помогает решить проблему.
Смена темы оформления
Также можно попробовать сменить тему. Для этого выполните следующие действия.
- Сделайте правый клик мыши по рабочему столу. В меню выберите «Персонализация».
- В открывшемся окне перейдите в раздел «Темы».
- После этого у вас откроется информация о текущем оформлении.
- Прокрутите вниз и выберите любую другую тему. Для этого достаточно кликнуть по той, которая понравилась больше всего.
Если указанные темы вам не понравились, то попробуйте найти что-то подходящее в интернете.
Aero Peek
Также можно попробовать решить проблему и при помощи Aero Peek.
- Сделайте правый клик мыши по нижней панели.
- Далее выберете последнюю строчку.
- Попробуйте сначала включить, а потом отключить указанный пункт.
Анимация окон
Если описанные выше методы не помогают, можно попробовать включить/отключить анимацию окон. Для этого выполните следующие действия.
- Нажмите на «Пуск».
- В открывшемся меню кликните на «Параметры» (иконка шестерёнки).
- Далее выберите «Специальные возможности».
- В открывшемся окне перейдите в раздел «Другие параметры».
- Попробуйте отключить и потом включить указанный переключатель.
Если это не поможет, то придётся перейти к более серьезным мерам.
Проверка системных файлов
Если панель не убирается, то, скорее всего, проблема может быть из-за повреждения каких-либо файлов. Поиск неисправностей можно осуществить при помощи командной строки. Рассмотрим этот процесс поэтапно.
- Выполните сочетание клавиш [knopka]Win[/knopka]+[knopka]X[/knopka]. В открывшемся меню выберите «Командная строка (администратор)».
- В открывшемся приложении введите следующую команду и нажмите клавишу [knopka]Enter[/knopka]. Её нужно нажимать каждый раз после ввода новой строчки.
[kod]DISM /Online /Cleanup-Image /CheckHealth[/kod]
- В результате проверки вы увидите следующее.
В данном случае проблем не обнаружено. Если у вас выйдет сообщение «Хранилище компонентов подлежит восстановлению», то это плохо.
- Для того чтобы убедиться окончательно, введите ещё одну команду.
[kod]DISM /Online /Cleanup-Image /ScanHealth[/kod]
Данная проверка длится значительно дольше, чем обычная.
- Процесс выполнения можно наблюдать по процентам. Рекомендуется ничего при этом не делать и лишний раз систему не нагружать. Поскольку во время проверки сильно грузится жесткий диск.
- После окончания процедуры вы увидите следующее.
Несмотря на то, что поверхностная проверка выдала положительный результат, более глубокая проверка показала обратное.
Процесс восстановления системы
Для этого существует два метода:
- через центр обновления Windows;
- ручной выбор источника.
Для первого варианта достаточно ввести следующую команду.
[kod]DISM /Online /Cleanup-Image /RestoreHealth [/kod]
В этом случае системная служба обновления будет скачивать поврежденные файлы через интернет.
Если у вас проблемы с интернетом, то можно указать источник вручную. Для этого выполните следующие действия.
- Вставьте установочный диск с Window 10 в дисковод. Также подойдёт смонтированный файл образа в виртуальный привод.
- Сделайте правый клик мыши по диску.
- В открывшемся меню выберите пункт «Открыть».
Если вы просто два раза кликните по диску, то будет запущен процесс установки Windows 10.
- Далее перейдите в папку «sources».
- Убедитесь, что там есть файл «install.esd».
- Вернитесь в консоль и введите следующую команду.
[kod]Dism /Online /Cleanup-Image /RestoreHealth /Source:wim: ваш путь к файлу:1 /limitaccess[/kod]
- Сразу после этого запустится процесс восстановления.
Обновление занимает несколько минут. Всё зависит от того, сколько файлов было повреждено или удалено. В конце рекомендуется перезагрузить компьютер.
Создание новой учётной записи
Если вы не нашли действенный способ как спрятать панель задач, то остаётся попробовать радикальные меры – создать нового пользователя. Для этого выполните следующие действия.
- Кликните на меню «Пуск».
- Далее нажмите на «Параметры».
- Затем перейдите в раздел «Учётные записи».
- Перейдите в «Семья и другие люди».
- В этой категории настроек вы можете «Добавить члена семьи» или «Добавить пользователя для этого компьютера».
- Выберите второй вариант. После этого у вас откроется окно входа в учётную запись Microsoft.
- Кликните на указанную ссылку.
- Вам предложат создать учётную запись Microsoft. Лучше выберите другой вариант.
- Придумайте любое имя пользователя.
Обратите внимание, что для учётной записи в системе Microsoft пароль обязателен. А для обычного пользователя можно и без него.
- После ввода данных нажмите на кнопку «Далее».
- Как только учётная запись будет создана, она отобразится в общем списке.
У нового пользователя не будет ничего. Все ваши данные останутся у старого. Их необходимо скопировать. Только после этого можно удалять профиль.
Перенос данных
Для начала нужно будет войти в систему под новым именем. Только после этого создадутся:
- рабочий стол;
- папки «Документы» и «Загрузки»;
- различные системные файлы;
- и многое другое, необходимое для полноценной работы в операционной системе.
Для того чтобы убедиться, что новых данных еще нет, можете открыть папку «Пользователи» на диске C.
Для входа в новый профиль сначала нажмите на меню «Пуск». Затем кликните на иконку с «человечком».
После этого выберете новый профиль.
В течение нескольких минут будут созданы все необходимые данные. Затем снова вернитесь в старый аккаунт. Обратите внимание, что содержимое открытой папки «Пользователи» изменилось.
Теперь вы можете скопировать туда всю важную для вас информацию. А именно:
- рабочий стол;
- документы;
- загрузки;
- сохранения в играх;
- список закачек в uTorrent, BitTorrent, Download master и так далее (если вы ими пользовались);
- системные файлы браузера;
- любую подобную информацию в других приложениях.
Рассмотрим подробно, где можно найти все эти данные.
- Перейдите в папку своего основного профиля (имя у каждого пользователя индивидуальное).
- В открывшемся списке скопируйте содержимое нужных каталогов и вставьте в такое же место, только уже в вашем профиле.
- Для копирования скрытых и системных данных нужно будет включить отображение защищенных файлов. Для этого нажмите на пункт меню «Вид».
- Далее поставьте галочку около «Скрытые элементы».
- Сразу после этого появится папка «AppData». Перейдите в неё.
- Нас интересуют директории «Local» и «Roaming».
- Нужно зайти в каждую из них и скопировать содержимое важной для вас программы.
Не удаляйте основную учётную запись, пока все данные не будут скопированы!
Подождите несколько дней. Возможно, вы забыли что-то перенести. Тем более старый профиль вам ничем мешать не будет. Данный способ решения проблемы один из самых эффективных, поскольку всё создаётся с нуля.
Заключение
Существует огромное количество способов. Какой выбрать – решать только вам. Но если ничего из предложенного не помогает, то скорее всего придётся задуматься о полной переустановке системы.
В случае, когда вы смогли решить проблему, но позже она появилась снова, нужно будет вспомнить, что именно вы делали или устанавливали перед этим. Так будет проще найти причину и устранить её. И, главное, не повторять в будущем.
Видео
Если вы до конца не разобрались с описанными выше методами, то рекомендуется посмотреть видеоролик о том, как убрать панель задач поверх всех окон в Windows 10. Поскольку там присутствуют дополнительные комментарии и подробные пояснения каждого шага.

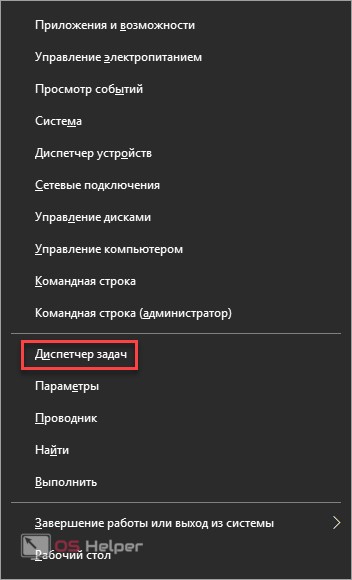
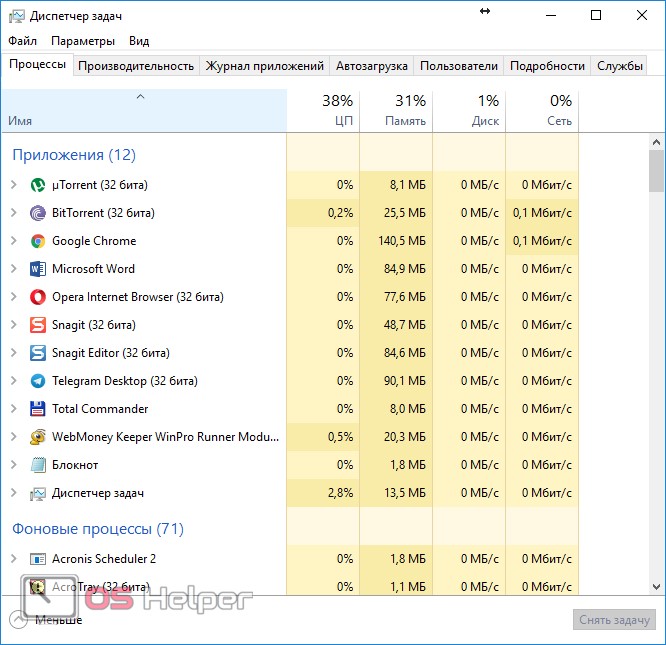
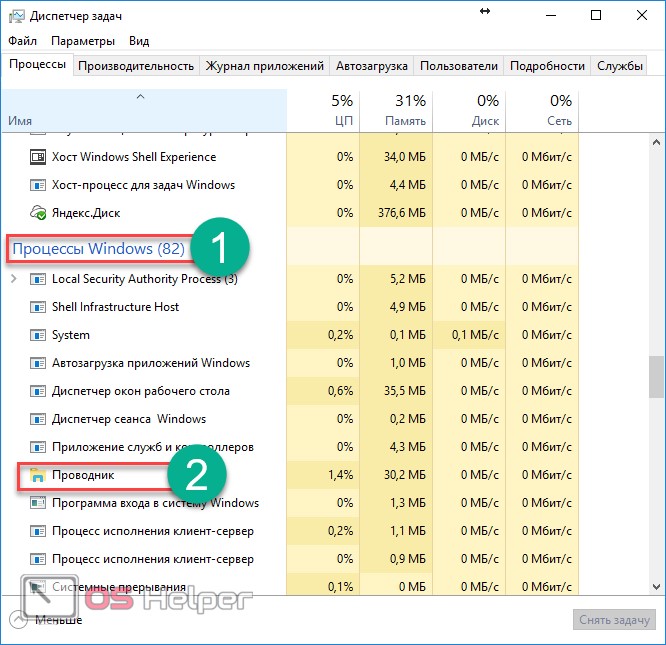
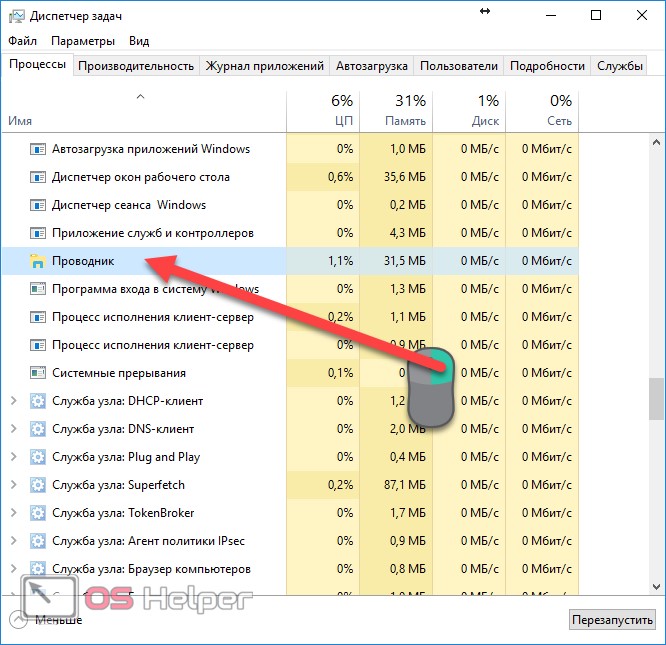


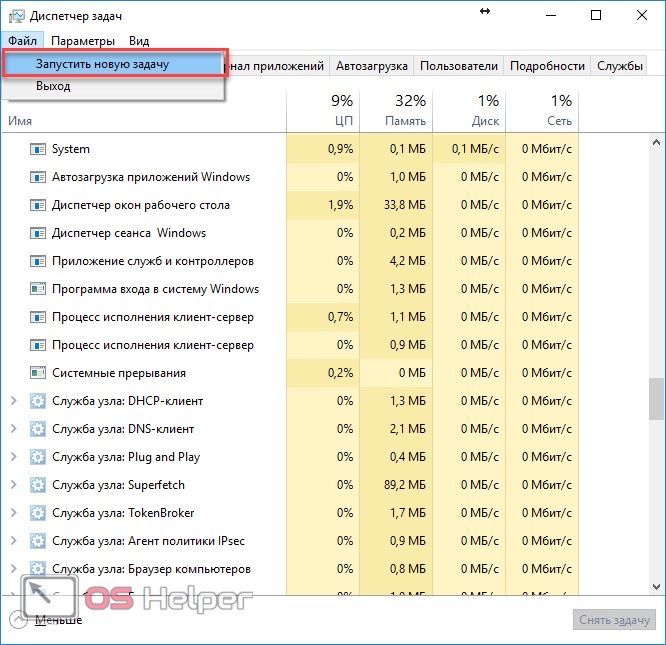

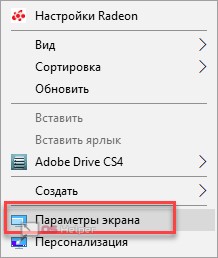
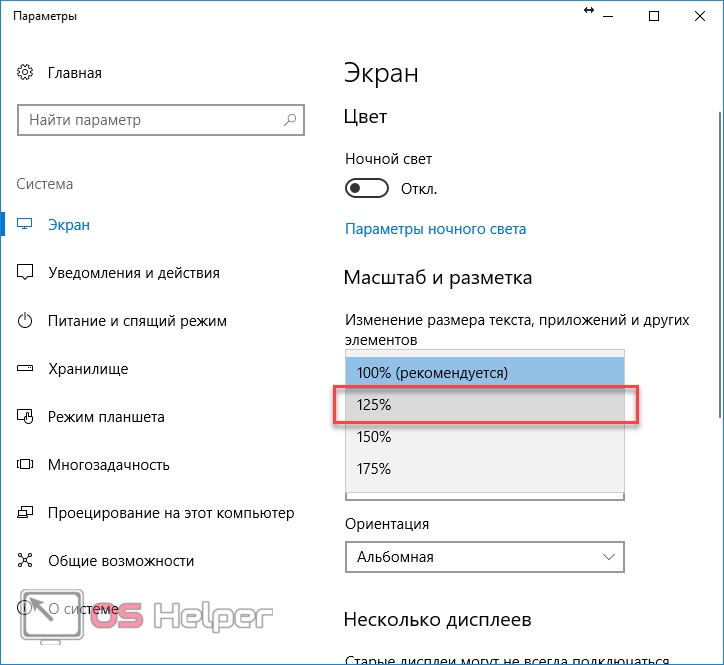
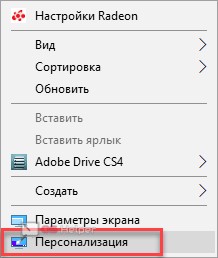
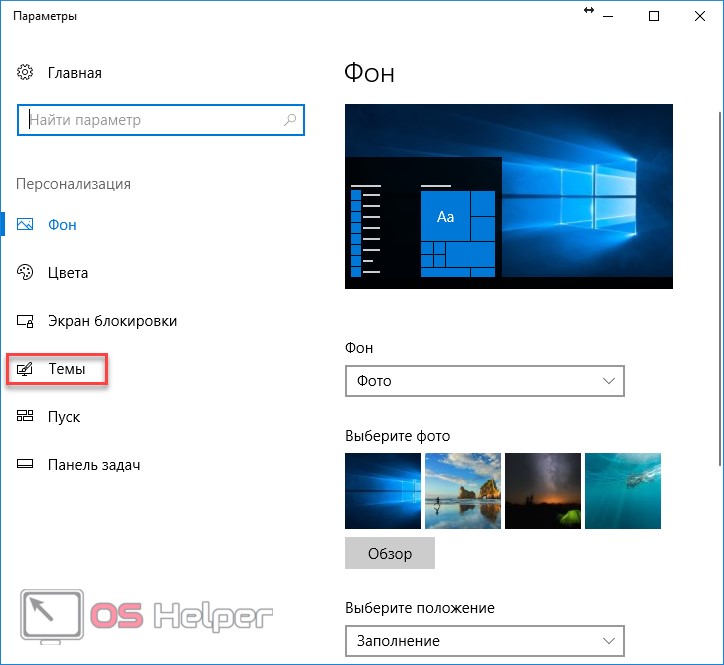
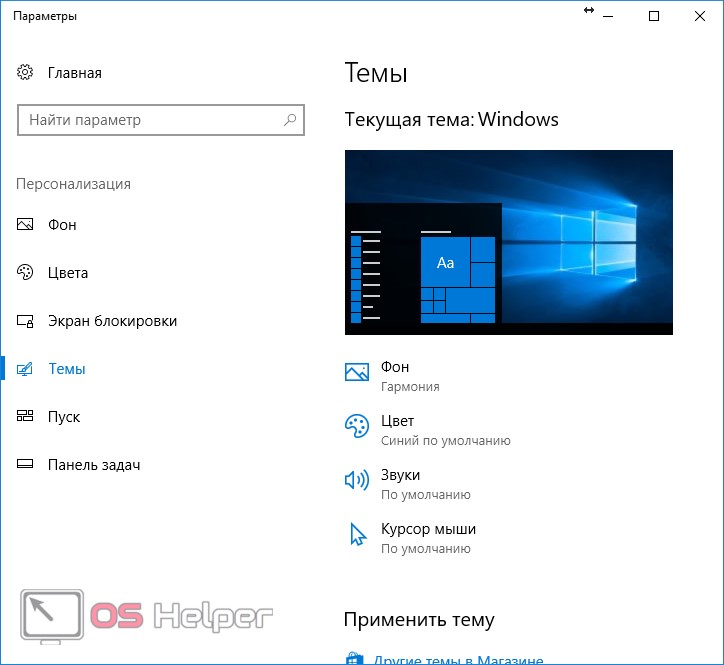
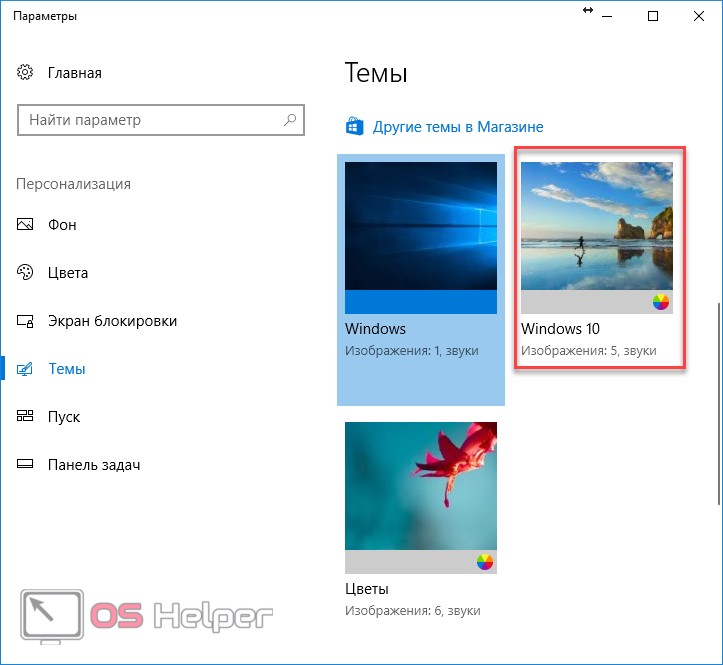

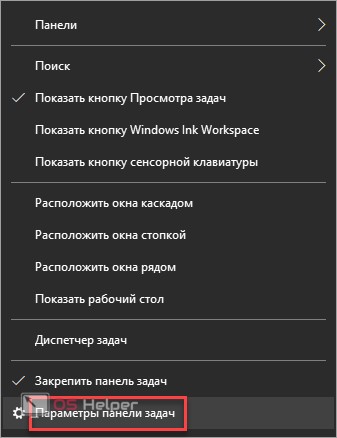
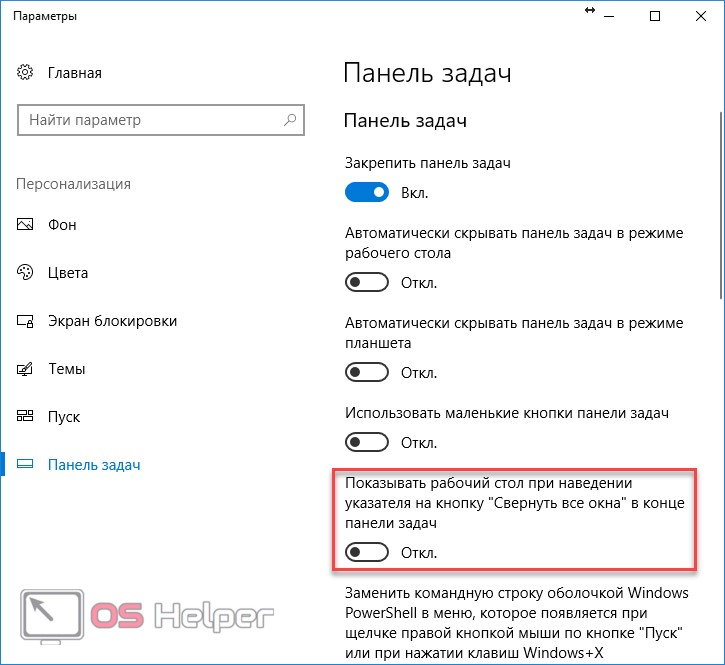
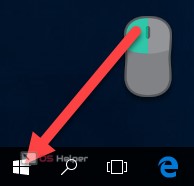
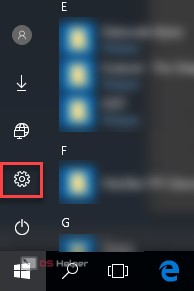
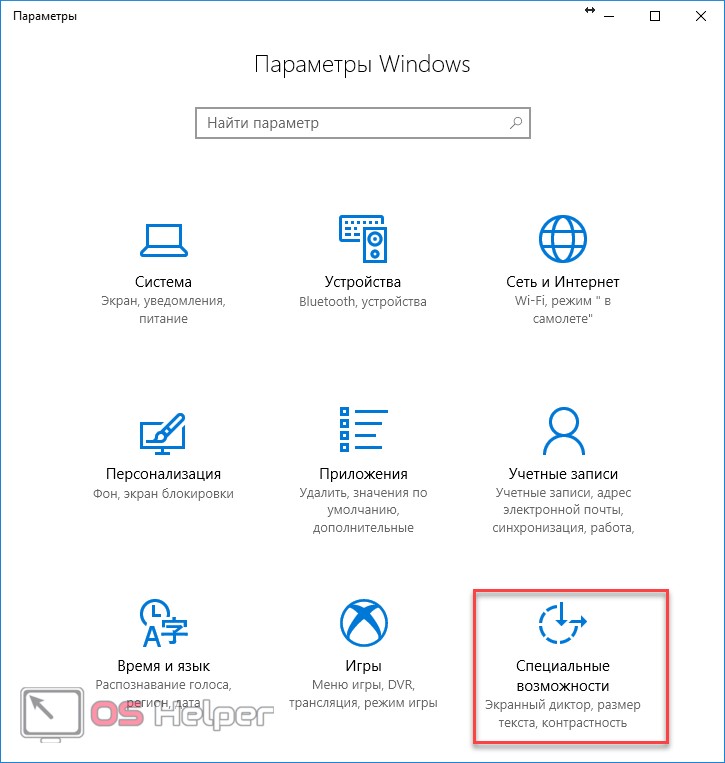
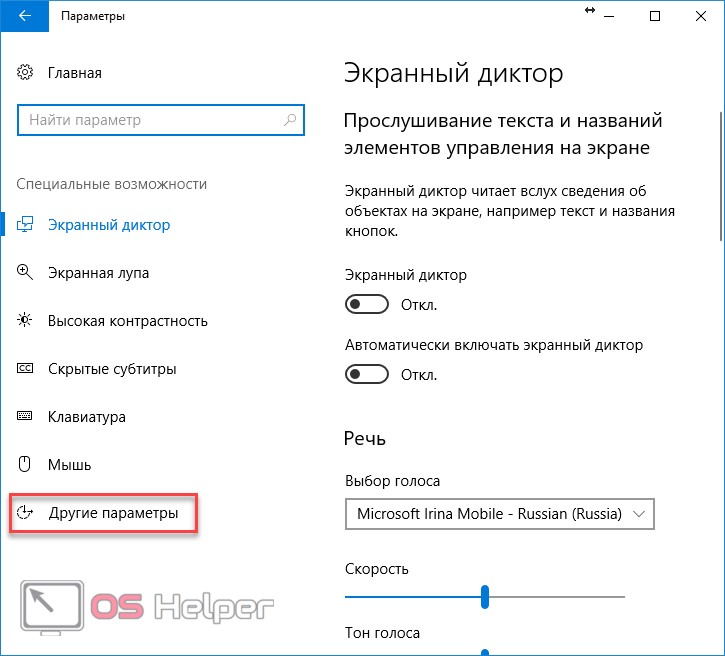
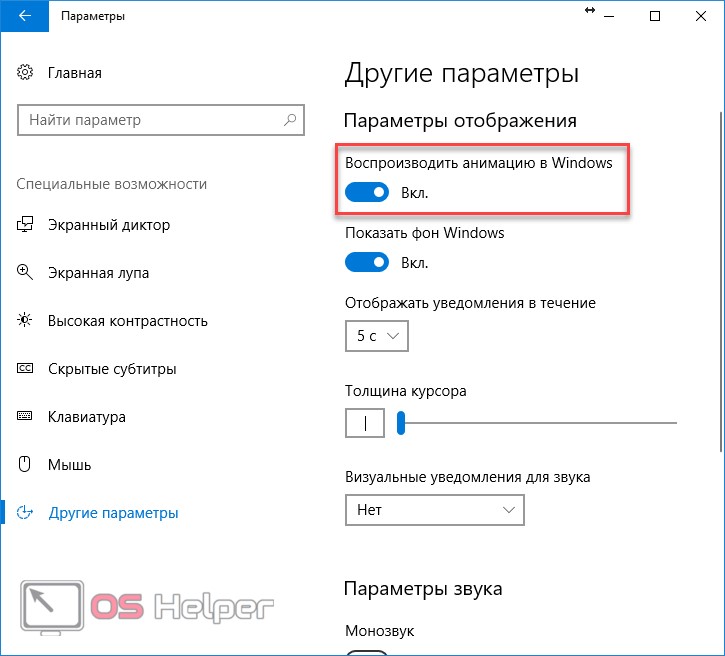
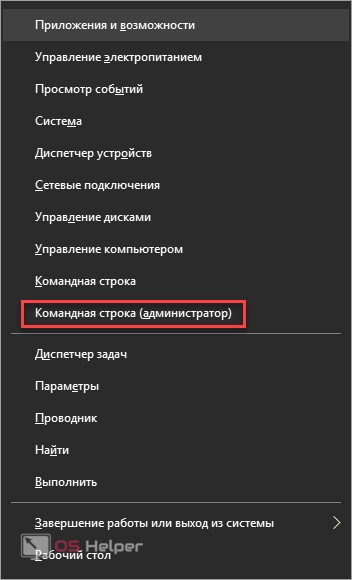

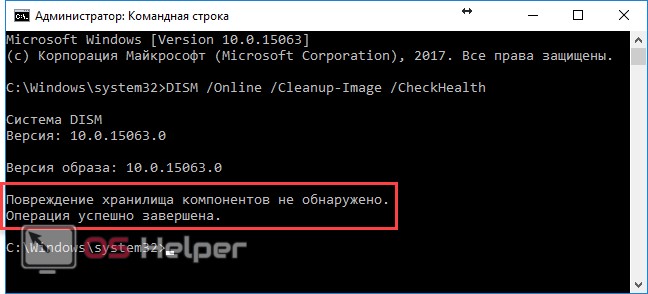

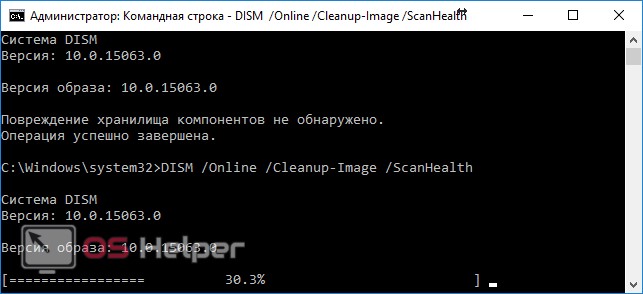
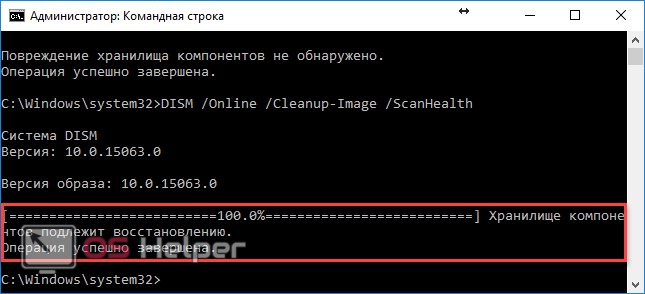

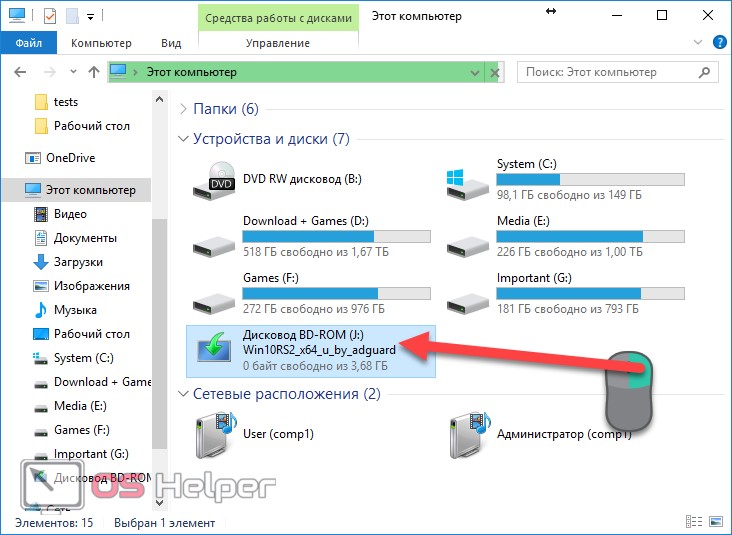




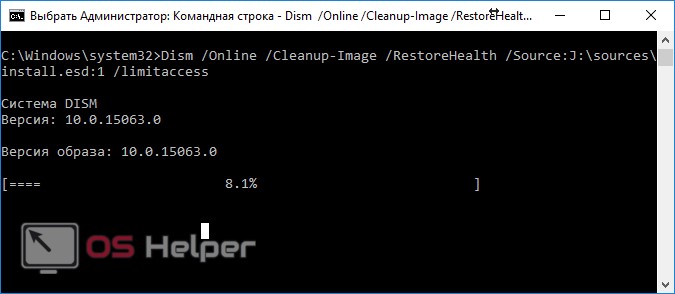
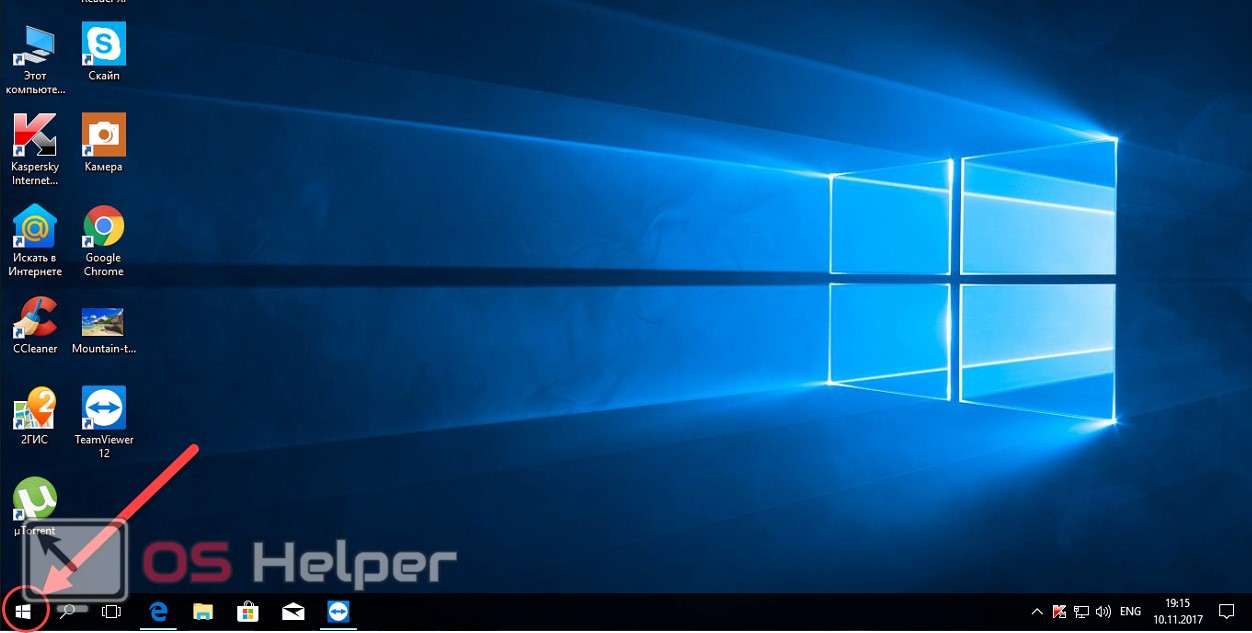
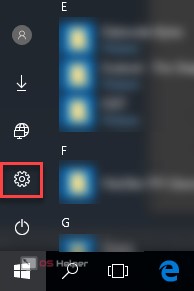
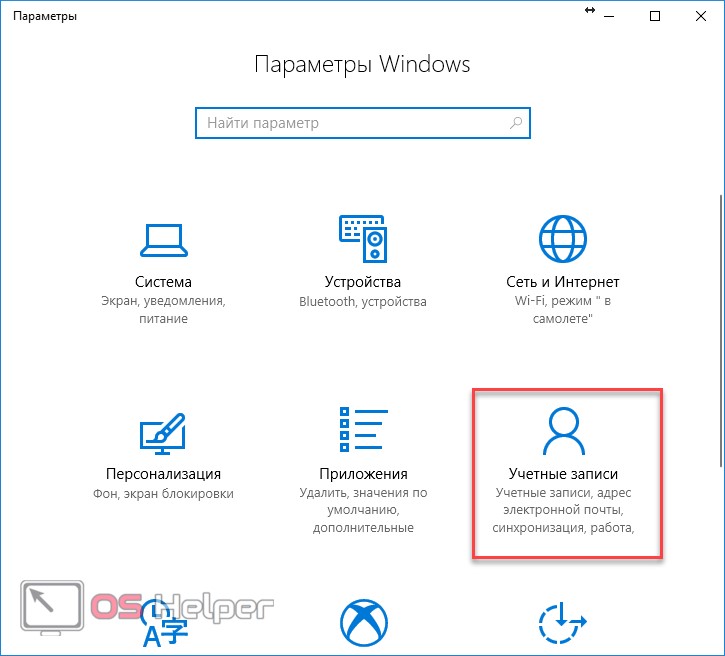
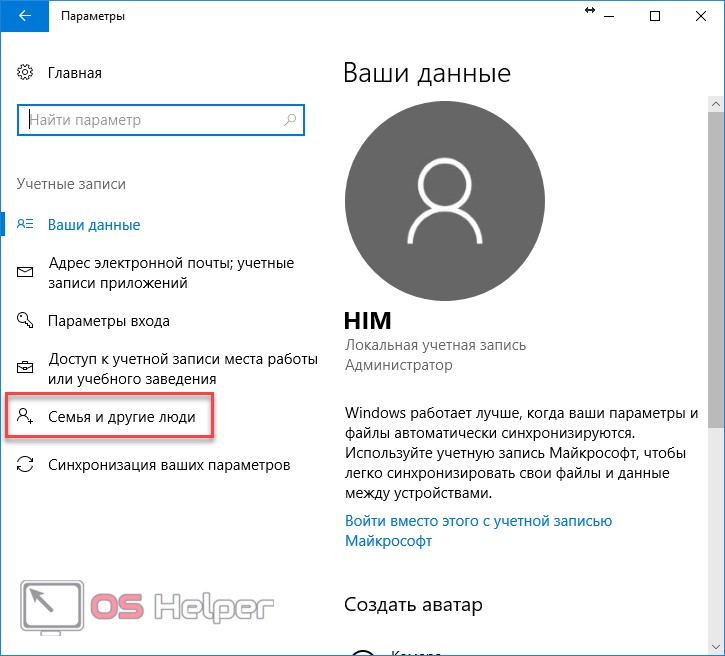
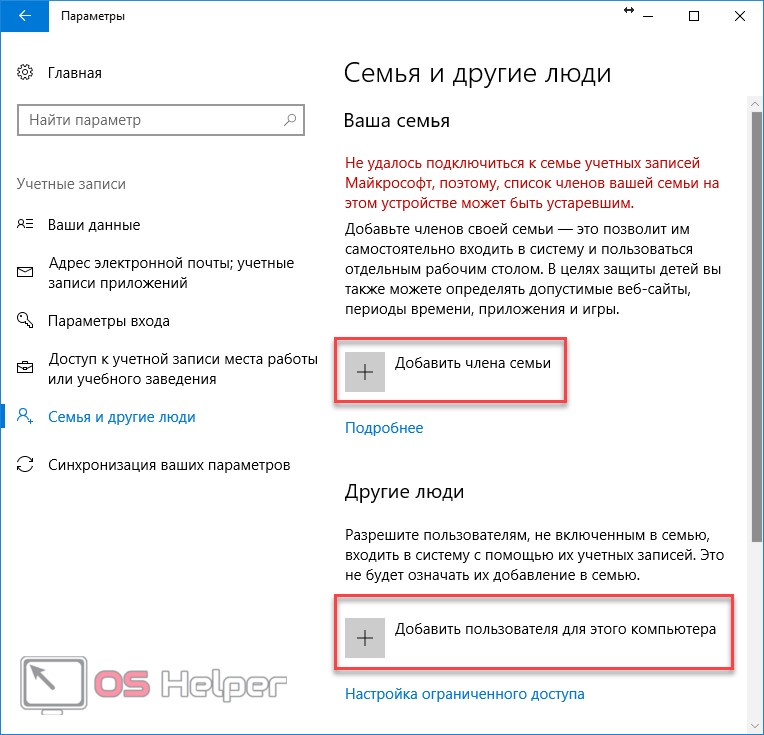
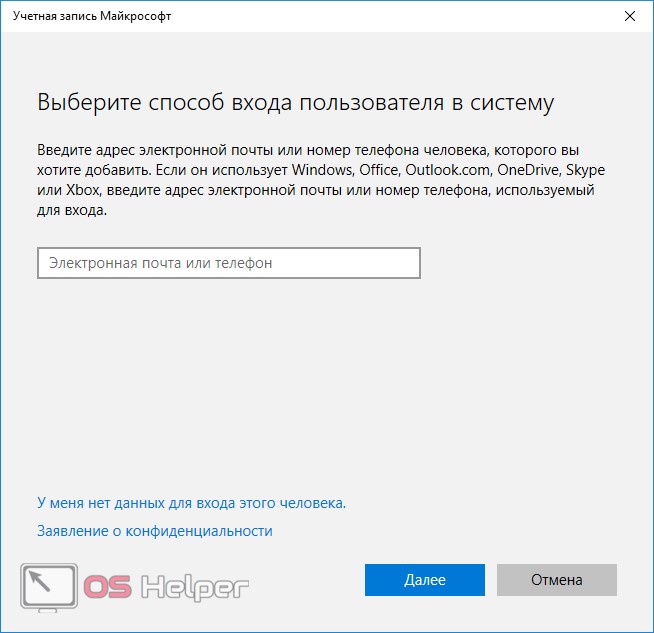
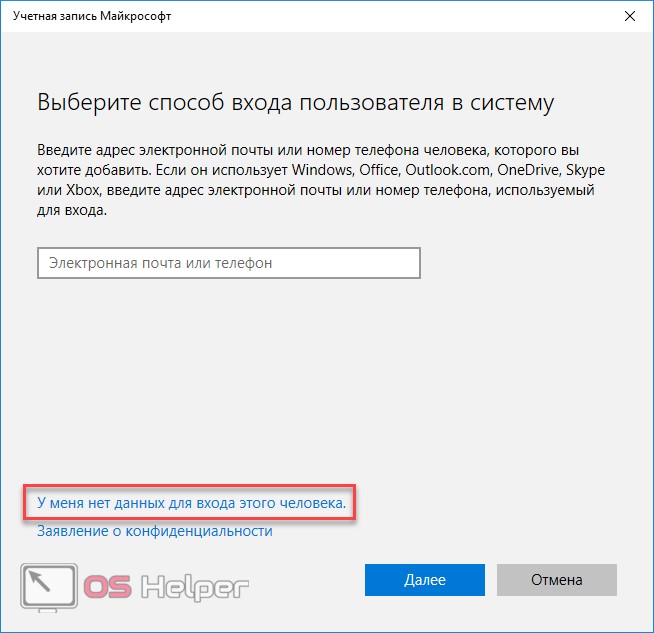

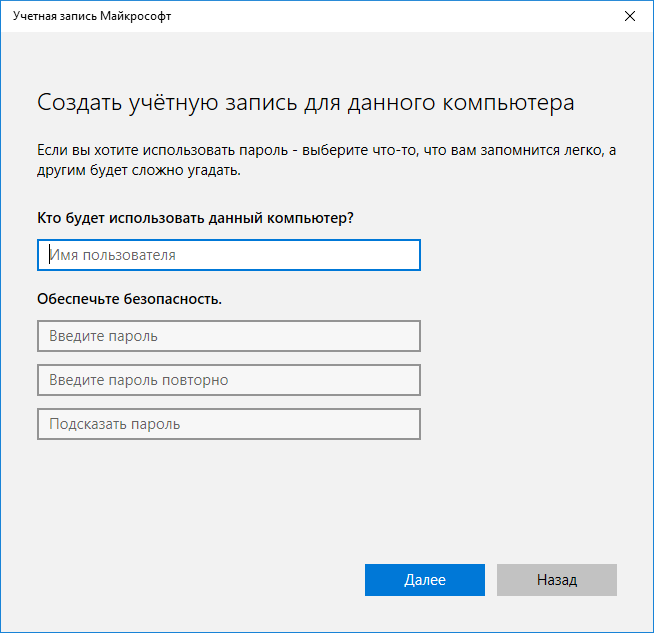

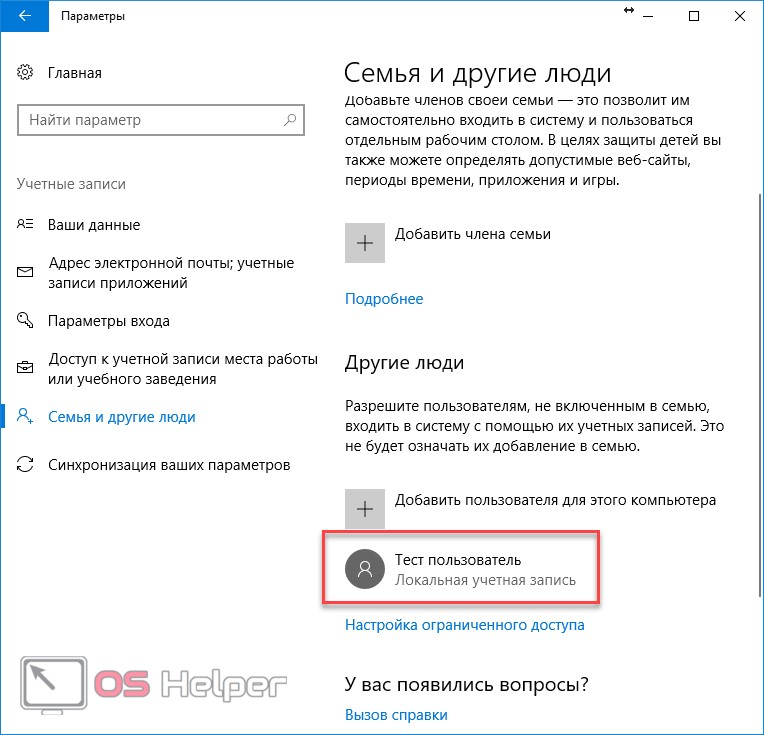
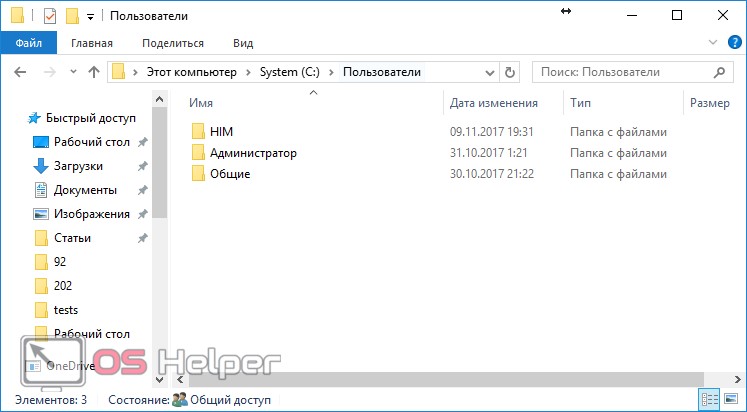
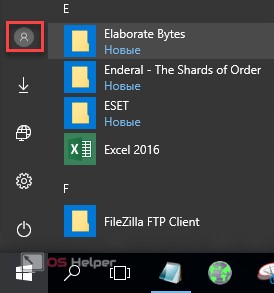
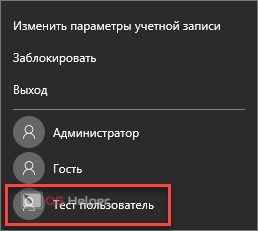
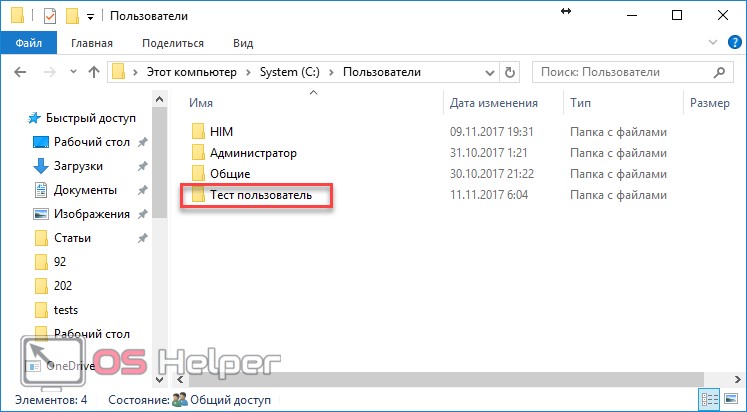
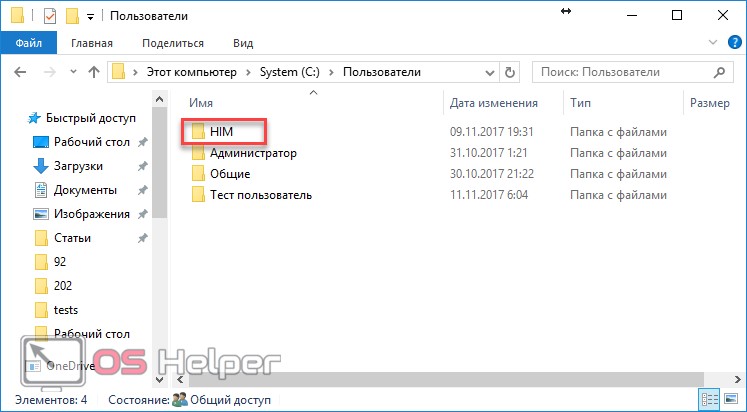
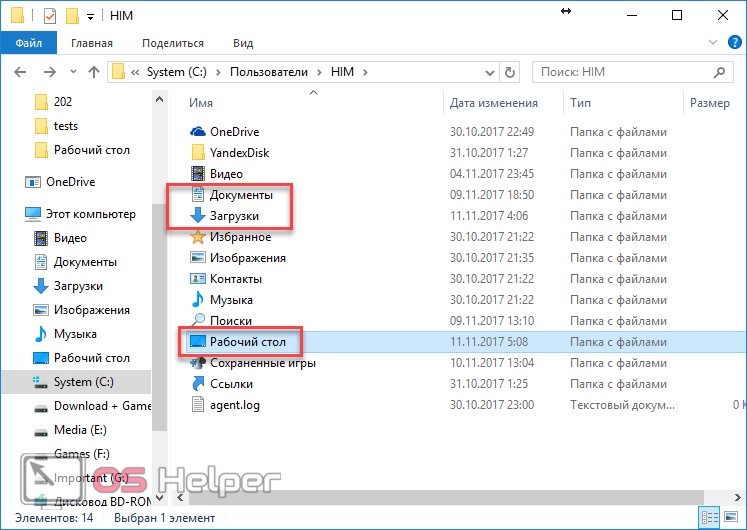
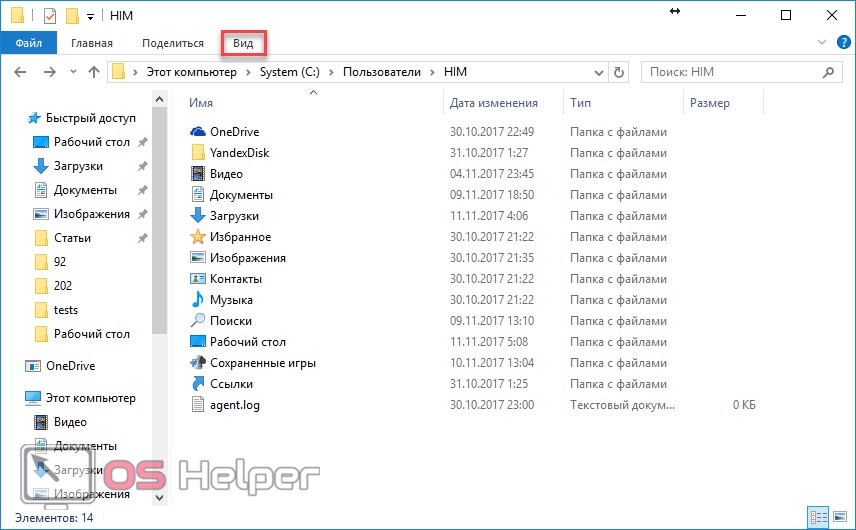
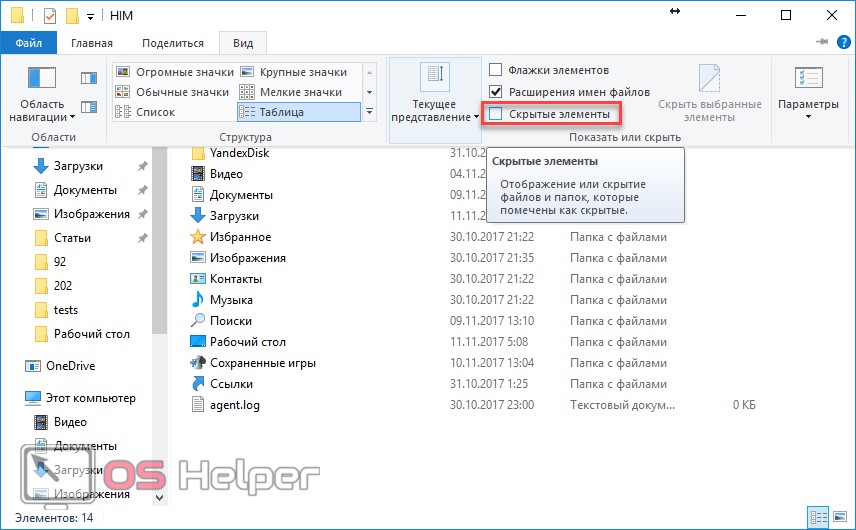

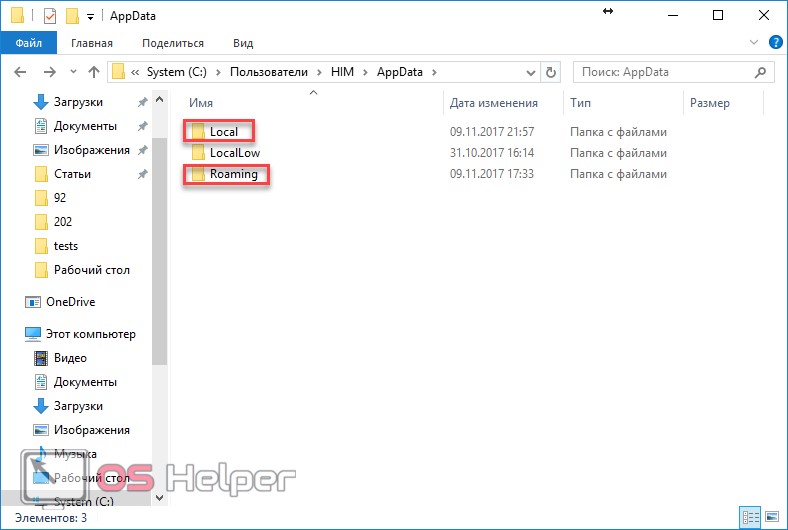
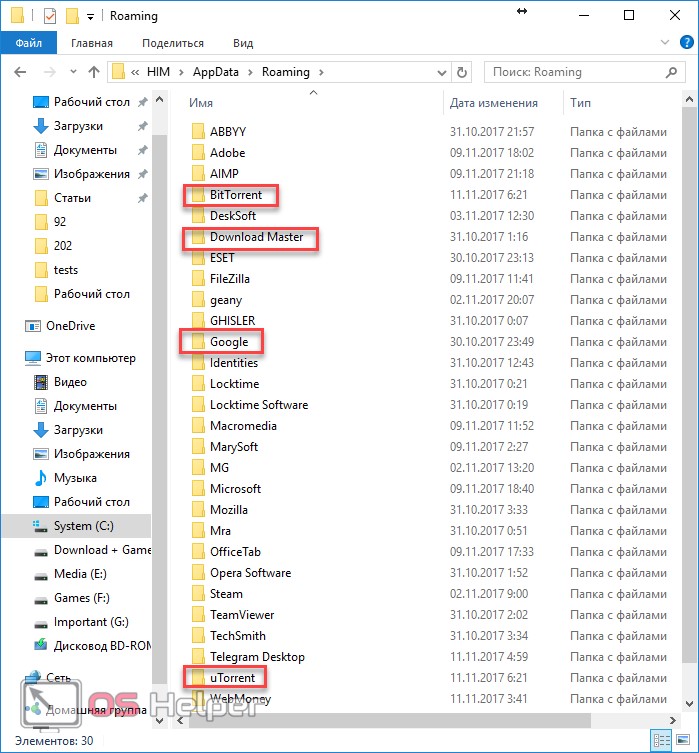








Первый же совет помог, спасибо. Раньше приходилось перезагружать компьютер
2 совет помог 1 не проверял не хотел перезагружать , но большое спасибо
Через диспетчер получилось. Спасибо !
1 совет помог, спасибо 😉
Пожалуйста!
Первый совет помог, спасибо народ!
Наконец то, нормальные советы. Спасибо вам большое, очень много времени сэкономил)) Дай бог вам здоровья
парень, что делать, сделал, снял задачу потом тупанул и всё закрыл, теперь чисто чёрный экран, не могу зайти в диспетчер задач, выдаёт ошибку эдемент не найден
Жмешь Win+R пишешь explorer появится проводник. Но вообще она не должна полностью исчезать.
Аутизм высшей степени, вместо 20 действий, просто перезапуск проводника через выпадающее меню
Абсолютно согласен, сделали же кнопку специально для перезапуска, зачем перезапускать вручную?
Кнопка не всегда работает корректно.
Не помогает ни один из способов.
Перезапуск проводника изначально тупо не помогал, а теперь он не запускается вовсе, т.е. если его перезапустить — всё пропадает.
В другом пользователе панель задач вообще не работает, да и создать пользователя я не могу т.к. это делается через виндоус-приложения, а виндоус-приложения у меня не работают.
Windows ваша дохнет…
Есть интересный момент (на Win10 Pro, по крайней мере): открепляешь иконку проводника (ПКМ по пиктограмме, «Открепить от панели задач» ) — готово. Видимо, баг закрепления, как при кодировке зависимых;)
Помогло, спасибо 🙂
Спасибо огромное. Три дня умчалась с колесом прокрутки на удаленном рабочем столе.
Первый же метод сработал. Еще раз спасибо!