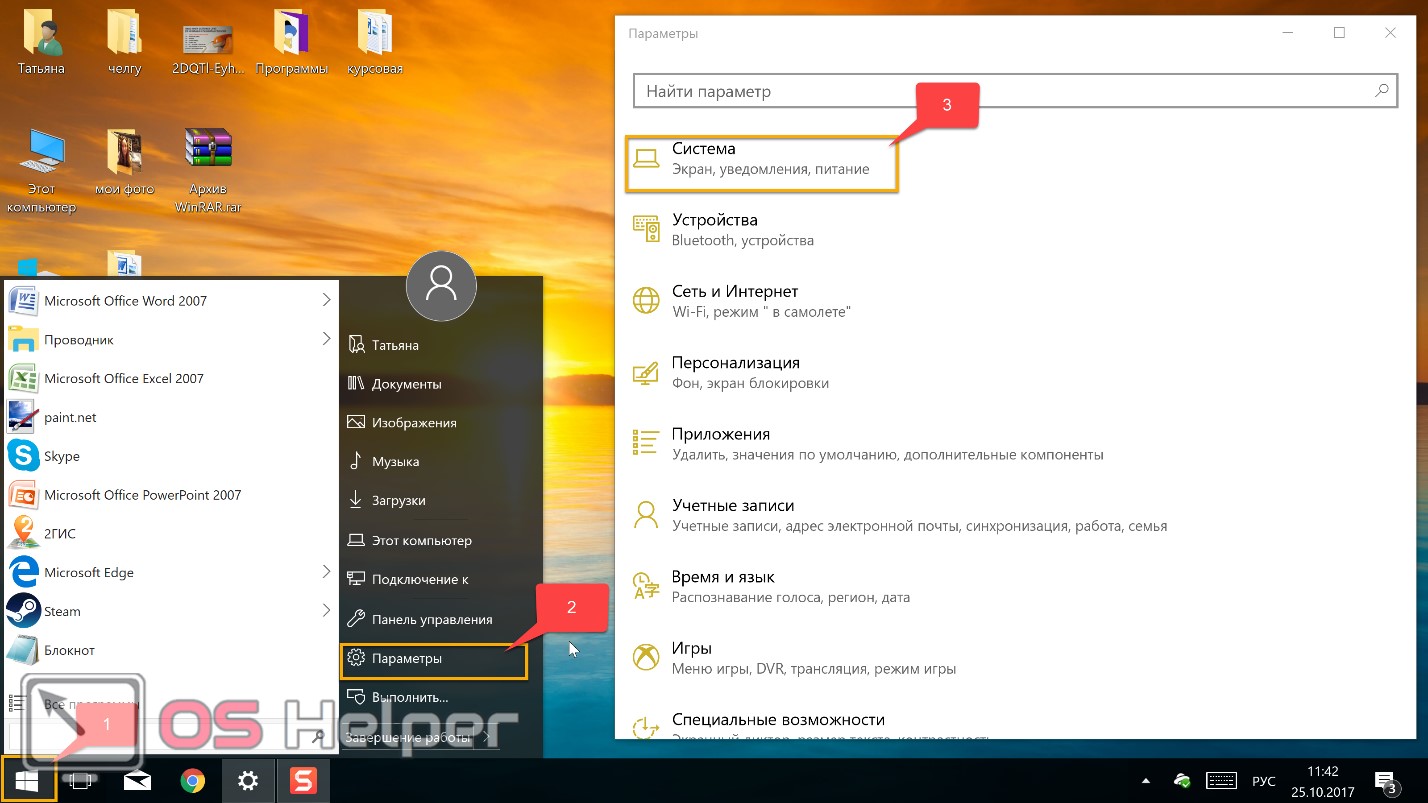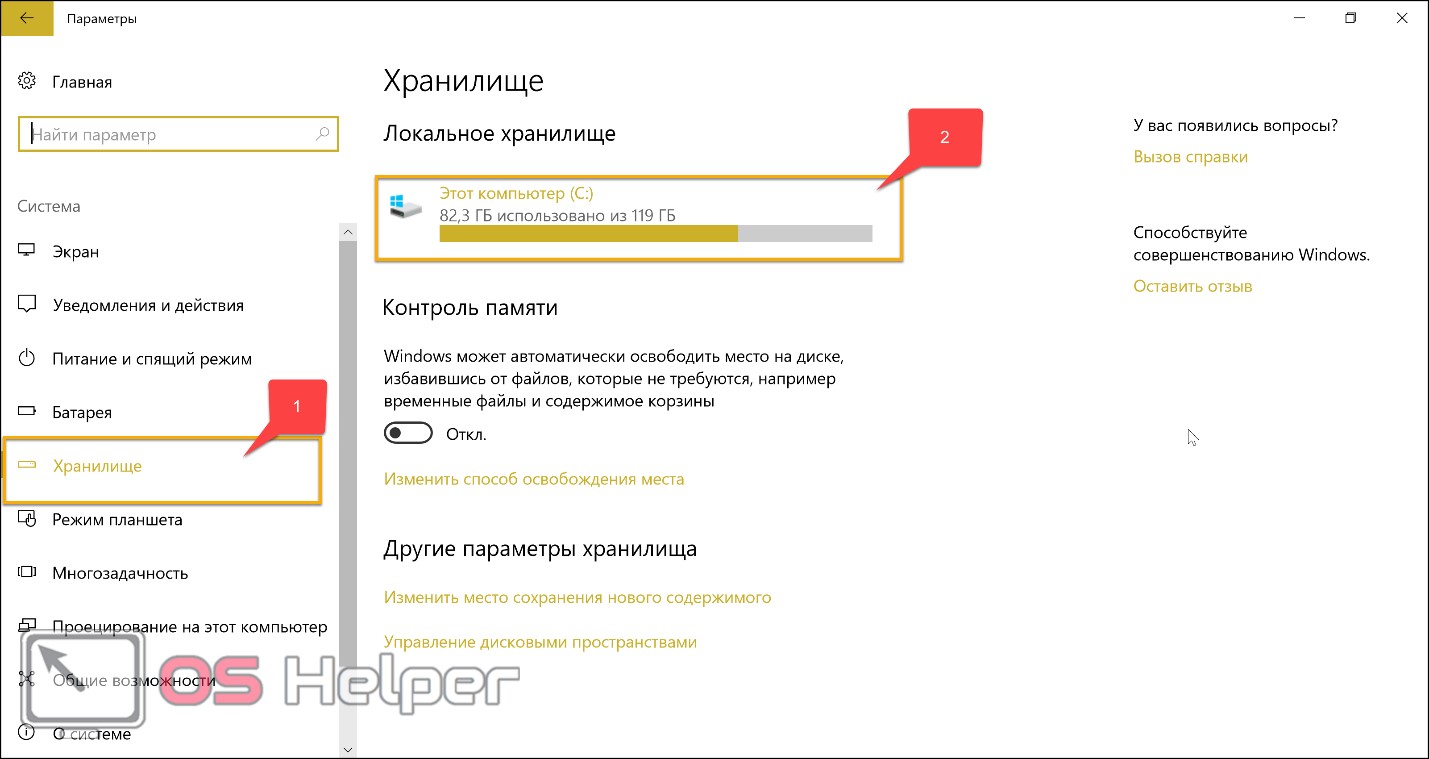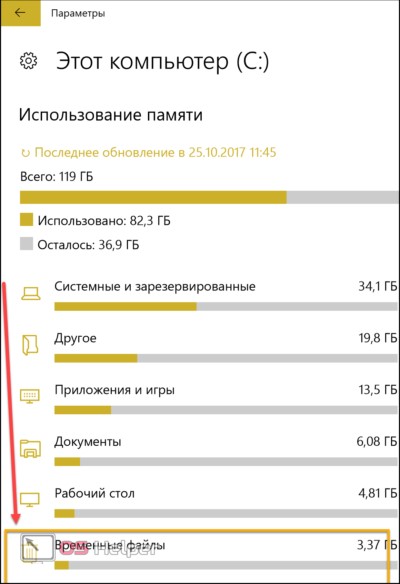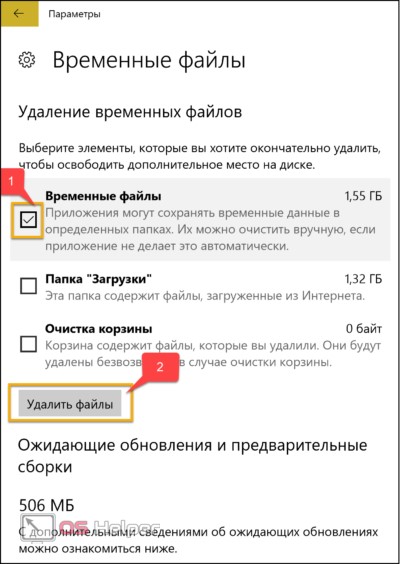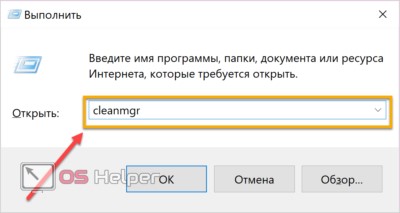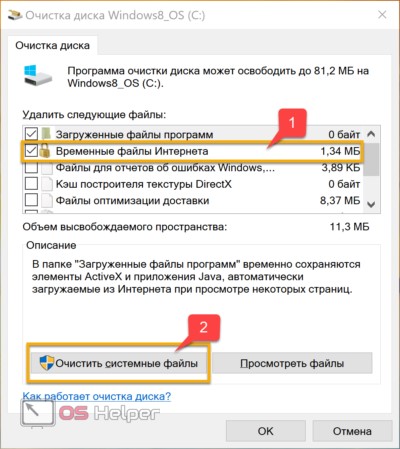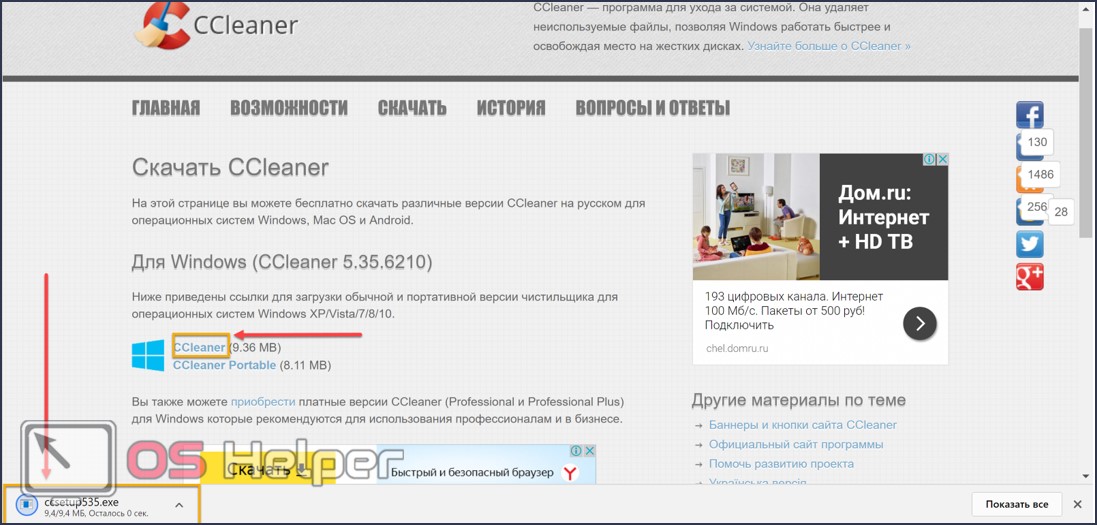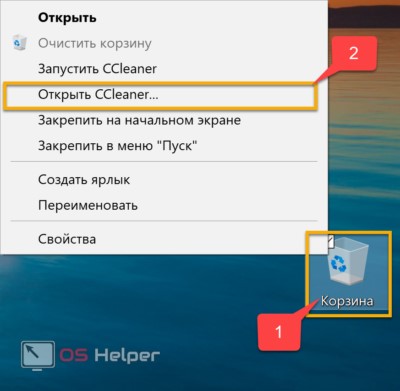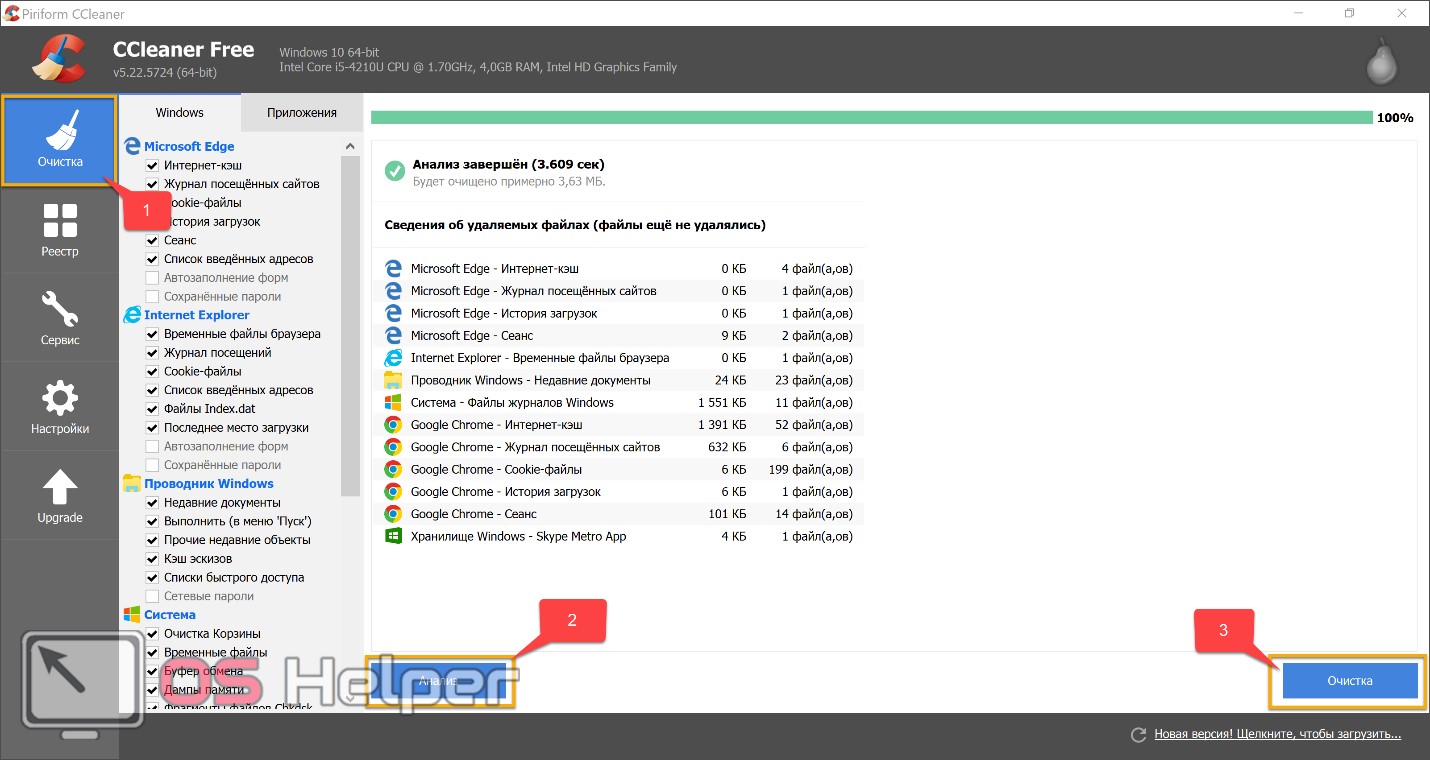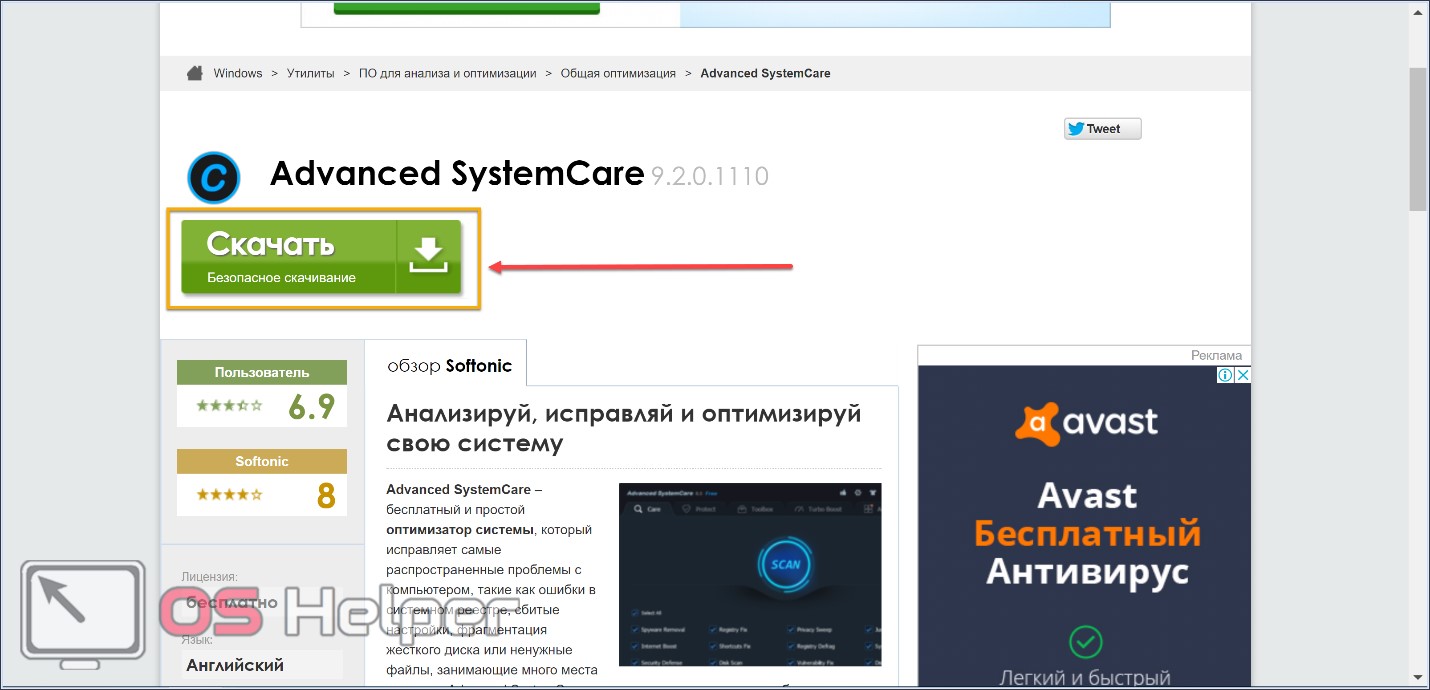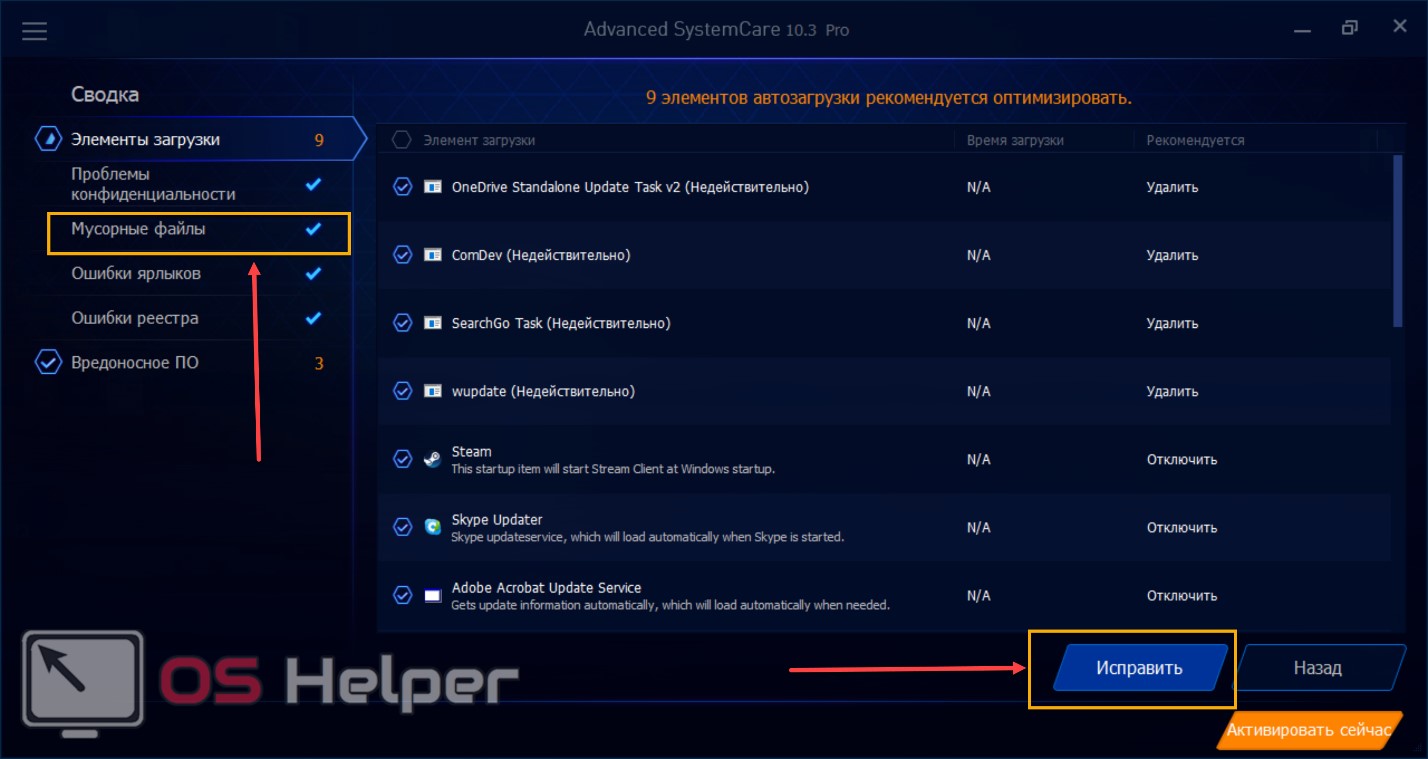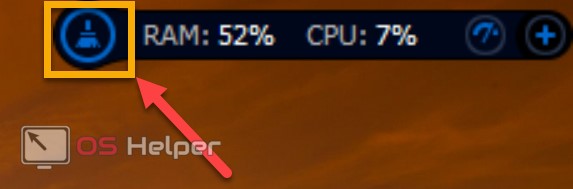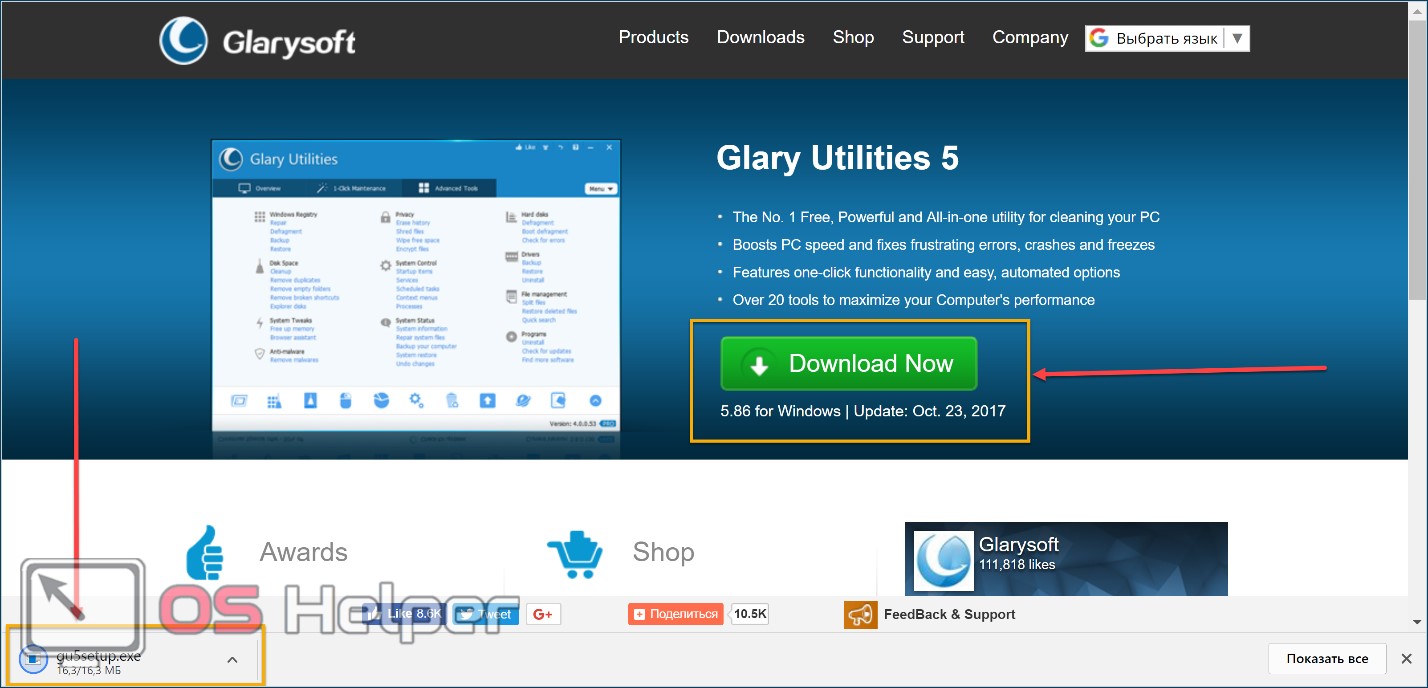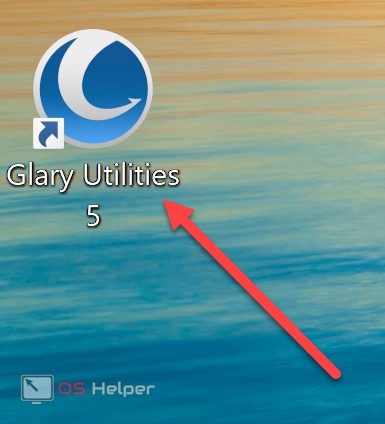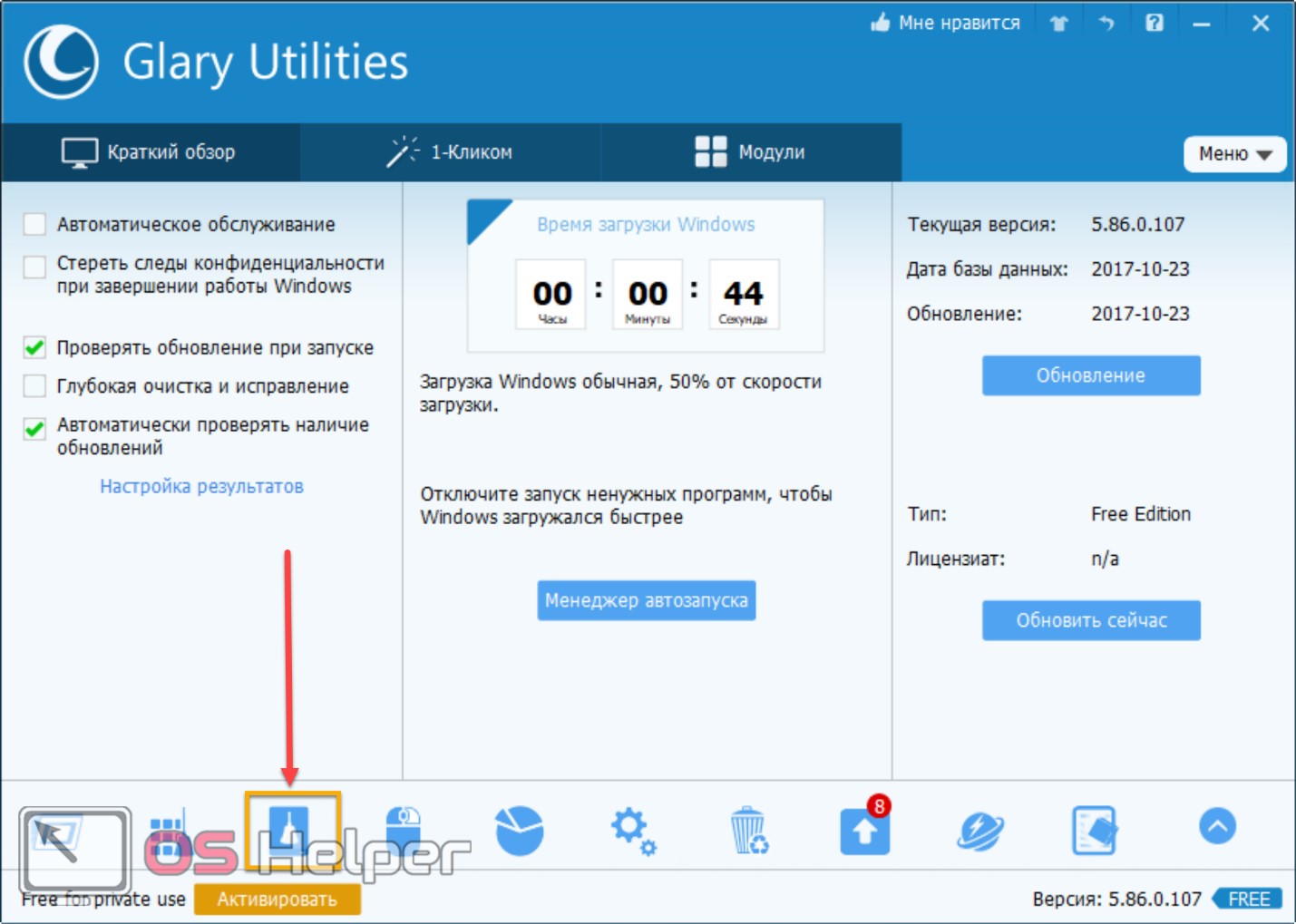Временные файлы Windows 10 – это результат любой активности на компьютере: серфинг интернета, просмотр роликов, даже банальная работа программ. Все это занимает временную память. Поэтому сразу возникает вопрос, как удалить временные файлы в Windows 10? И нужно ли применять дополнительные приложения? И где хранятся такие данные? Мы постарались собрать для вас всю актуальную информацию и готовы ею поделиться.
Временные файлы Windows 10 – это результат любой активности на компьютере: серфинг интернета, просмотр роликов, даже банальная работа программ. Все это занимает временную память. Поэтому сразу возникает вопрос, как удалить временные файлы в Windows 10? И нужно ли применять дополнительные приложения? И где хранятся такие данные? Мы постарались собрать для вас всю актуальную информацию и готовы ею поделиться.
Очистка диска вручную
Самым простым вариантом чистки системы служат стандартные функции Windows 10. Поначалу стоит попробовать очистить реестр при помощи стандартного способа через параметры:
- Щелкаем левой кнопкой мыши по значку Пуска слева внизу, выбираем пункт «Параметры» и в открывшимся окне переходим в систему.
- Используем плашку «Хранилище». Выбираем жесткий диск, где следует почистить временные файлы (обычно таковым является тот раздел, на который установлена операционная система Windows).
- Далее переходим во «Временные файлы».
- Отмечаем галочку напротив плашки «Временные файлы» и нажимаем «Удалить файлы».
После выполненных действий временная память будет очищена, а свободное место на жестком диске заметно увеличится.
Данный способ действует для любой сборки OS Windows 10, независимо от того 32 Bit это или 64 Bit. Если у вас ноутбук, то процесс можно реализовать аналогичным способом.
Существует еще один стандартный вариант очистки диска в Windows 10, который основан на использовании утилиты «Выполнить», запускаемой от имени администратора. Чтобы реализовать данный метод, достаточно выполнить следующие шаги:
- Вызываем нашу программку путем нажатия клавиш [knopka]Win[/knopka]+ [knopka]R[/knopka]. В открывшимся окне необходимо ввести команду
[kod]cleanmgr[/kod]
- Откроется дополнительное окно очистки. В нем стоит обратить внимание на пункт «Временные файлы» и убедиться в том, что напротив нужного пункта стоит галочка. Осталось только нажать на «Очистить системные файлы» и реестр будет очищен.
Теперь вы знаете, как удалить временные файлы в Windows 10 при помощи стандартных методов. Они являются не единственными, так как можно воспользоваться еще и специальными программами для очистки компьютера от мусора. Об этом и пойдет разговор ниже.
CCleaner – инструмент для комплексной очистки
Не секрет, что временные файлы не ограничиваются различными историями посещения интернета и активностью на самом компьютере. К примеру, работа программ тоже оставляет след, как и папка Temporary Files, которая хранит в себе системные файлы. Многие пользователи задаются вопросом: почему не удаляются эти файлы? Ведь они тоже занимают место и порой забирают себе несколько Гб памяти. Ответ прост – стандартная методика очистки не позволяет пользователям собственноручно удалять оттуда файлы, чтобы не была нарушена работа системы.
Но тем не менее, сделать это можно и процесс удаления не займет много времени – достаточно воспользоваться программой CCleaner:
- Переходите по ссылке и скачиваете программу на ПК.
- Запускаете установщик и ожидаете, пока не закончится процесс. После окончания нужно нажать правой кнопкой мыши по корзине и выбрать пункт «Открыть CCleaner».
- Далее используете категорию «Очистка». Отмечаем «Анализ» и ждем, пока система будет просканирована (рекомендуется закрыть браузер и активные программы). Осталось только нажать кнопку, отмеченную цифрой «3», и все ненужные файлы будут стерты.
Данный программный продукт уникален тем, что позволяет очищать всю систему, включает в себя очистку обновлений и реализует процесс достаточно быстро. Кроме того, он не вредит системе и обязательно отправляет запросы пользователю (их можно подтверждать или отклонять) если возникают какие-то спорные ситуации.
Advanced SystemCare
Другой программой для очистки ОС на PC является Advanced SystemCare. Этот инструментарий очищает не только вашу активность, но и предоставляет возможность настроить автоматическую очистку через определенный временной промежуток (этот пункт пользователь устанавливает лично), сканирует систему на вирусы и прочий «мусор». А чтобы произвести стандартную очистку, достаточно выполнить следующее:
- Переходит по ссылке и нажимаете на плашку «Скачать».
- Откроется новое окно и в нем аналогично нажимаете на кнопку «Скачать».
- После того как программа скачается, запускаете инсталлятор и ждете, пока приложение установится. Когда все будет готово, Advanced SystemCare автоматически запустится и начнет сканировать систему.
- Как только процесс закончится, достаточно будет нажать на плашку «Исправить» и все найденные проблемы будут устранены, а «мусор» удалится.
- Когда вы закончите работу, можете закрывать программу. В дальнейшем ею можно будет пользоваться с помощью специальной панели, которая будет появляться справа сверху вместе с запуском Windows. Достаточно нажать на картинку щетки и процесс очистки автоматически исправит все недочеты.
Данная программа хорошо себя зарекомендовала для постоянного использования, правда, чтобы получить доступ ко всем функциям, предстоит заплатить за нее. В бесплатном формате она доступна с ограниченной функциональностью.
Glary Utilities
Еще одной интересной программой является Glary Utilities. Этот софт обеспечивает пользователя не только функциями очистки, но и предлагает возможность лично настраивать время сканирования (периодичность выставляется по желанию). Другим преимуществом является то, что программа очищает папку Filerepository, в которой содержатся старые версии драйверов (далеко не каждое приложение очищает указанную папку, обременяя систему ненужными файлами). А чтобы воспользоваться самой утилитой, выполните следующие действия:
- Перейдите по ссылке и нажмите на «Download Now».
- Запускаете установочный файл и ждете, пока приложение инсталлируется. Активируете утилиту при помощи ярлыка на рабочем столе.
- В открывшимся окне нажимаете на значок щетки и жесткого диска, расположенного снизу.
- Начнется проверка системы, а после ее окончания нажмите на «Начать очистку». Все ненужные файлы будут удалены.
Как видите, в использовании штатных инструментов Windows 10 и дополнительных плагинов ничего сложно нет. Пользуйтесь нашими рекомендациями и положительный результат не заставит себя долго ждать.
А если вам интересно, где хранится «мусор», то достаточно перейти по локальному адресу: C:\Windows\Temp\. Там вы сможете найти массу файлов, только вот удалять их не рекомендуется, так как многие из них отвечают за работоспособность некоторых программ и элементов системы. Лучше воспользуйтесь нашими инструкциями для очистки, чтобы избежать неприятных моментов.
Видеоинструкция
Также мы предлагаем вам просмотреть ролик, посвященный рассматриваемой тематике.