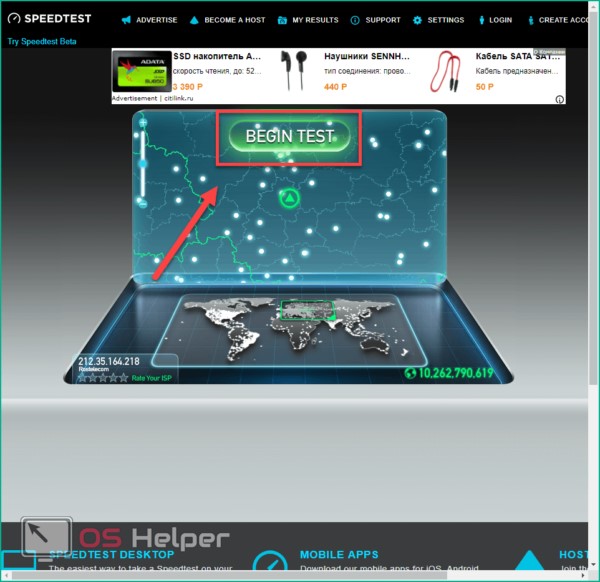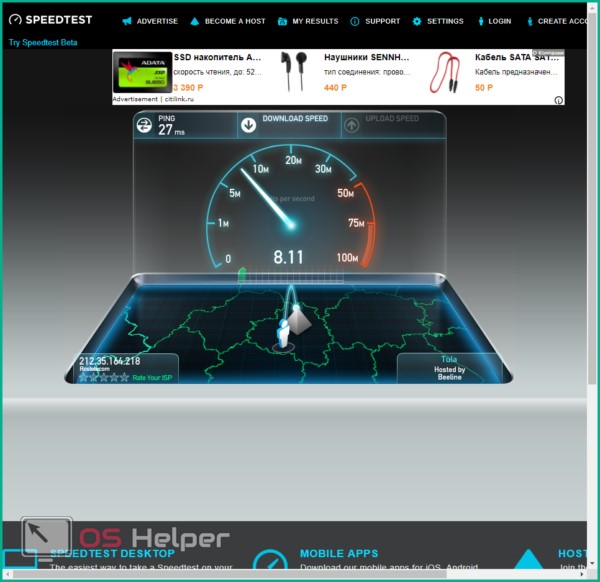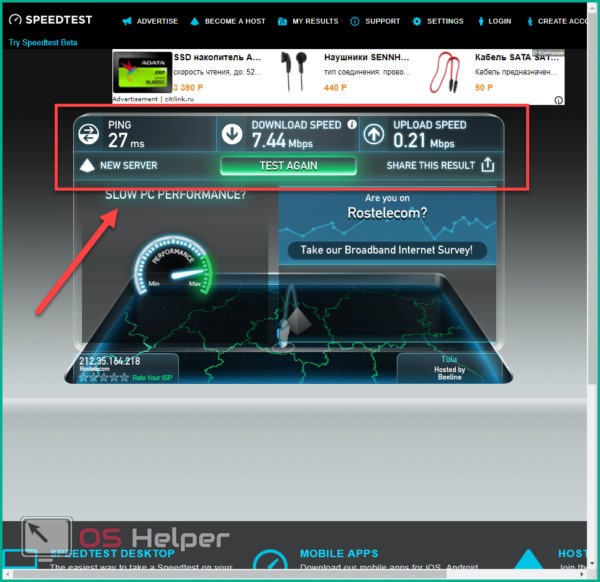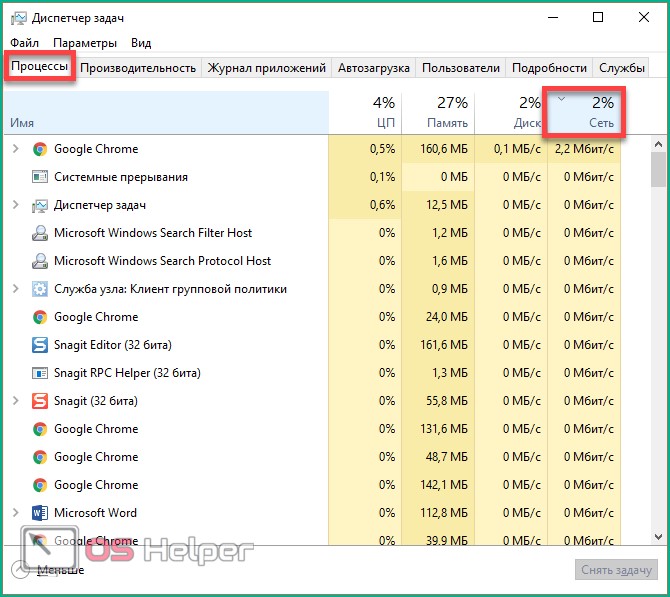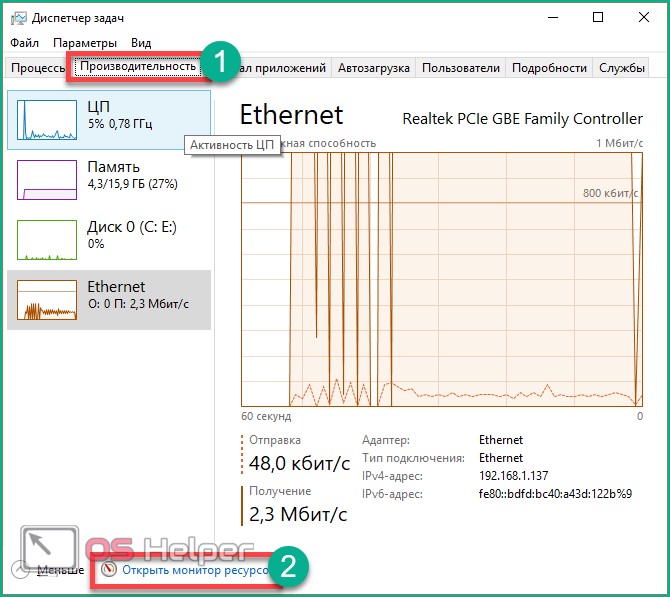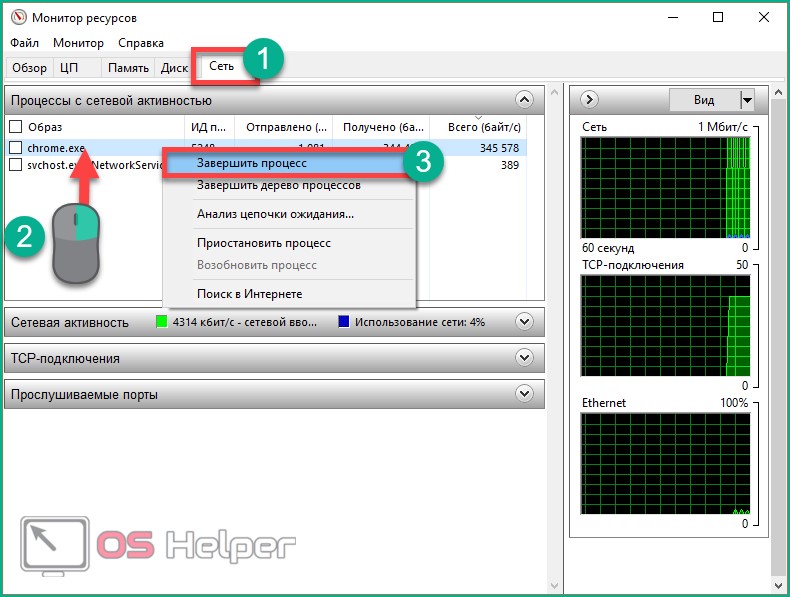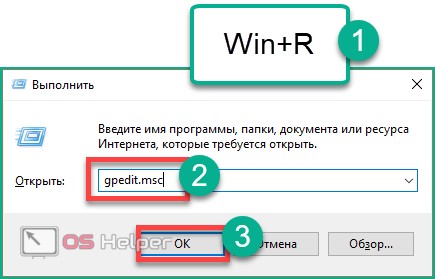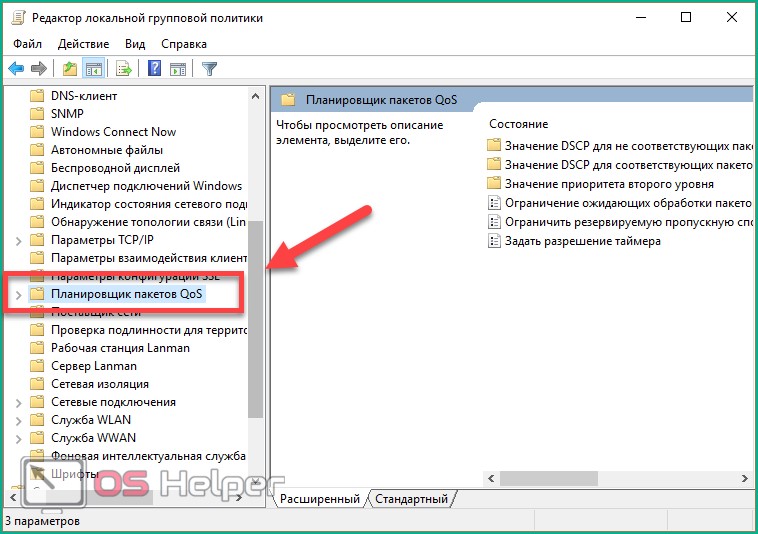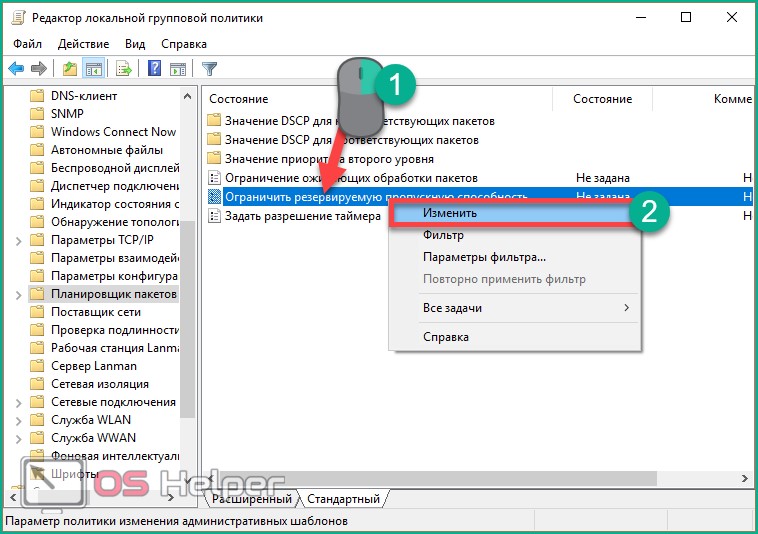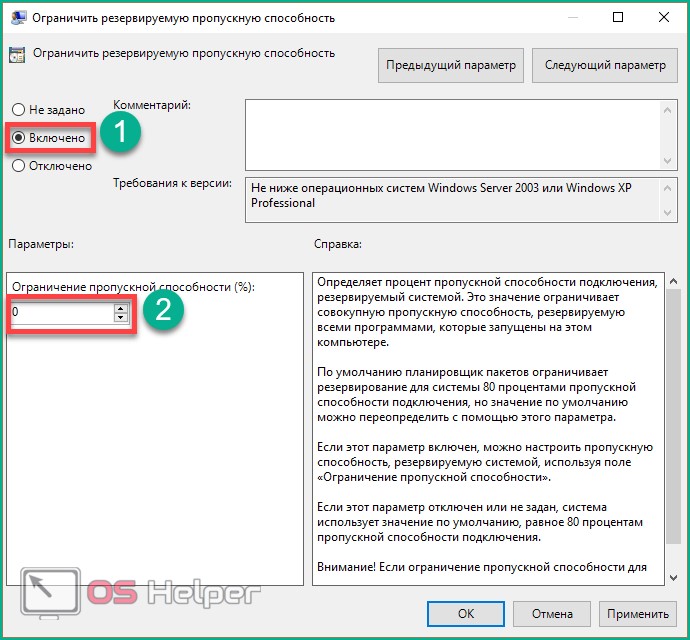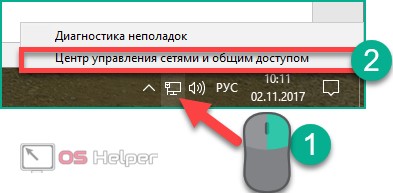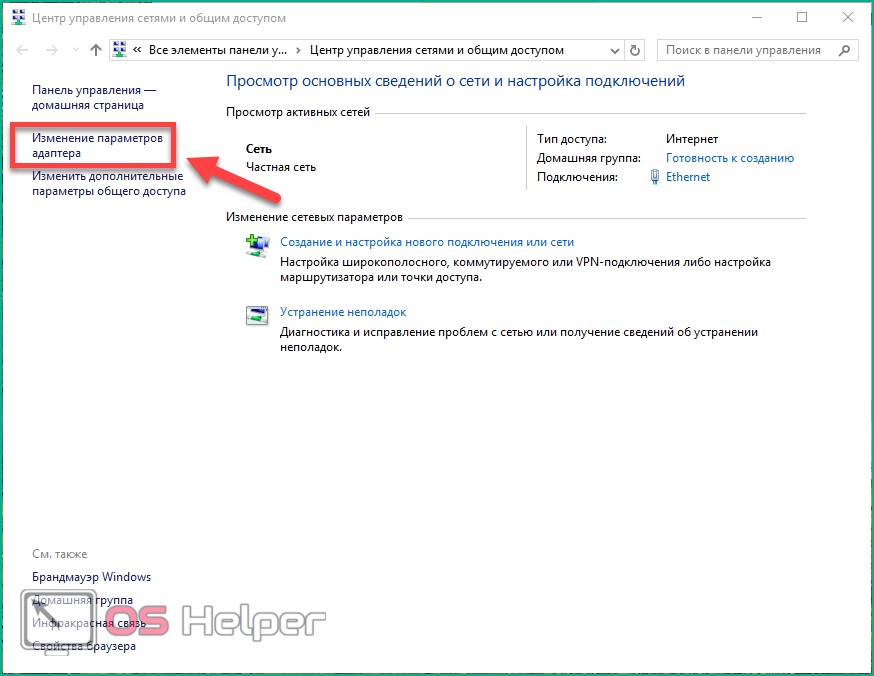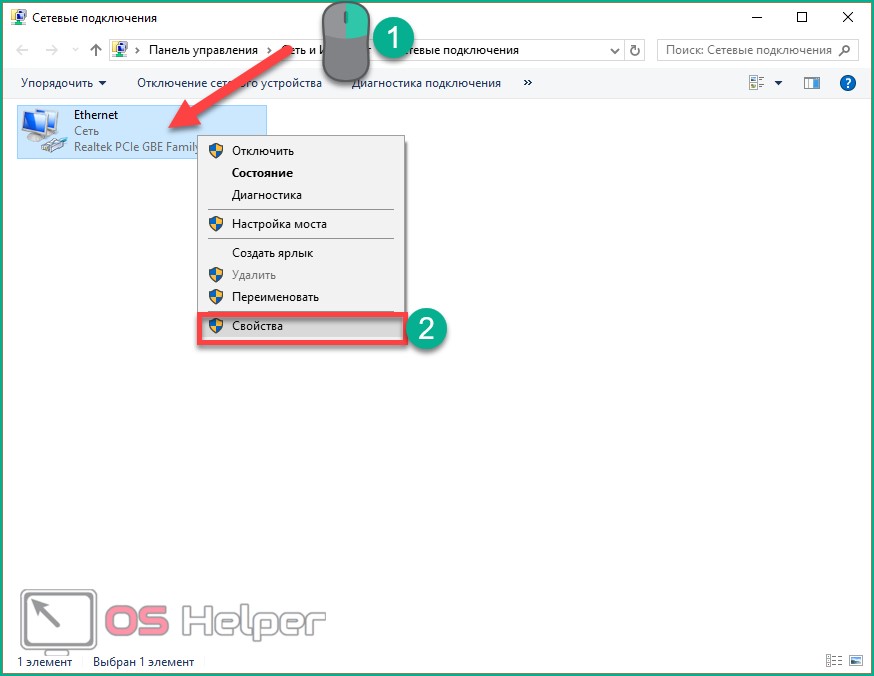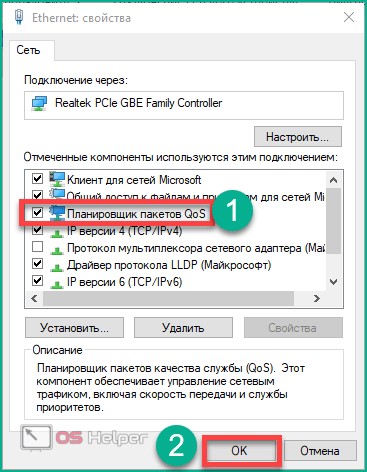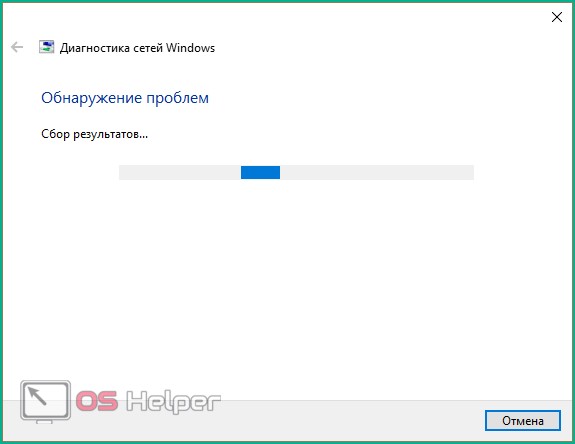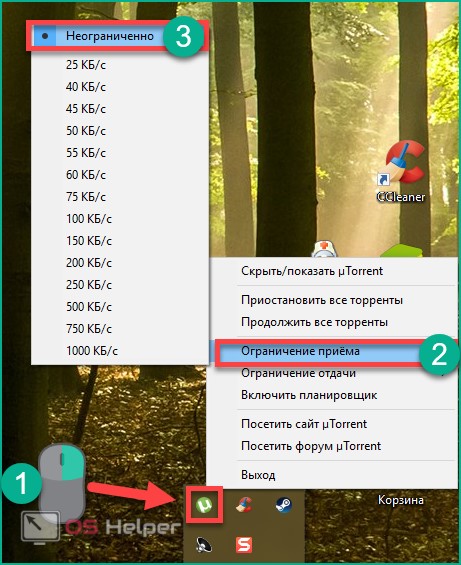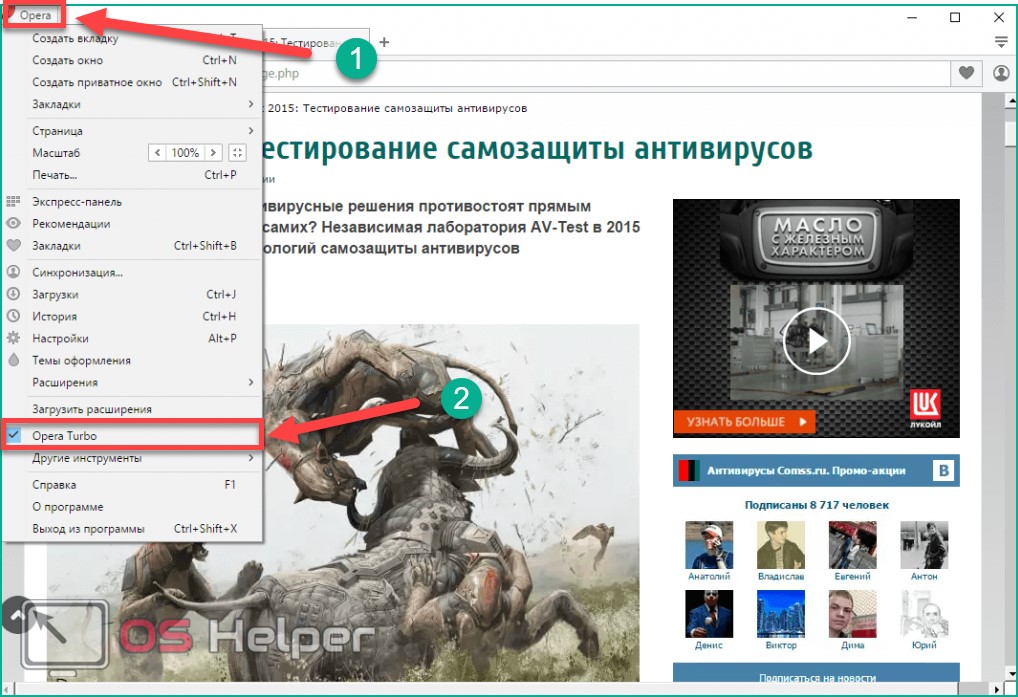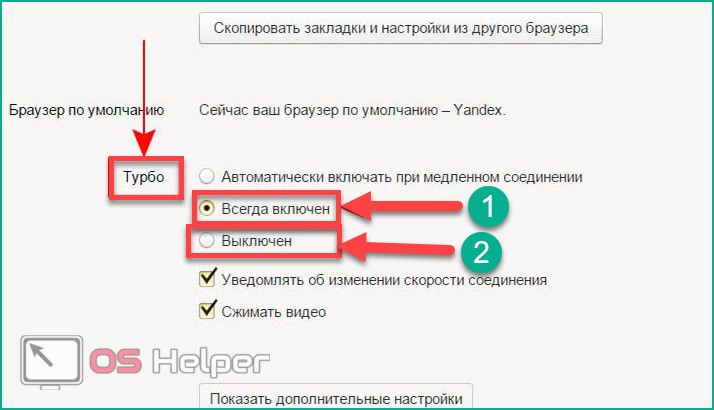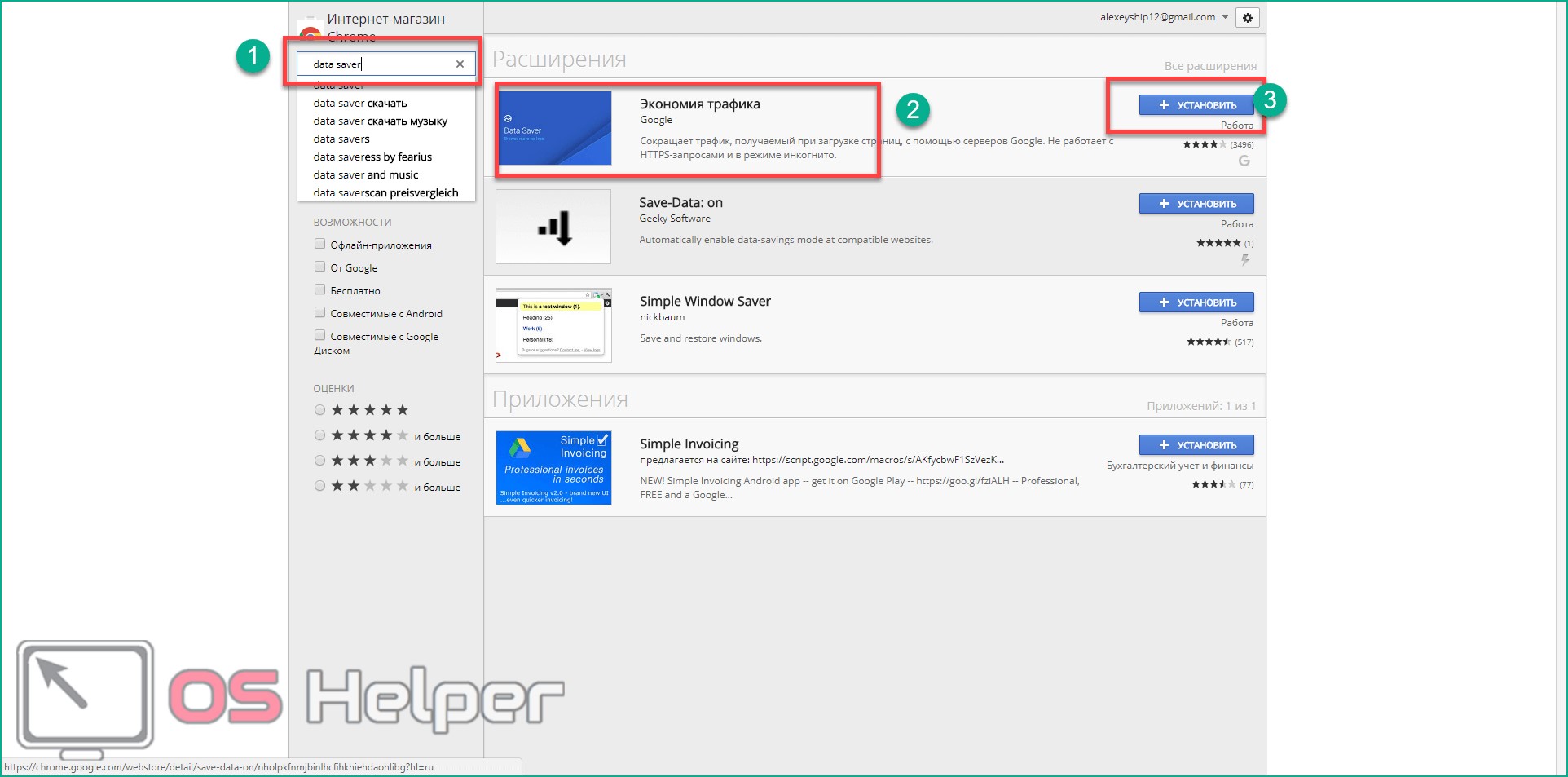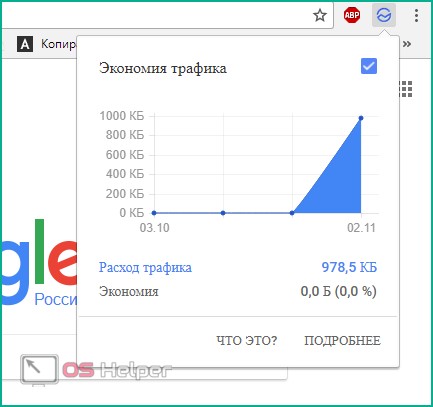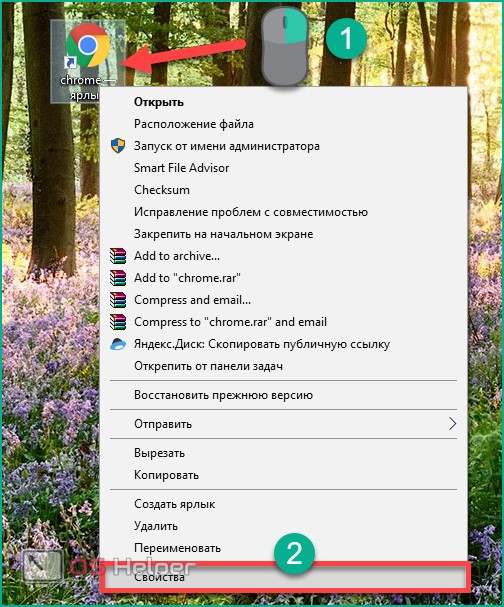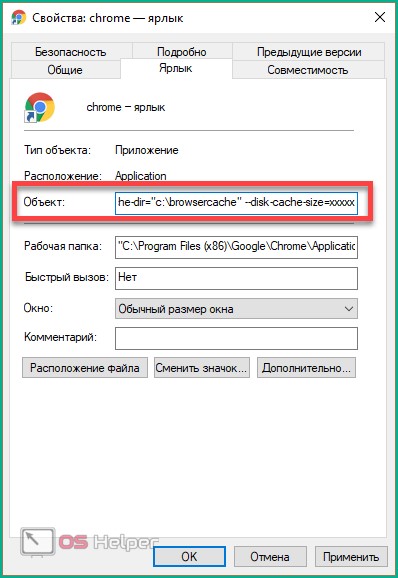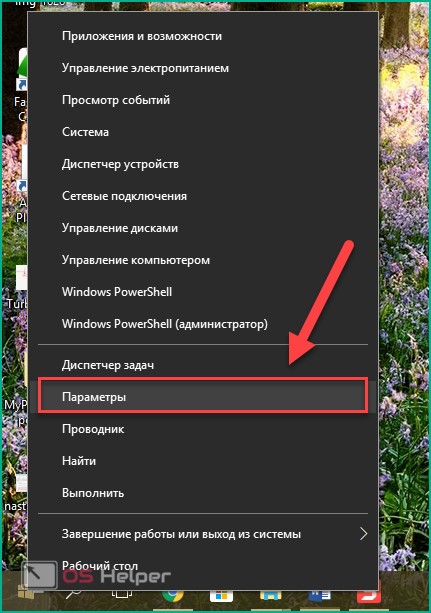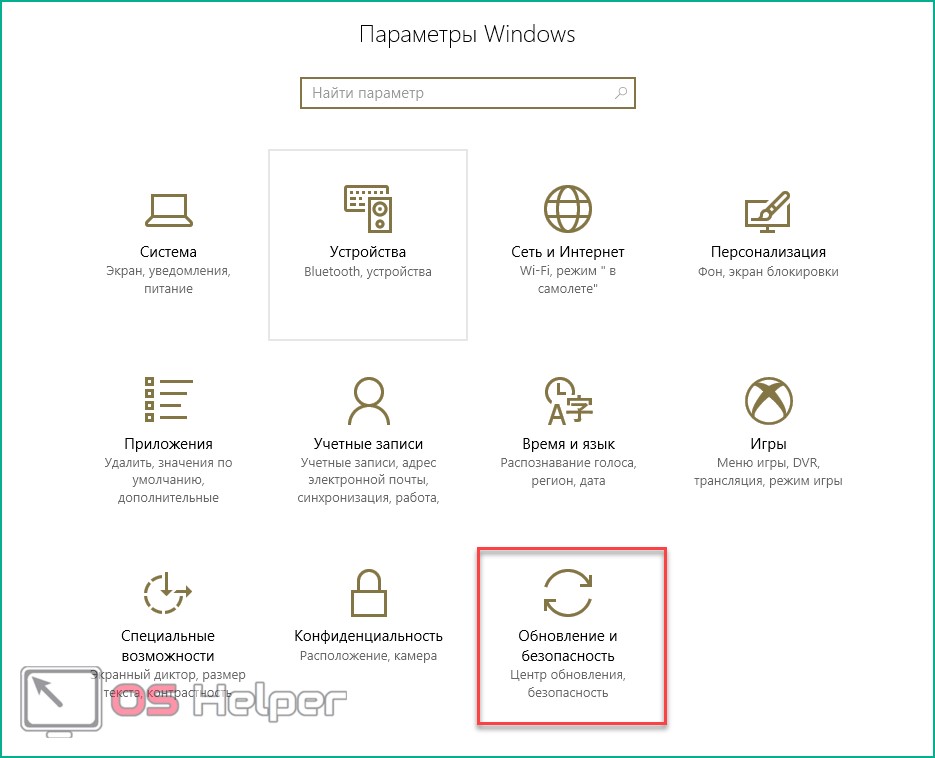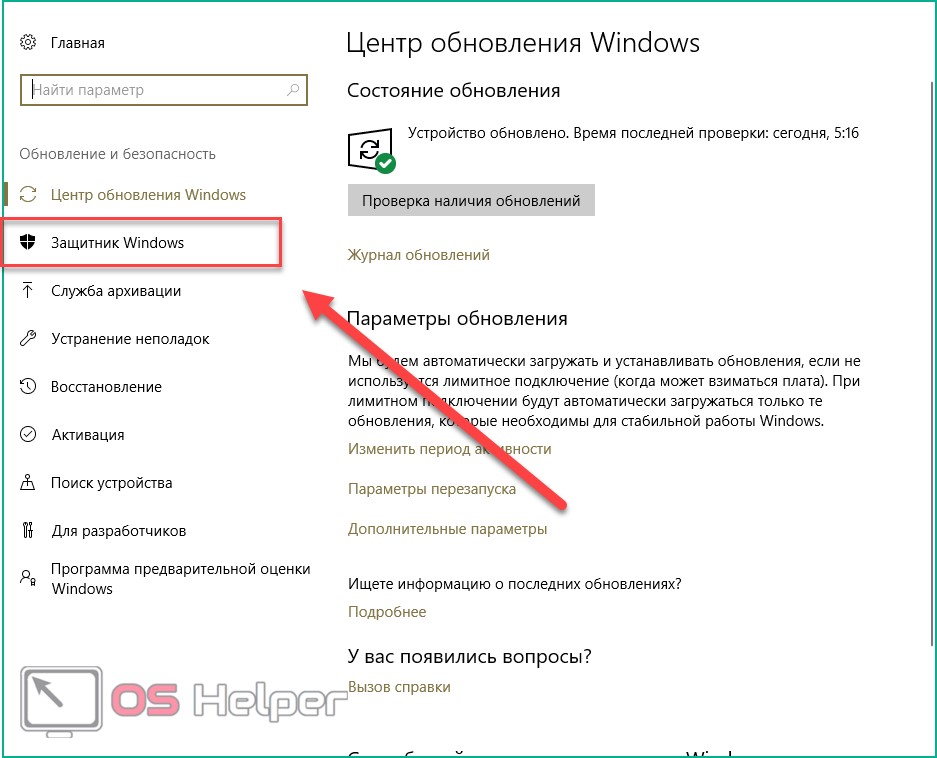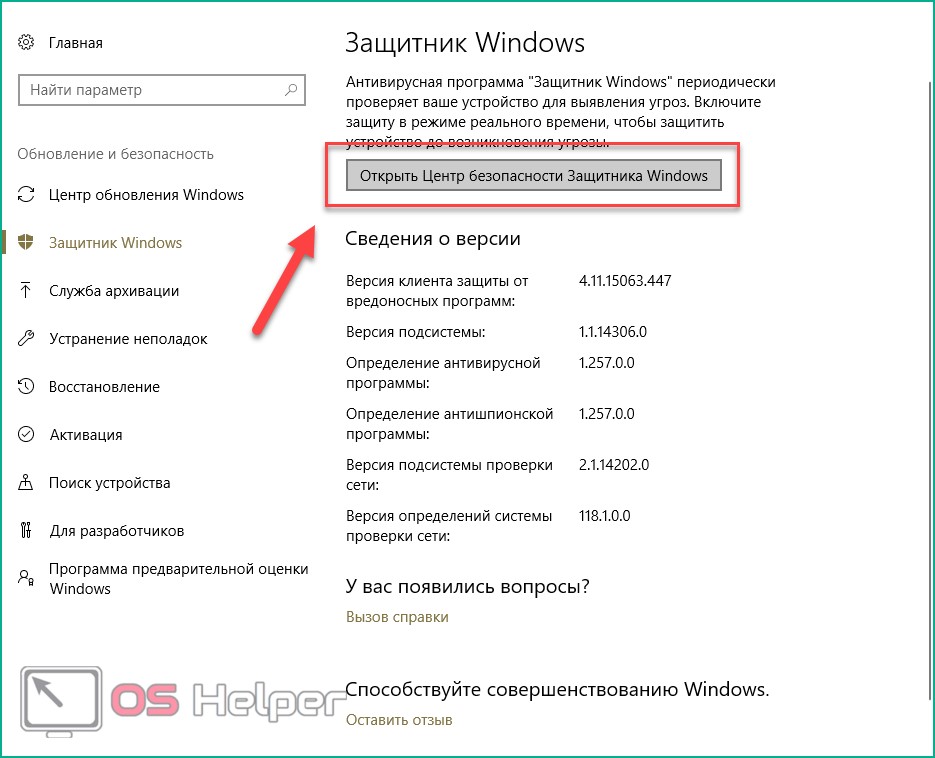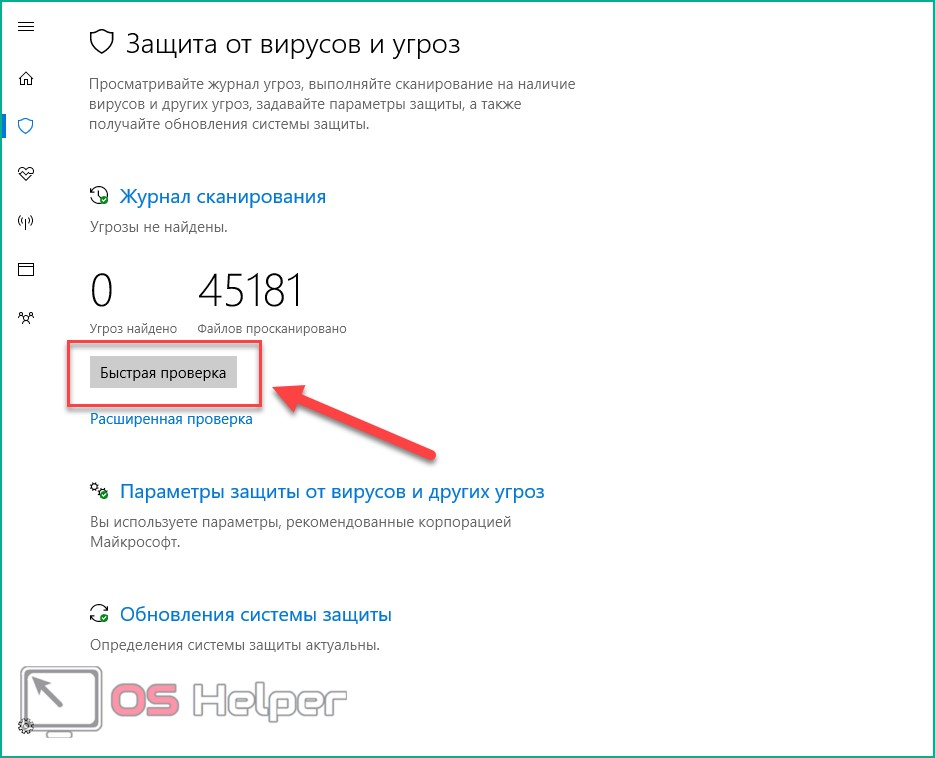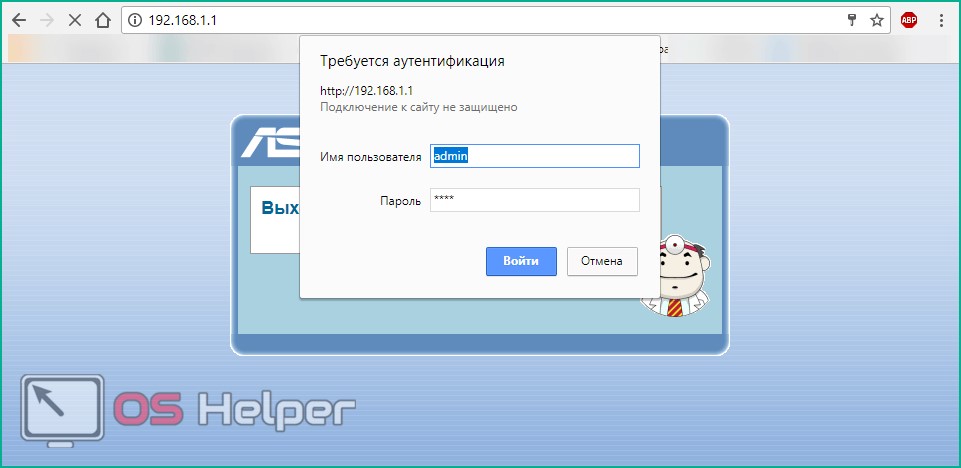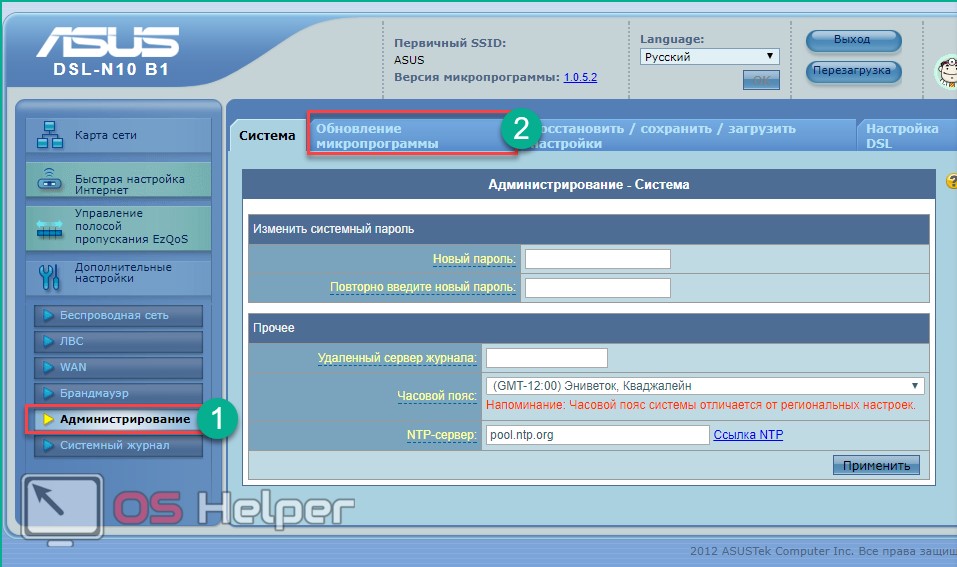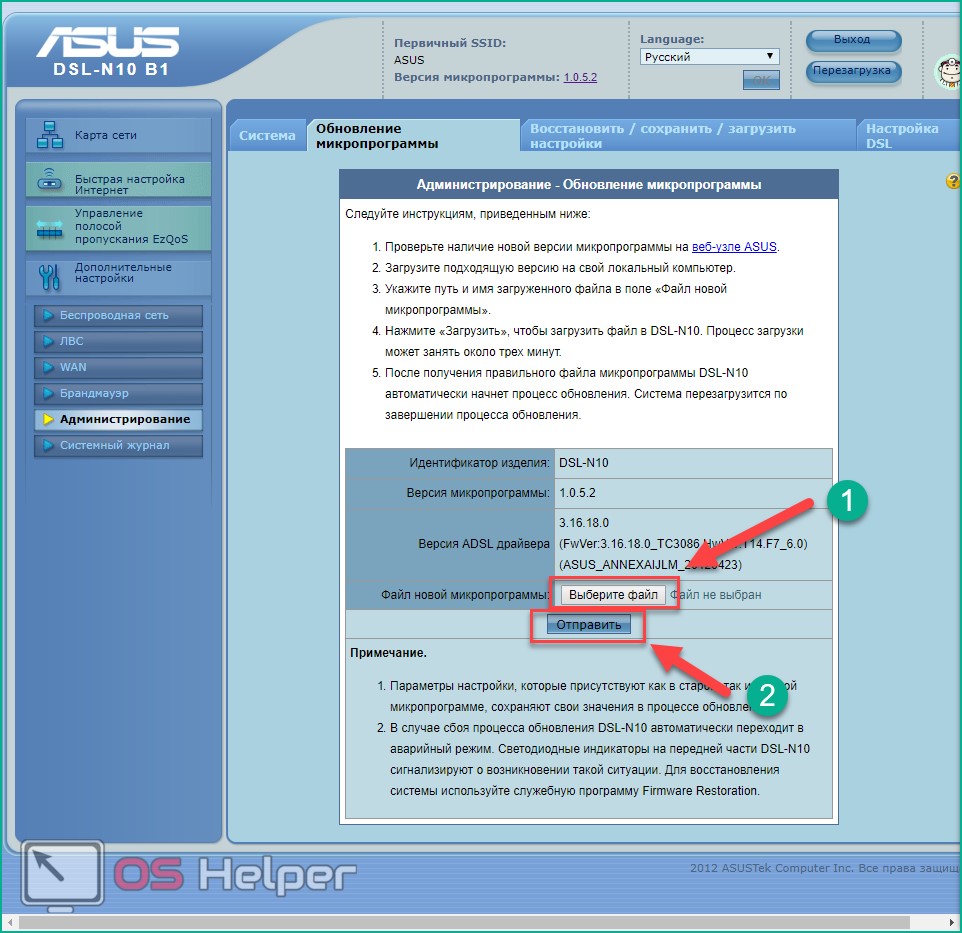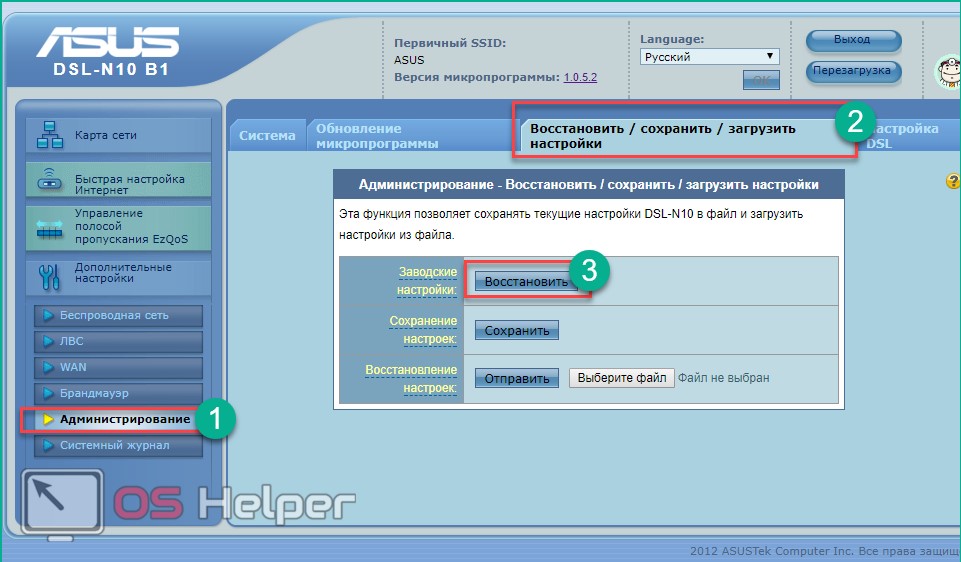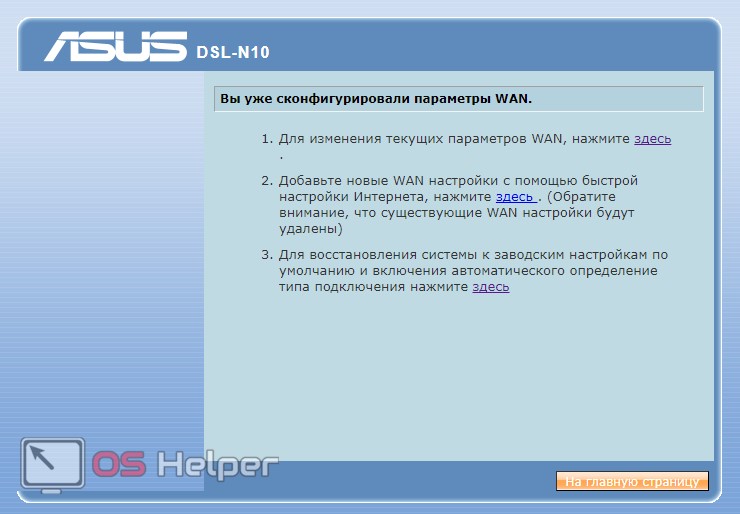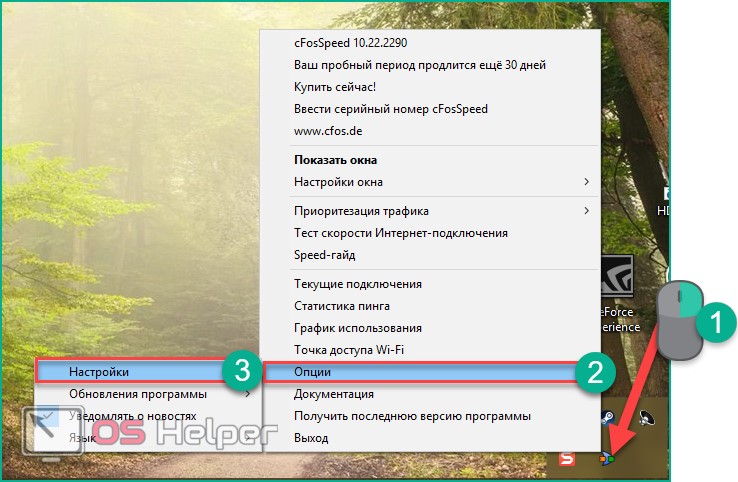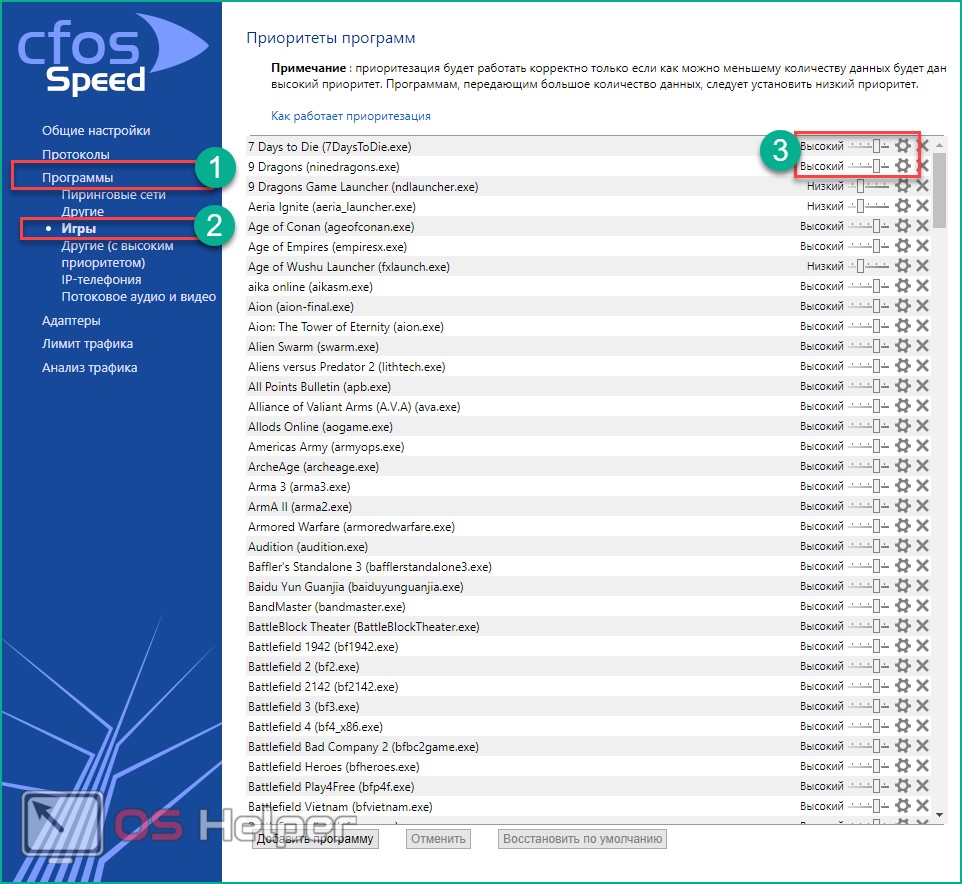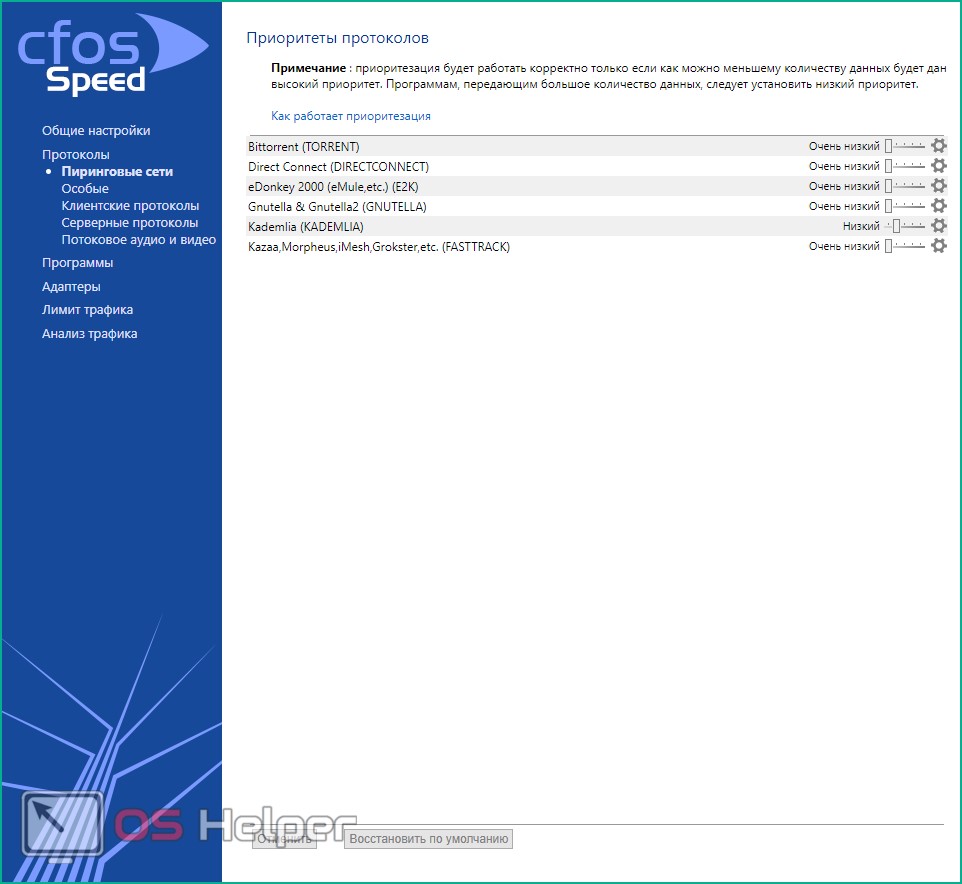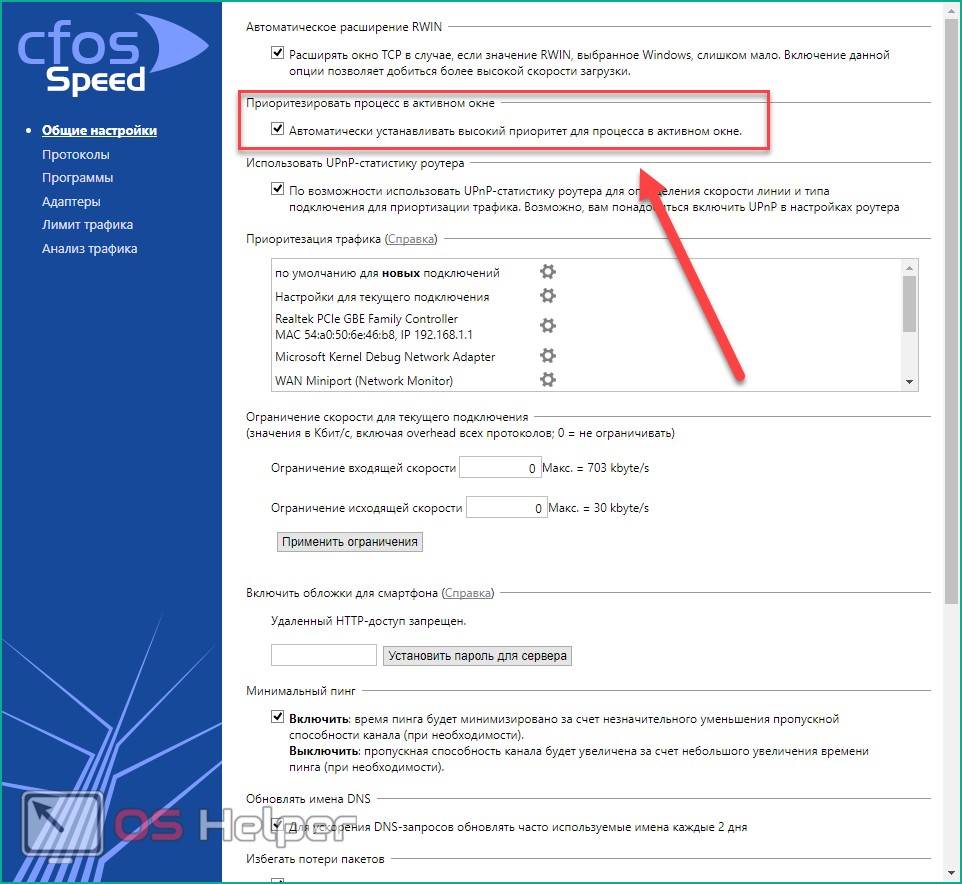В большинстве случаев проблемы со скоростью связаны с тарифом или неисправностями на стороне провайдера либо оборудования пользователя. Однако бывают случаи, когда снижение скорости связано с программными настройками или неисправностями. В этом случае вы можете своими силами постараться исправить положение дел. Давайте разберемся, как ускорить интернет на Windows 10, что для этого нужно сделать и т. д.
В большинстве случаев проблемы со скоростью связаны с тарифом или неисправностями на стороне провайдера либо оборудования пользователя. Однако бывают случаи, когда снижение скорости связано с программными настройками или неисправностями. В этом случае вы можете своими силами постараться исправить положение дел. Давайте разберемся, как ускорить интернет на Windows 10, что для этого нужно сделать и т. д.
Способы решения проблемы
Все варианты «разгона» можно разделить на следующие категории:
- снятие ограничения в операционной системе;
- снятие ограничения в сторонних программах;
- исправление ошибок и обновление прошивки в роутере/модеме;
- использование настроек для медленного интернета;
- оптимизация сети с помощью стороннего софта.
Один из перечисленных методов обязательно поможет вам сделать соединение быстрее и стабильнее. Далее будут рассмотрены все способы в виде пошаговых руководств, а также способы проверки скорости.
Как проверить скорость
Для начала измерьте скорость вашего подключения с помощью специального сервиса. Это необходимо для того, чтобы сверить данные с вашим тарифным планом. Возможно, что интернет ничем не ограничен, а полностью соответствует заявленной скорости. В таком случае необходимо воспользоваться сервисами для измерения скорости, пинга и других параметров.
- Самый популярный вариант – проверка на Speedtest.net. Для этого зайдите на сайт http://www.speedtest.net/ через любой браузер и нажмите кнопку Begin Test.
- Далее начнется автоматическая подборка ближайшего сервера и измерение скорости.
- В конце процедуры вы увидите на экране данные Download и Upload Speed, Ping. Сверьте полученную информацию с данными вашего провайдера о тарифном плане.
Проверка загрузки сети
В операционной системе Windows 10 имеется встроенная функция проверки сети, которую можно использовать через Диспетчер задач. Для просмотра загрузки сети сделайте следующее:
- Вызовите диспетчер задач с помощью комбинации клавиш [knopka]Ctrl[/knopka]+ [knopka]Shift[/knopka]+ [knopka]Esc[/knopka]. Перейдите во вкладку «Процессы» и нажмите на «Сеть», чтобы упорядочить список по мере использования интернета.
- В верхней части списка будут все процессы, которые как-либо используют сеть для своей работы. Если у вас медленный домашний интернет, то закройте часть из них. Подробнее посмотреть информацию о нагрузке на сеть можно во вкладке «Производительность». В нижней части окна нажмите на кнопку «Открыть монитор ресурсов».
- Во вкладке «Сеть» находятся все процессы, связанные с работой в интернете. Вы можете их закрыть с помощью ПКМ и кнопки «Завершить процесс».
После перезагрузки компьютер снова будет использовать данные процессы, поэтому полностью избавиться от проблемы с загрузкой канала сети не получится. Перейдем к снятию ограничений в системе.
Настройки ОС
Теперь разберемся с настройками и ограничениями ОС на ноутбуке и ПК. После установки Windows 10 по умолчанию ограничивает скорость соединения и резервирует часть канала для системных целей (обновление и т. д.). Чтобы оптимизировать работу интернета, необходимо снять ограничение пропускной способности через конфигурации компьютера. После этого работа соединения должна стабилизироваться, а скорость немного вырасти.
Для снятия ограничения выполните следующие шаги:
- Откройте окно «Выполнить» с помощью меню Пуск или клавиш [knopka]Win[/knopka]+ [knopka]R[/knopka]. Далее впишите команду gpedit.msc и нажмите «ОК».
- Перед вами появится редактор локальной групповой политики. Перейдите в ветку Конфигурация компьютера – «Административные шаблоны Сеть» – «Планировщик пакетов QoS».
- В правой части окна найдите строку «Ограничить резервируемую пропускную способность» и нажмите ПКМ. После в меню выберите «Изменить».
- В окне выставляем параметр «Включено». В поле для изменения лимита пропускной способности сети выставляем «0» и применяем изменения кнопкой «ОК».
- Теперь нужно проверить использование планировщика QoS вашим сетевым подключением. Для этого нажмите ПКМ в трее на иконку подключения (1) и выберите «Центр управления сетями».
- Теперь перейдите в раздел «Изменение параметров адаптера».
- Нажмите ПКМ на вашем соединении и перейдите в свойства.
- Установите галочку напротив пункта Планировщик пакетов QoS и примените изменения кнопкой «ОК».
Готово! Оптимизация помогла повысить скорость примерно на 10%, которые резервировались системой. Если ускорение таким способом помогло незначительно, то переходите к следующим методам.
Диагностика стандартными средствами
Вы также можете воспользоваться стандартным мастером диагностики, чтобы проверить работу соединения. Программа просканирует сеть и выведет на экран состояние и необходимость исправления ошибок.
Для запуска средства диагностики сделайте следующее:
- Нажмите ПКМ по иконке в трее и выберите «Диагностика неполадок».
- Дождитесь окончания диагностики и посмотрите на результат.
Если неполадок не обнаружено, переходите к дальнейшим действиям.
Ограничение в программах
Часть софта, устанавливаемого пользователями, связано с сетью. Такие программы могут ограничивать работу интернета и сделать его крайне медленным. К тому же в них могут стоять ограничения по скорости. Чтобы вернуть инет к работоспособности и улучшить его, необходимо воспользоваться нашими советами.
Основная программа, в которой большинство пользователей стараются ускорить соединение, – это uTorrent. Увеличение параметров Internet Speed возможно через настройки.
Откройте uTorrent. Кликните по необходимой загрузке ПКМ и выберите в меню пункт «Ограничение приема». В следующем разделе вы должны установить параметр «Не ограничено», чтобы разогнать торрент до максимума.
Сделать это можно на время, пока вы загружаете тот или иной файл либо игру через uTorrent. Если у вас очень плохой интернет и канала не хватает для всех нужд, то выключите некоторые программы до окончания загрузки. После того, как торрент докачается, вы сможете снова запустить софт, связанный с интернетом (Steam, Skype и так далее). Так вы получите максимум от тарифа.
Настройки браузеров и размер кэша
Если проблемы возникают при работе в браузере (долго грузятся страницы, невозможно посмотреть видео и т. д.), то воспользуйтесь специальными возможностями. Рассмотрим включение турборежима в Opera, Яндекс.Браузере и Chrome.
Чтобы настроить турборежим в Яндекс.Браузере и Опере, воспользуйтесь представленной инструкцией:
- В Opera необходимо нажать на иконку браузера в левом верхнем углу (1), далее выбрать кнопку Opera Turbo (2).
- В Яндекс браузере зайдите в Настройки. Нажмите на кнопку «Показать дополнительные настройки». В подразделе Турбо установите положение «Всегда включен» (1). Чтобы отключить функцию, переставьте чекбокс в положение «Выключен» (2).
Таким способом вы сможете ограничить количество мультимедийных файлов на веб-страницах (картинки, видео) и, следовательно, ускорить загрузку сайтов.
- В браузере Google Chrome необходимо установить отдельный плагин – Data Saver. Он поможет убрать тормоза снизить время ожидание при загрузке страниц сайтов. Для этого откройте магазин расширений в браузере и нажмите кнопку «Установить».
- Теперь, нажав на иконку расширения, вы получите информацию о сэкономленном трафике.
Если соединение так же продолжает тормозить, то переходите к следующим методам устранения неполадок.
Увеличение размера кэша для интернет-браузера может привести к тормозам. Не рекомендуется выделять больше 100 Мб для кэша на системном диске. Чтобы исправить это, необходимо зайти в настройки браузера и выставить нужное значение (1), а затем очистить кэш с помощью специальной кнопки (2).
Таким способом задается размер кэша в Mozilla Firefox и Opera. В Google Chrome и Яндекс браузере процедура выглядит иначе, поскольку они собраны на одном ядре Chromium:
- Откройте свойства ярлыка на рабочем столе.
- В поле Объект добавьте команду:
[kod]—disk-cache-dir=»с:\browserсache» —disk-cache-size=ххххх[/kod]
где ххххх – желаемое число кэша в байтах.
Проверка на вирусы
Вредоносное ПО также может существенно повлиять на работоспособность интернета. Чтобы поднять скорость, необходимо просканировать систему на наличие вирусов и удалить их. Вы можете воспользоваться сторонними программами либо встроенным защитником Windows 10. Просканируем систему на наличие вирусов с помощью защитника:
- Зайдите в параметры системы через «Пуск».
- Выберите раздел «Обновление и безопасность».
- Далее перейдите в «Защитник Windows».
- Кликните по кнопке «Открыть Центр безопасности Защитника Windows».
- Для старта сканирования нажмите «Быстрая проверка».
Работа с роутером
Если у вас ноутбук, то, скорее всего, вы пользуетесь Wi-Fi роутером и беспроводным подключением. Такой вид связи нестабилен и скорость может упасть в любой момент, если вы используете мобильный интернет. Если проводной провайдер подключен к роутеру, а соединение все равно тормозит, то необходимо перенастроить само устройство.
Через Wi-Fi роутер вы можете:
- поменять прошивку;
- перенастроить соединение заново.
Сделать это можно онлайн, с помощью браузера. Поэтому вам не понадобятся специальные навыки или знания по работе с железом.
Все прошивки роутера отличаются по интерфейсу, однако суть остается одинаковой. Рассмотрим обновление на примере устройства от ASUS:
- Сначала нужно авторизоваться в кабинете ASUS с помощью IP адреса устройства. В данном случае это 192.168.1.1. Его нужно ввести в адресную строку браузера, а после авторизоваться с помощью логина и пароля, которые выдает вам провайдер при заключении договора.
- Далее перейдите во вкладку «Администрирование» (1) и выберите раздел «Обновление микропрограммы» (2).
- Вы должны заранее скачать файл прошивки с официального сайта разработчика роутера и загрузить его с помощью кнопки «Выберите файл» (1). Для начала обновления кликните на «Отправить» (2).
- Дождитесь, пока софт обновится, и перезагрузите устройство.
Теперь рассмотрим, как поднять интернет с помощью повторной настройки:
- Первый шаг – сброс старых настроек. Для этого зайдите в «Администрирование (1) – «Восстановить/сохранить/загрузить настройки» (2). Здесь кликните на кнопку «Восстановить» (3).
- Дождитесь восстановления заводских настроек и снова авторизуйтесь в системе. Далее зайдите во вкладку «Быстрая настройка» и следуйте инструкции.
Если это не помогло, то воспользуйтесь услугами мастера вашего провайдера. Не исключается, что проблема кроется в самом роутере и его требуется заменить на новый.
Дополнительные программы
Последний вариант вернуть себе быстрый интернет – это воспользоваться функционалом оптимизатора.
Одними из таких программ являются Internet Speed Booster или cFosSpeed. Загрузить cFosSpeed можно по ссылке. С ее помощью вы сможете оптимизировать работу интернета для игр, потокового видео или торрентов. Установите утилиту и выполните следующие действия для настройки приоритета:
- Кликните ПКМ по иконке в трее и выберите пункт «Опции» — «Настройки».
- Далее перейдите во вкладку «Программы» (1). Все программы поделены на категории. Заходим, например, в «Игры» и с помощью ползунка изменяем приоритет для онлайн-игры с низкого на высокий (2). Теперь соединение будет направлено на работу с игрой.
- Таким же образом проводится приоритезация протоколов.
- В разделе «Общие настройки» вы можете установить автоматический приоритет активному приложению. Когда вы будете сворачивать игру или программу, скорость интернета будет повышаться в других приложениях.
Итог
Каждый из представленных в инструкции способов сможет помочь повысить скорость интернета на Windows 10 в определенной ситуации. Если все методы оказались неэффективными, тогда обращайтесь в службу поддержки своего провайдера за консультацией и помощью.
Видео
Для большей наглядности предлагаем просмотреть ролик, который соответствует рассматриваемой тематике.