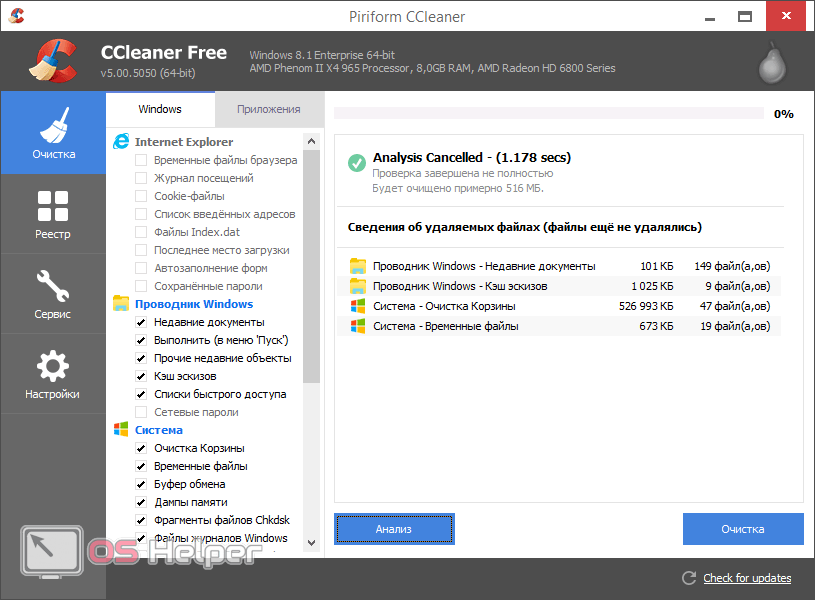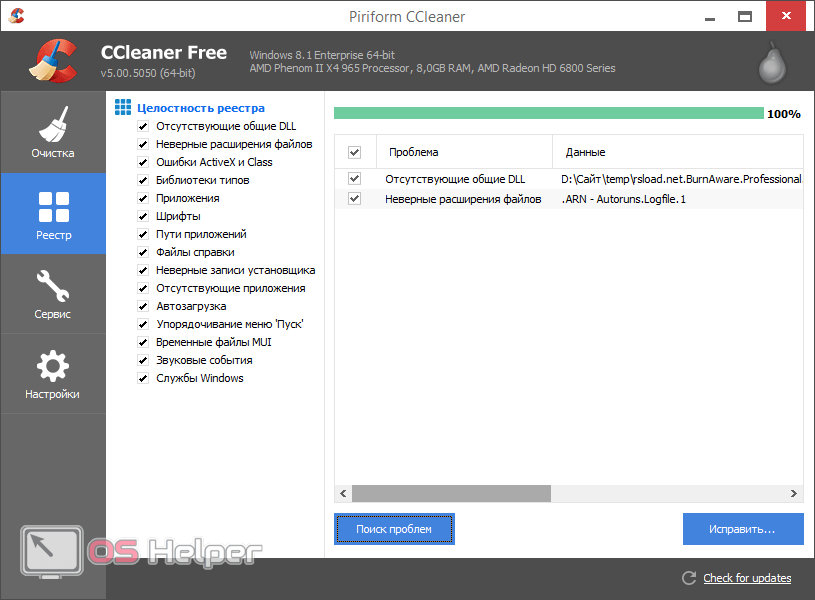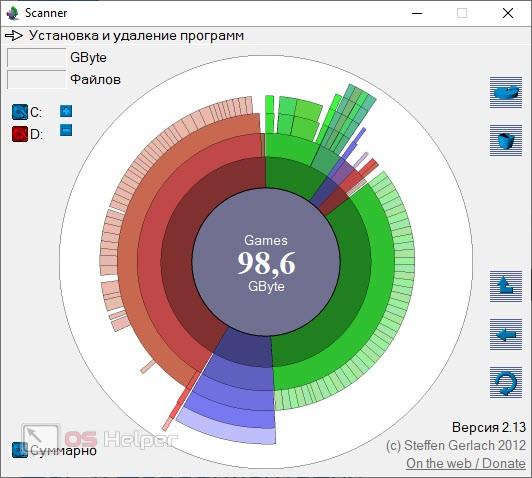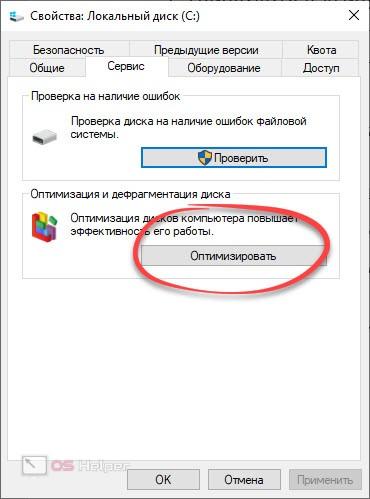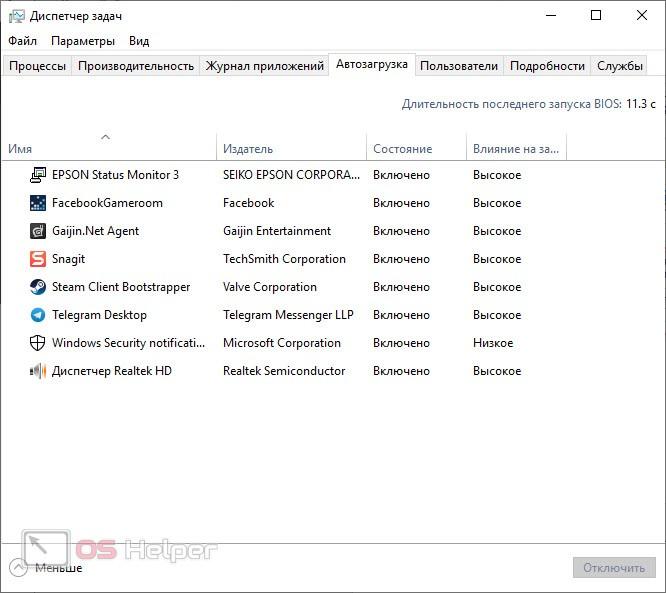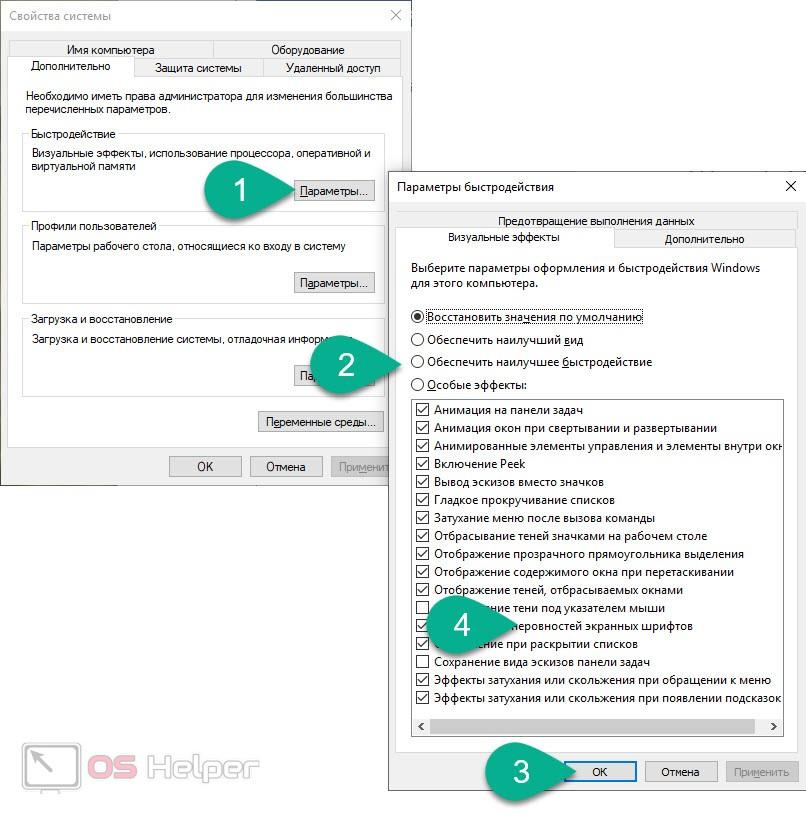В нашем сегодняшнем материале мы поговорим о том, как ускорить работу ноутбука на Windows 10. Вам будет предложена подробная пошаговая инструкция, в которой вы найдете несколько эффективных способов оптимизировать установленную операционную систему.
В нашем сегодняшнем материале мы поговорим о том, как ускорить работу ноутбука на Windows 10. Вам будет предложена подробная пошаговая инструкция, в которой вы найдете несколько эффективных способов оптимизировать установленную операционную систему.
Почти все эти варианты можно применить для ускорения работы и компьютеров, работающих под управлением другой ОС.
Шаг 1. Очистка от ненужных файлов
Первое, о чем следует подумать – это очистка компьютера или ноутбука от ненужных файлов. Читайте пошаговую инструкцию для Windows 10:
- Скачиваете программу под названием CCleaner (она полностью бесплатна) и устанавливаете ее.
- Запускаете и выбираете вкладку очистки диска.
- Отмечаете все возможные пункты и начинаете анализ.
- Дожидаетесь завершения проверки и жмете кнопку очистки.
В результате весь «мусор», долгими годами копившийся на ПК, будет удален.
Данное приложение имеет и ряд других полезных функций. Рекомендуем подробнее разобраться с ними.
Шаг 2. Оптимизация реестра
Для работы с реестром мы будем использовать ту же программу, которая на предыдущем этапе применялась для очистки диска. Поэтому скачайте ее, если вы еще этого не сделали, и установите, потом поступайте так:
- Запустите программу и переключитесь на вкладку «Реестр».
- Нажмите кнопку «Поиск проблем» и дождитесь окончания анализа.
- Нажмите «Исправить все».
В результате произойдет очистка реестра, после которой все его проблемы будут полностью исправлены.
Мы же переходим к следующему нашему шагу.
Шаг 3. Удаление больших файлов
Для того чтобы в дебрях файловой системы найти и удалить большие файлы, которые занимают слишком много места, нам нужно использовать программу, под названием «Сканер». Скачать ее можно с официального сайта.
Итак, чтобы с помощью данной утилиты ускориться работу ноутбука или компьютера, работающего под управлением Windows 10, нужно придерживаться такой пошаговой инструкции:
- Запускаем наше приложение и выбираем диск для сканирования.
- Дожидаемся завершения анализа.
- Кликаем по самому большому сектору (это и есть каталог с большим файлом).
- Перемещаемся таким образом до целевого файла и удаляем его.
Это незаменимая утилита, пользоваться которой мы рекомендуем каждому!
Шаг 4. Дефрагментация
Дефрагментация – это упорядочение всех файлов, которые есть на диске ПК. Производить ее можно и с помощью стороннего софта, однако в Windows 10 в этом нет никакой необходимости. Штатный инструмент доведен до совершенства. Итак, чтобы ускорить работу ноутбука при помощи дефрагментации нужно сделать несколько простых шагов:
- Перейдите в «Проводник» и найдите диск, который нужно оптимизировать.
- Сделайте на нем правый клик мышью и выберите пункт «Свойства».
- Перейдите во вкладку «Сервис» и нажмите кнопку оптимизации.
- Дождитесь завершения процесса.
Внимание: ноутбуки и компьютеры с установленным твердотельным накопителем SSD подвергать дефрагментации ни в коем случае нельзя. Это не прибавит производительности, но приведет к скорой порче устройства.
Шаг 5. Очистка автозагрузки
Работать с автозагрузкой в Windows 10 стало тоже очень просто. Для этого вам нужно всего лишь запустить диспетчер задач и перейти в нужную вкладку. Тут получится отключить все лишнее и таким образом ускорить работу ноутбука.
Шаг 6. Убираем не нужные службы
Со службами следует обращаться осторожно и отключать только те из них, которые действительно вам не нужны. Как отключить ненужные службы можно понять из нашей статьи на примере Windows 7.
Шаг 7. Отключение визуальных эффектов
Еще один весомый пункт, который помогает ускорить работу ноутбуков (особенно слабых) – это отключение разных красивых «плюшек». Например, прозрачность, анимации и т. д. Пошаговая инструкция в этом случае выглядит так:
- Зажимаем кнопки [knopka]Win[/knopka]+[knopka]PauseBreak[/knopka].
- В правой части окна переходим к дополнительным параметрам.
- Жмем кнопку «Параметры» в разделе «Быстродействие».
- Переключаем флажок в положение наивысшего быстродействия.
- Сохраняем изменения.
Видеоинструкция
Для того чтобы закрепить полученные знания, мы рекомендуем вам просмотреть обучающее видео, в котором показано, все что написано в статье, однако, в более наглядной форме.
В заключение
На этом все. Мы свою статью заканчиваем, а вы точно знаете, как ускорить работу ноутбука с установленной Windows 10. Приведенная выше пошаговая инструкция дала исчерпывающие знания по теме.