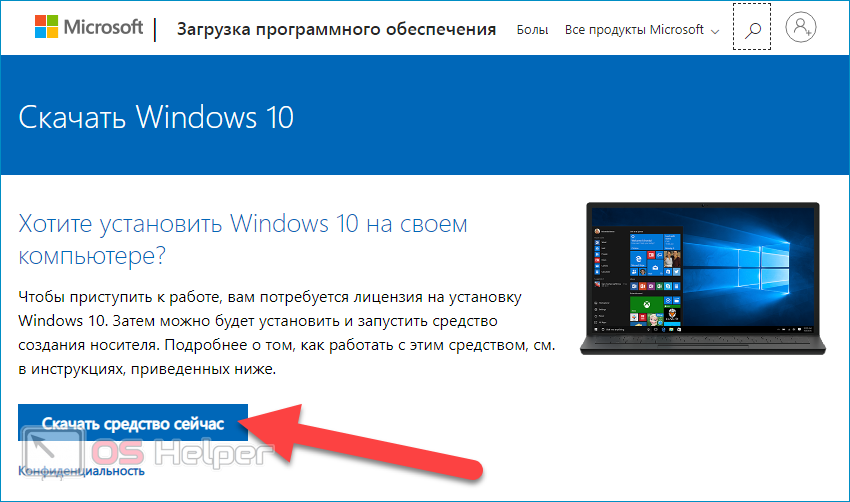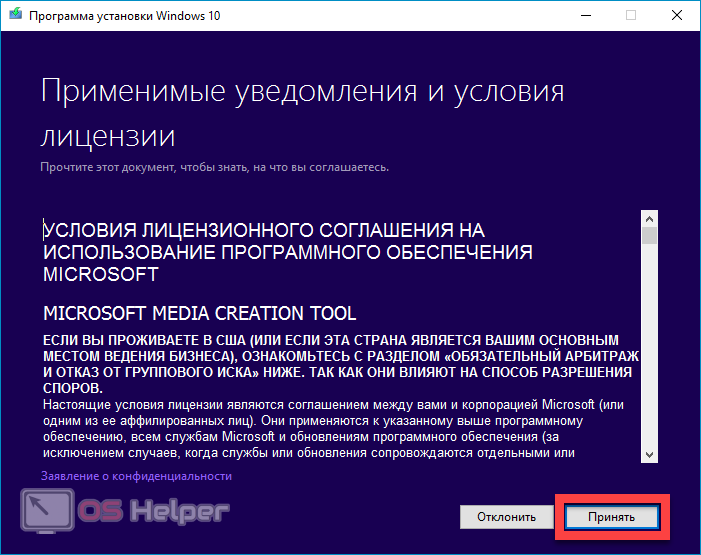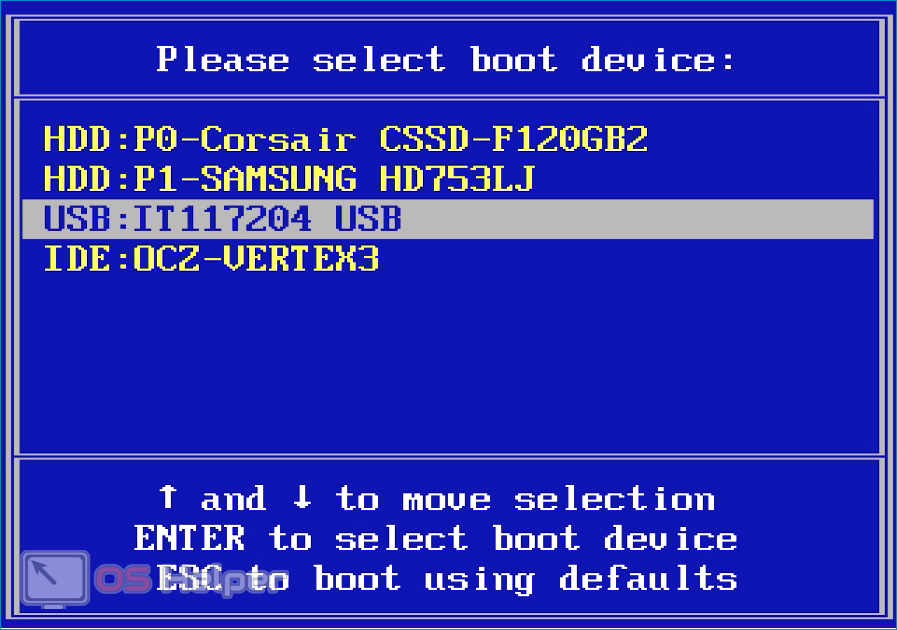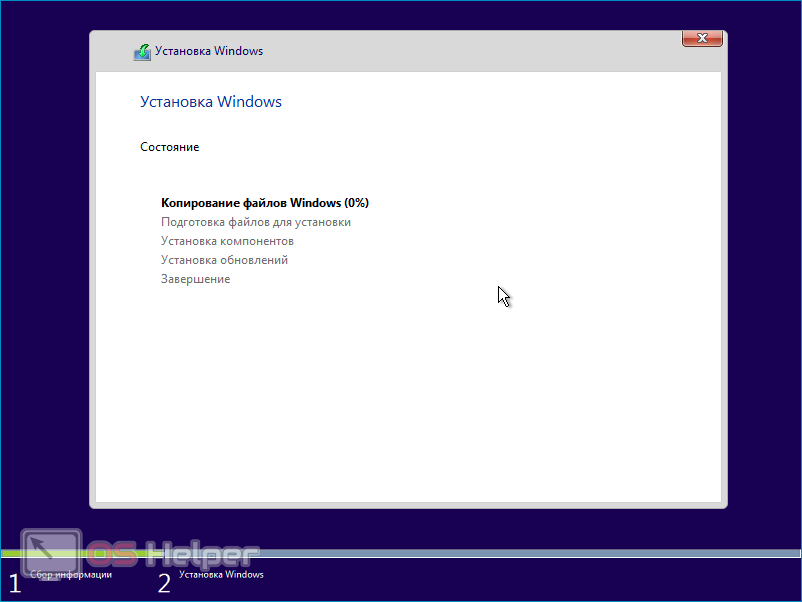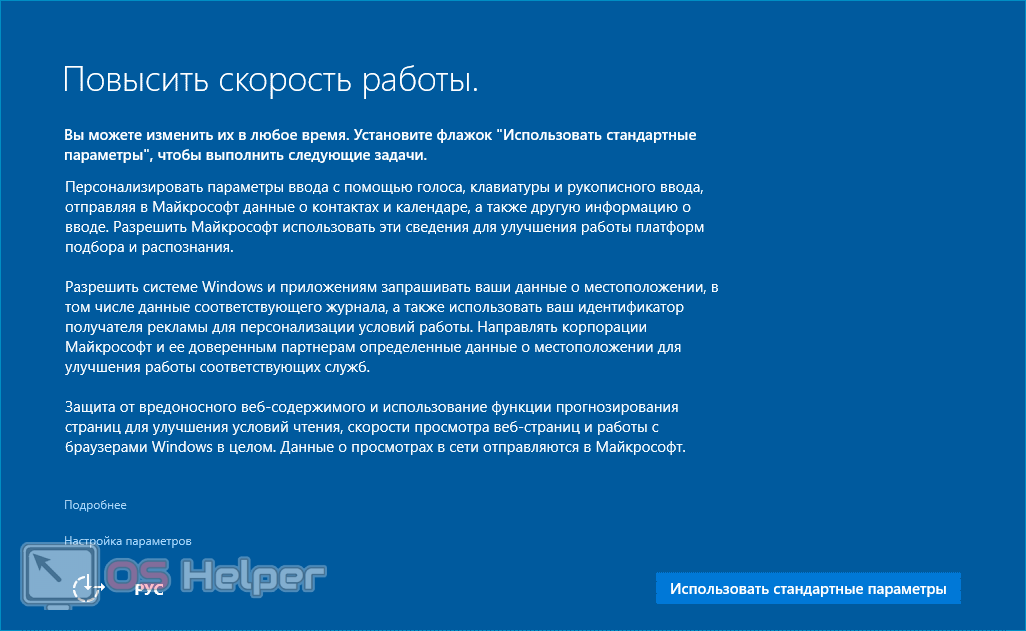Windows 10 – последняя версия операционной системы Windows из тех, что доступны пользователям на сегодняшний день. Многие боятся переходить на новую ОС, опасаясь того, что процесс её установки слишком длителен и сложен. Развеем этот миф, составив краткое руководство к тому, как установить Windows 10 – с этой операцией сможет справиться даже неопытный пользователь, ни разу не выполнявший переустановку ОС.
Windows 10 – последняя версия операционной системы Windows из тех, что доступны пользователям на сегодняшний день. Многие боятся переходить на новую ОС, опасаясь того, что процесс её установки слишком длителен и сложен. Развеем этот миф, составив краткое руководство к тому, как установить Windows 10 – с этой операцией сможет справиться даже неопытный пользователь, ни разу не выполнявший переустановку ОС.
Как установить Windows 10
В этой статье мы расскажем о том, как выполнить установку «с нуля» — с полным удалением старой ОС и заменой её на новую. Вся процедура будет состоять из двух простейших этапов:
- Создание загрузочного носителя (удобнее всего использовать флэшку).
- Установка и первоначальная настройка.
Вам не придётся искать образ системы на сторонних пиратских сайтах – Microsoft позволяет любому желающему бесплатно создать загрузочный носитель с лицензионной Windows 10 на борту.
Подготовка носителя
Чтобы создать загрузочный носитель, придётся подготовить пустую флешку объёмом от 8 Гб. Если предыдущие версии Windows приходилось записывать при помощи сторонних утилит вроде Rufus, то теперь всё стало гораздо проще – для этих целей можно использовать официальный инструмент Media Creation Tool.
Инструкция по записи такова:
- Скачиваем утилиту с официального сайта разработчика, подключаем к ПК флешку, запускаем программу.
- Выбираем пункт «Создать установочный носитель», жмём на «Далее».
- Определяемся с языком и архитектурой, указываем желаемый выпуск «десятки», нажимаем на «Далее».
- Активируем пункт «USB-устройство флэш-памяти», продолжаем.
- Ожидаем завершения процедуры записи, прогресс будет отображаться в окне программы.
Перед тем, как использовать флэшку в качестве загрузочного носителя, обязательно сохраните все важные данные, которые на ней содержатся, поскольку перед началом записи программа отформатирует накопитель.
Установка системы
Всё готово, можно приступать к делу. Если всё пройдёт успешно, вы станете счастливым обладателем лицензионной версии Windows 10.
Для начала нужно изменить приоритет загрузки:
- Перезагружаем компьютер и во время загрузки нажимаем на кнопку, отвечающую за вызов «Boot Menu». Ответственная клавиша прописана на стартовом экране. Также эту информацию можно найти по производителю ноутбука или по модели материнской платы.
- Среди предложенного списка выбираем подключенную к ПК флэшку – в результате будет выполнен запуск с установочного носителя с записанной на него Windows
Произошёл запуск окна установки, переходим к инсталляции:
- Выбираем устанавливаемый язык, формат времени и денежных единиц, метод ввода. Жмём на «Далее».
- Кликаем по кнопке «Установить», нажимаем на «У меня нет ключа продукта» (его можно будет ввести позже, однако если вы располагаете лицензионным ключом, то введите его сразу).
- Принимаем условия лицензионного соглашения, продолжаем.
- В окне выбор типа установки отмечаем вариант «Выборочная: только установка Windows».
- Размечаем диск. Если на носителе нет никаких важных данных, удаляем все имеющиеся разделы, а затем нажимаем на «Незанятое пространство…» и кликаем по кнопке «Создать». Задаём размер нового раздела, применяем изменения. Дополнительно система попросит создать небольшой дополнительный раздел – соглашаемся.
- Ожидаем окончания процедуры установки.
Спустя какое-то время система будет инсталлирована и предложит провести базовую настройку – всё просто и интуитивно понятно.
Видеоинструкция
В прикреплённом ниже ролике поэтапно выполнена процедура чистой установки Windows 10. Посмотрите его, если при прочтении руководства у вас возникли вопросы.
Заключение
Перед тем, как устанавливать Windows 10, убедитесь, что технические характеристики вашего компьютера позволяют ему нормально взаимодействовать с этой версией ОС. Надеемся, представленная в статье инструкция помогла вам справиться с поставленной задачей.