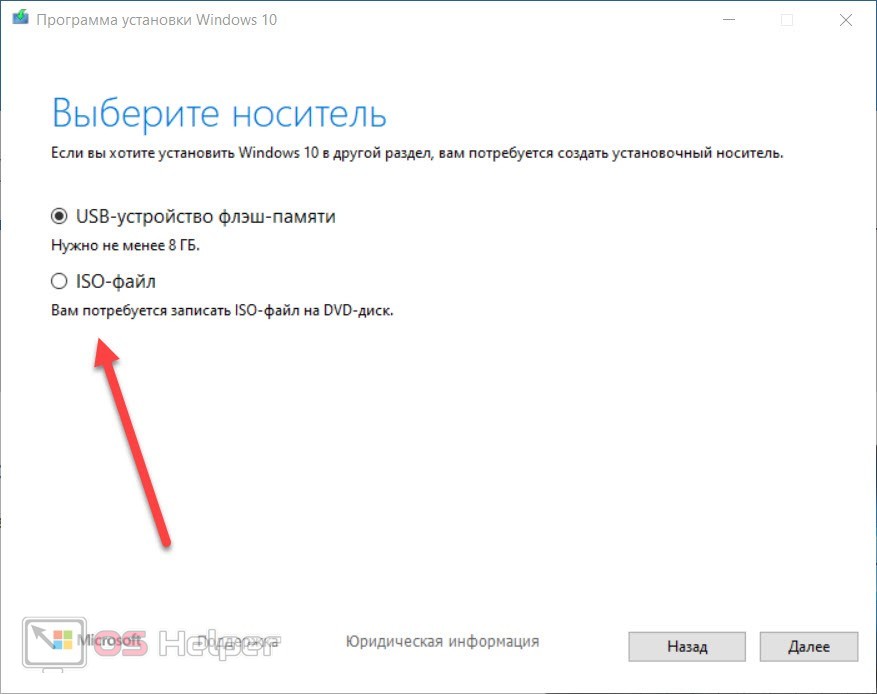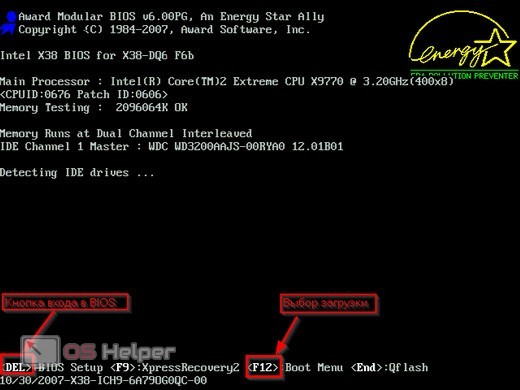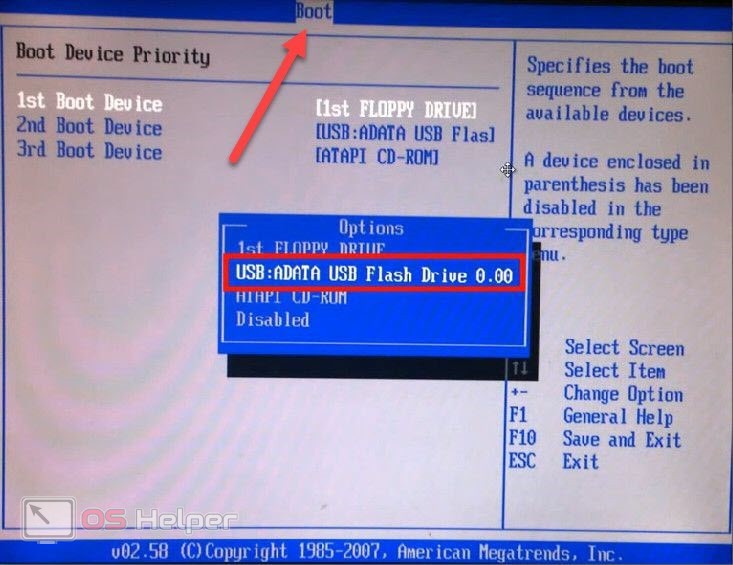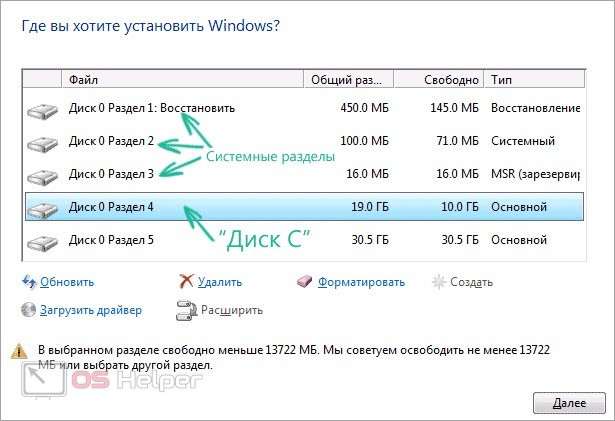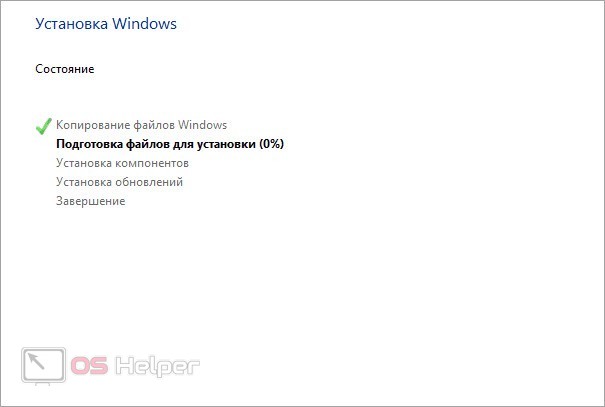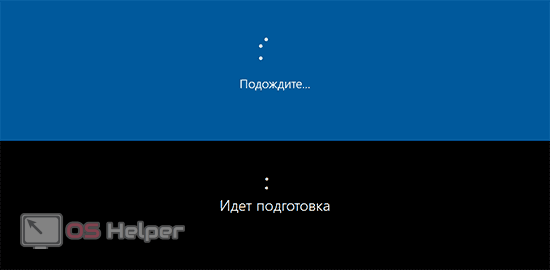Несмотря на то, что в установке операционной системы Windows 10 нет ничего сложного, многие пользователи до сих пор не умеют выполнять эту процедуру самостоятельно. Сегодняшняя статья ответит на все ваши вопросы о том, как установить Виндовс 10 с диска.
Несмотря на то, что в установке операционной системы Windows 10 нет ничего сложного, многие пользователи до сих пор не умеют выполнять эту процедуру самостоятельно. Сегодняшняя статья ответит на все ваши вопросы о том, как установить Виндовс 10 с диска.
Если у вас уже имеется диск с записанным дистрибутивом операционной системы, то пропускайте первый шаг и сразу переходите к настройкам в меню BIOS.
Запись образа на диск
Итак, если у вас нет готового диска, то сначала необходимо создать накопитель, с которого будет осуществляться установка. Мы рекомендуем вам воспользоваться официальной утилитой от Microsoft, которую можно скачать по представленной ссылке. Выполните следующие действия:
- Откройте сайт и загрузите средство под названием Media Creation Tool.
- Подождите, пока утилита выполнит подготовительные действия. После этого примите условия лицензионного соглашения.
- Затем выберите вариант использования утилиты. Необходимо отметить пункт создания установочного носителя и нажать «Далее».
- Теперь выберите язык, выпуск и архитектуру будущей операционной системы.
- Далее, выберите вариант «ISO-файл».
- Укажите папку, в которой будет сохранен образ операционной системы.
- После этого подождите, пока на компьютер загрузятся все необходимые файлы. Длительность процедуры зависит от скорости вашего интернета.
Настройки BIOS
Когда загрузочный диск будет готов, необходимо вставить его в дисковод и перезагрузить компьютер. На начальном экране загрузки нужно нажать клавишу, которая отвечает за вход в меню BIOS. Для этого найдите ее название на первом экране или в документации к материнской плате.
С помощью стрелочек на клавиатуре или мышки (если она поддерживается) перейдите в раздел Boot. Переставьте дисковод с загрузочным диском на первое место. Выйдите из меню BIOS с сохранением изменений с помощью нажатия на клавишу [knopka]F10[/knopka].
После этого компьютер еще раз перезагрузится, а вы увидите начальный экран утилиты установки. Теперь остается выполнить ряд действий, описанных ниже по инструкции.
Процесс установки
На начальном экране выберите язык и кликните на кнопку «Установить». После этого появится окно с лицензионным соглашением. Поставьте галочку в пункте согласия и продолжите работу. Теперь укажите второй пункт (выборочная установка Windows) и выберите будущий системный раздел. При необходимости воспользуйтесь встроенными средствами форматирования, удаления и создания разделов.
Для установки Windows 10 на 32 бита требуется не менее 16 Гб свободного места на винчестере. А для 64-битной версии необходимо от 32 Гб.
Далее, начнется процедура копирования и установки файлов. Прогресс вы сможете наблюдать на экране в виде процентов. Установка на исправный жесткий диск займет не больше 30 минут, а на SSD – около 10 минут. Во время инсталляции экран может моргать, а компьютер перезагружаться.
Первый запуск
При первом запуске вы увидите на экране надпись о подготовке к работе. Первоначальная настройка и включение займут немного больше времени, поскольку вам придется создать учетную запись, придумать пароль или PIN-код, выбрать часовой пояс, раскладку клавиатуры и подобные стандартные настройки любой Windows.
В дальнейшем вам нужно активировать полноценную версию «десятки» с помощью лицензионного ключа или специального активатора. В противном случае срок использования будет ограничен 30 днями. Затем появится оповещение о необходимости активации, которое нельзя убрать вручную.
Видеоинструкция
Напоследок, мы предлагаем вашему вниманию полезный видеоролик, в котором подробно расписываются и показываются все действия при установке Windows 10 на компьютер с диска.
Заключение
Итак, мы рассказали вам обо всех этапах установки операционной системы. Если у вас нет загрузочного накопителя, то создайте его из лицензионного образа, выставьте правильные параметры в BIOS и задайте начальные настройки инсталляции. В остальном, установщик выполнит все действия самостоятельно: скопирует и распакует файлы на жесткий диск.