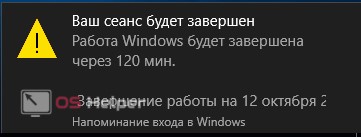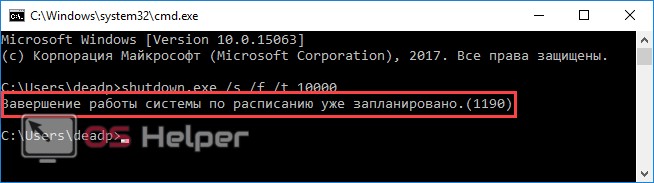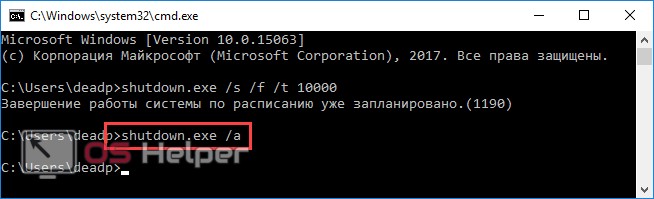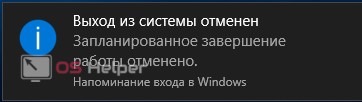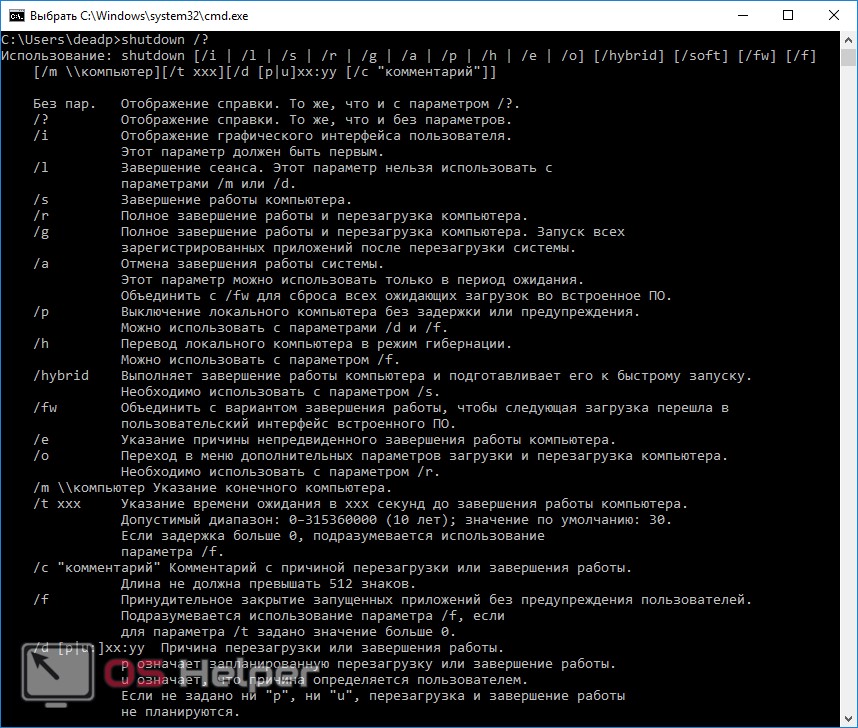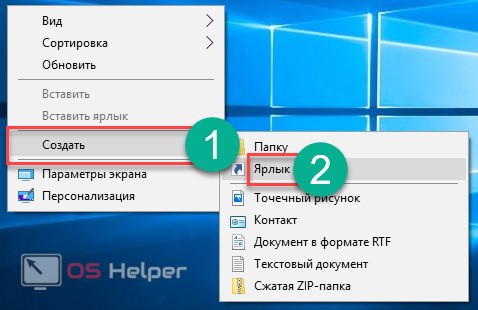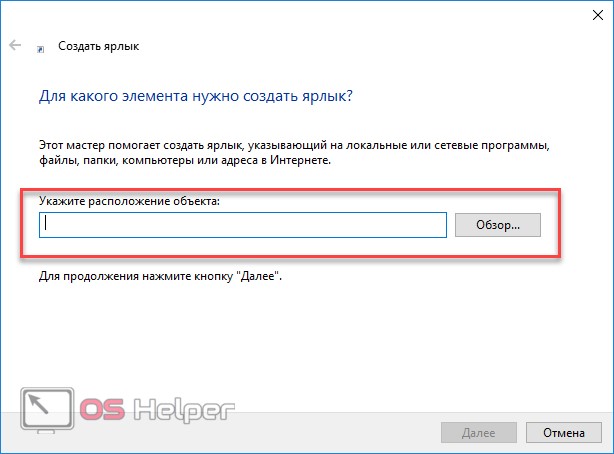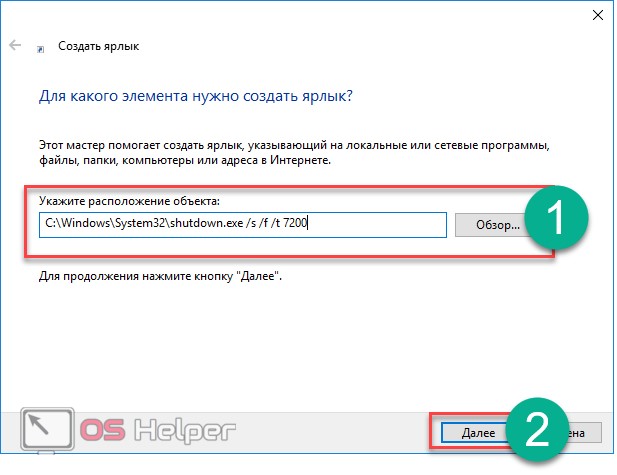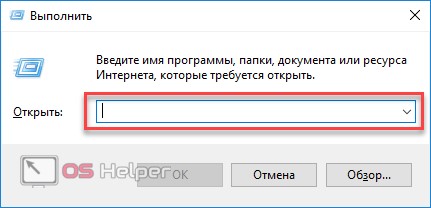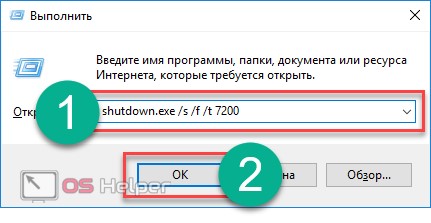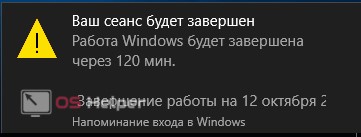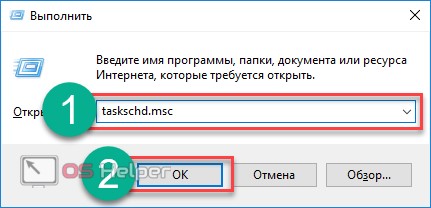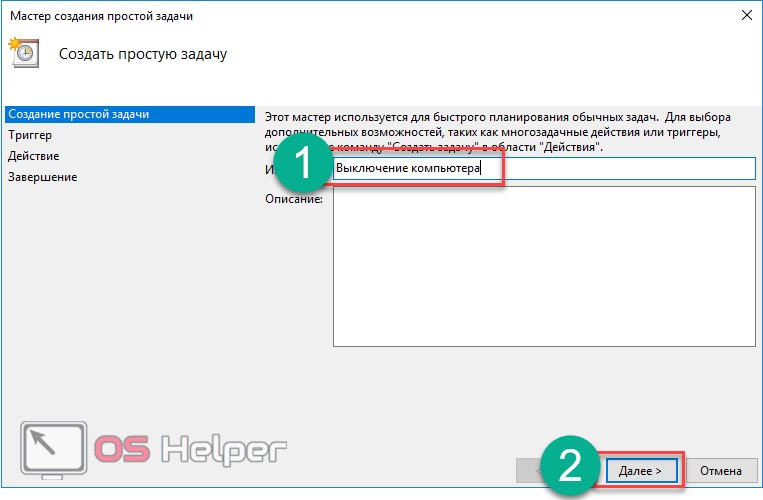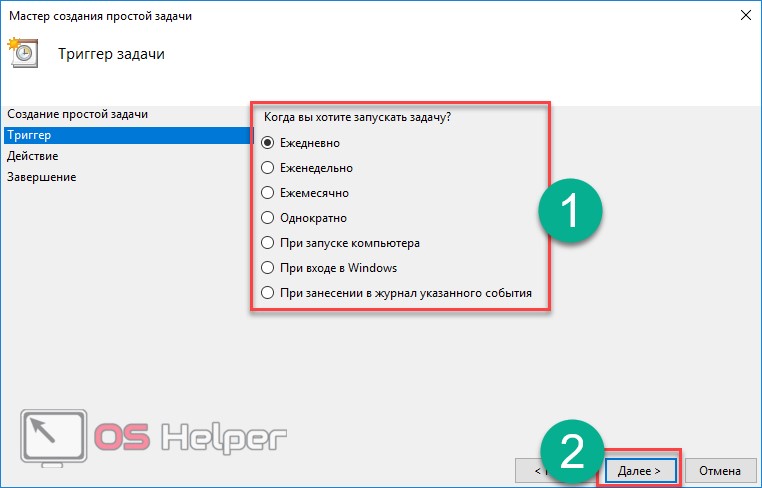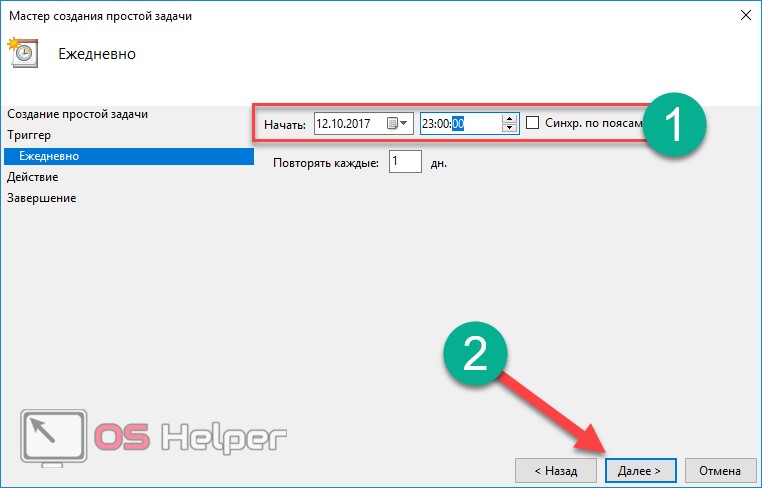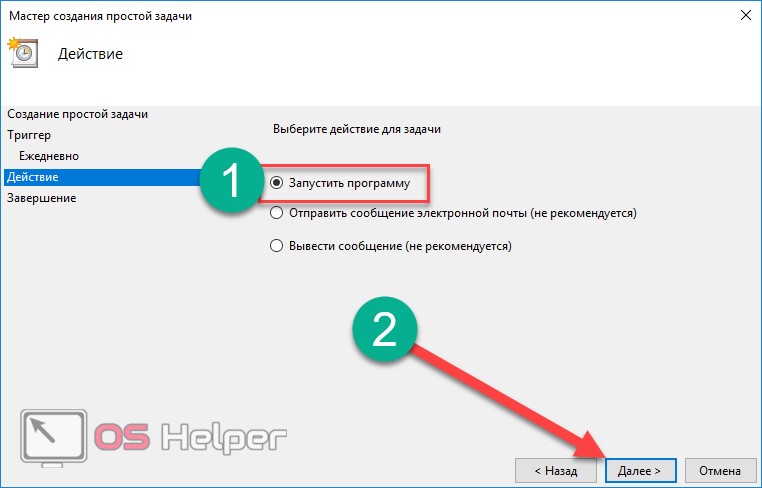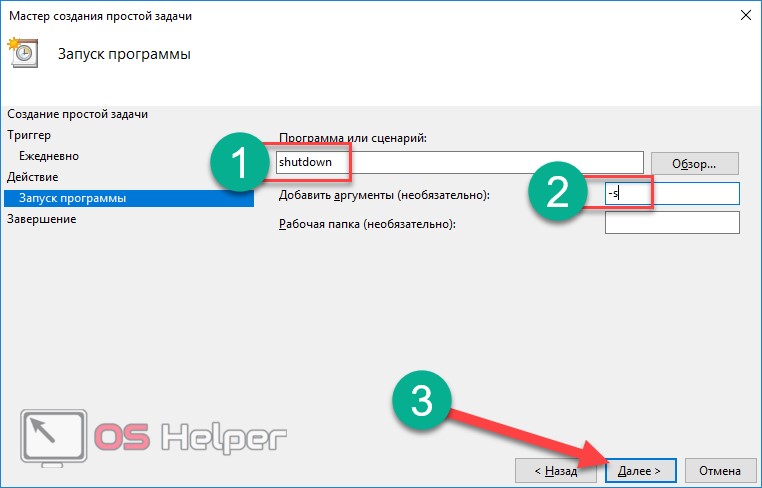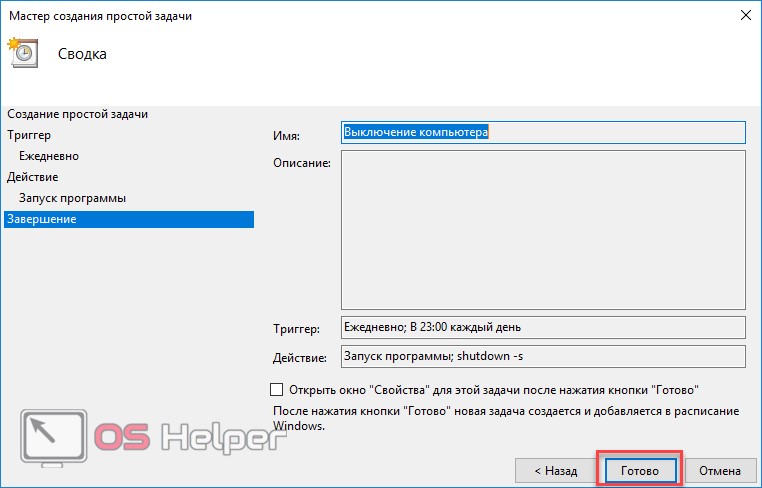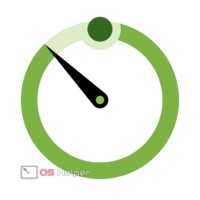 У многих бывали ситуации, когда приходилось ждать, пока на компьютере какая-нибудь программа завершит свою работу. Например: конвертация видео, просмотр фильма, загрузка файлов и так далее. На самом деле ждать необязательно – можно настроить выключение компьютера по таймеру. На сегодняшний день, с учётом развития различных приложений и самой операционной системы, существует огромное количество способов, как настроить автовыключение вашего ПК, в том числе встроенные возможности Windows.
У многих бывали ситуации, когда приходилось ждать, пока на компьютере какая-нибудь программа завершит свою работу. Например: конвертация видео, просмотр фильма, загрузка файлов и так далее. На самом деле ждать необязательно – можно настроить выключение компьютера по таймеру. На сегодняшний день, с учётом развития различных приложений и самой операционной системы, существует огромное количество способов, как настроить автовыключение вашего ПК, в том числе встроенные возможности Windows.
Командная строка
Для того чтобы настроить автовыключение компьютера по времени при помощи консоли, необходимо выполнить следующие шаги:
- Откройте консоль. Например, при помощи сочетания клавиш [knopka]Win[/knopka]+ [knopka]X[/knopka]. Далее выберите выделенный пункт.
Если у вас установлена другая версия Windows 10, то там вместо Windows PowerShell будет написано «Командная строка».
- Наберите следующую команду.
[kod]shutdown.exe /s /f /t 7200[/kod]
- Нажмите клавишу [knopka]Enter[/knopka].
- В правом нижнем углу экрана должно появиться следующее уведомление.
Команда Shutdown имеет большое количество параметров, которые позволяют задать необходимые для вас указания при отключении или перезагрузке компьютера. Например, число 7200 означает, через какое время устройство нужно выключить. Измеряется в секундах. 1 час равен 3600 секунд.
Можно ли отменить завершение работы
Запланировать выключение вашего компьютера или ноутбука легко. Но иногда бывают случаи, когда необходимо отменить эту команду. Например, если вы сначала решили указать время 2 часа, а потом передумали и захотели установить другое время.
При повторном вводе shutdown.exe /s /f /t 7200 (или с любым другим временем) появится следующее сообщение.
Для отмены расписания введите следующую команду.
[kod]shutdown.exe /a[/kod]
Обратите внимание, что после каждого ввода необходимо нажимать клавишу [knopka]Enter[/knopka]. Сразу после этого появится следующее уведомление.
Теперь можно заново указать отключение с любым удобным для вас временем.
Следует отметить, что при вводе команды shutdown в консоли необязательно всегда указывать расширение .exe.
Дополнительные параметры
Для того чтобы ознакомиться с дополнительными параметрами выхода из системы, достаточно ввести следующий оператор:
[kod]shutdown /?[/kod]
Ярлык на рабочий стол
Если вам необходимо постоянно выключать компьютер через определенный интервал времени, то рекомендуется этот процесс максимально автоматизировать. Запускать таймер сна можно через ярлык. Создать его легко. Достаточно выполнить следующие шаги:
- Сделайте правый клик мыши на рабочем столе. В появившемся контекстном меню выберите пункты «Создать» — «Ярлык».
- На рабочем столе будет создан ярлык. Вам предложат указать дополнительные параметры.
- В выделенной графе нужно указать следующую строку.
[kod]C:\Windows\System32\shutdown.exe /s /f /t 7200[/kod]
- Переходим к следующему шагу при помощи кнопки «Далее».
- В появившемся окне вас попросят ввести имя ярлыка. По умолчанию используется название команды. Для красоты можно ввести любое удобное вам название.
- Сохраните настройки нажатием на кнопку «Готово».
Утилита «Выполнить»
Описанный выше код можно использовать и в других местах. Например, в утилите «Выполнить». Для её запуска одновременно нажмите на клавиши [knopka]Win[/knopka]+ [knopka]R[/knopka].
Изначально поле ввода пустое. Но если вы раньше уже пользовались этой программой, то там сохранится старая команда. Напишите здесь вышеприведенный код, но без указания полного пути.
[kod]shutdown.exe /s /f /t 7200[/kod]
После этого нажмите клавишу [knopka]Enter[/knopka] или на кнопку «OK».
В результате этого в правом нижнем углу экрана у вас появится следующее уведомление.
Если этого сообщения нет, то, значит, вы сделали что-то неправильно.
Отложенное выключение в планировщике Windows
Настроить таймер можно и в специальном системном планировщике. Для этого выполните следующие шаги.
- Запустите утилиту «Выполнить» описанным выше способом.
- Введите там команду msc и нажмите на кнопку «OK».
- В появившемся окне нужно выбрать пункт «Создать простую задачу…».
- Далее следует указать имя задачи и нажать на кнопку «Далее».
- Вас спросят, когда нужно выполнять эту задачу.
- Затем предложат указать время. Например, можно сделать так, чтобы компьютер выключался каждый день в 23:00. Это удобно, поскольку иногда можно заснуть с работающим ПК.
- Выбираем пункт «Запустить программу» и нажимаем «Далее».
- Затем необходимо указать нужную команду и её параметры.
- После того как вы нажмёте кнопку «Далее», перейдёте на завершающую стадию.
Нажмите на Готово. Теперь у вас каждый день компьютер будет выключаться ровно в 11 часов вечера.
Обратите внимание, что выключить ноутбук можно точно так же.
Автоматическое выключение компьютера при помощи сторонних приложений
Как поставить таймер на выключение компьютера на Windows 10 при помощи других программ? В интернете можно скачать таймер выключения компьютера. Таких приложений очень много. Например:
- Wise Auto Shutdown;
- Airytec Switch Off;
- Таймер выключения;
- PowerOff;
- Auto PowerOFF;
- SM Timer;
- и многие другие.
Скачать бесплатно на русском можно любую из них. Программа-таймер работает точно по такому же принципу, как и системный планировщик в Windows.
Заключение
Как видите, существует большое количество методов, благодаря которым можно перезагрузить или выключить ваш настольный компьютер или ноутбук. Выберите тот вариант, который вам нравится больше всего. Если отключить устройство нужно только один раз, то необязательно использовать планировщик или какие-нибудь гаджеты. Намного удобнее ввести команду в консоль, чем установить целое приложение.
Видеоинструкция
Если вы так и не поняли, как поставить таймер, то рекомендуется посмотреть видеоролик, в котором всё поэтапно демонстрируется с дополнительными комментариями.