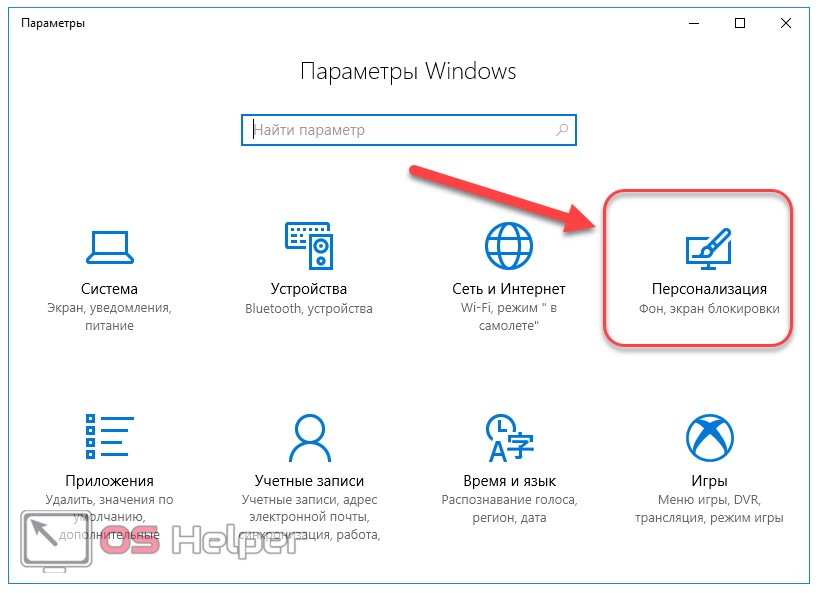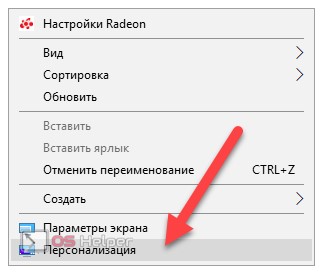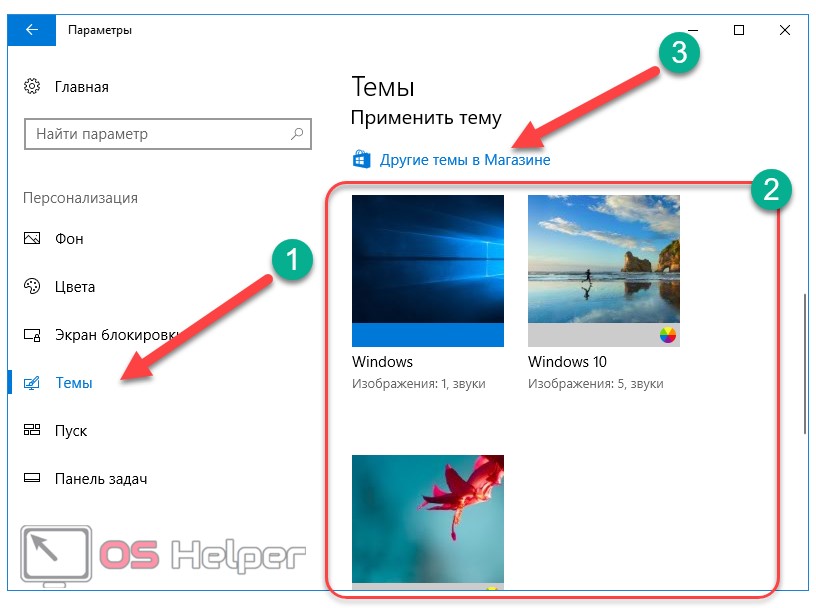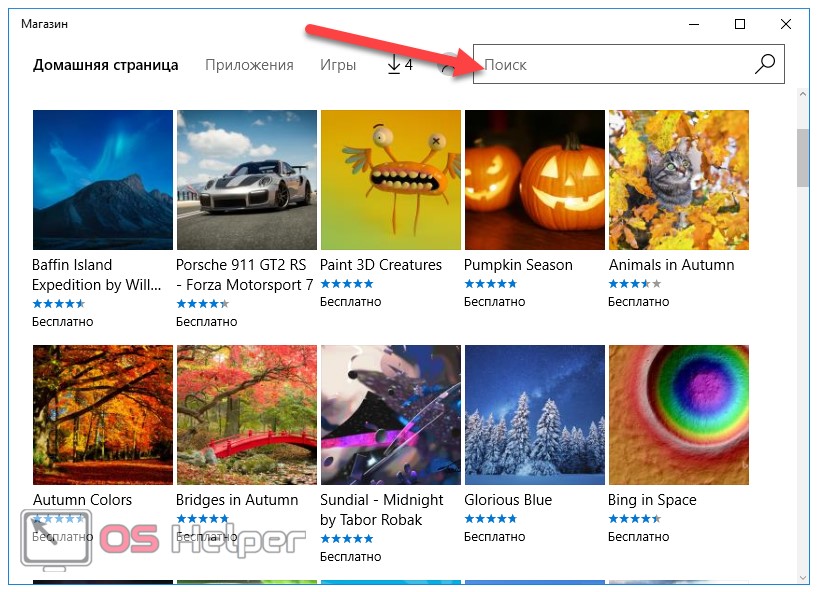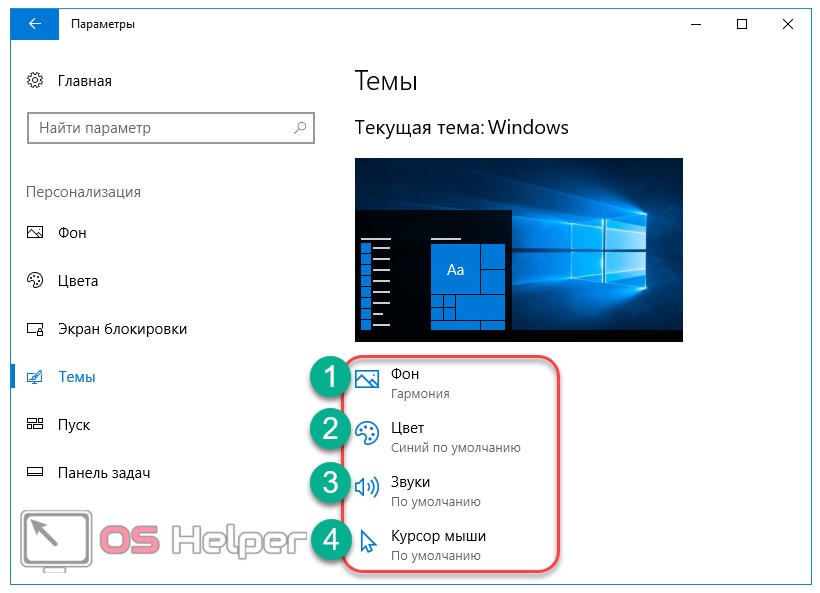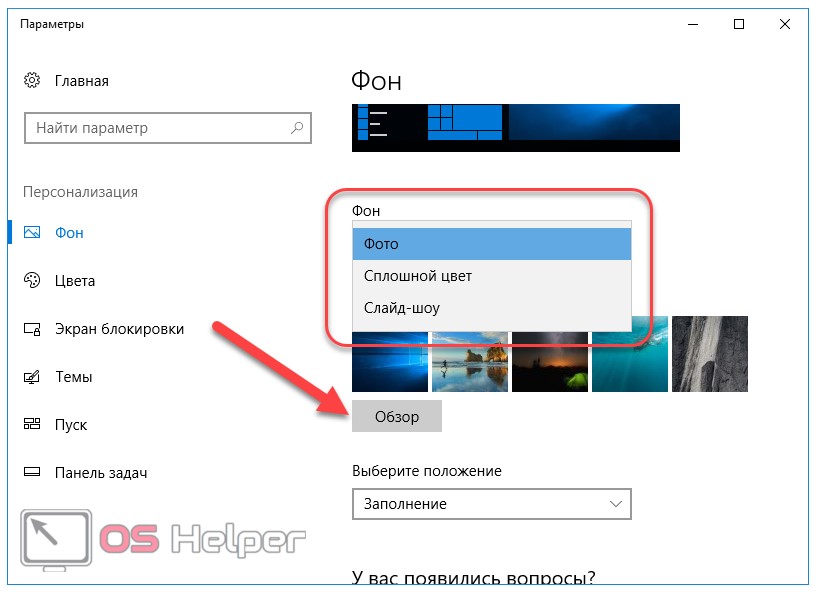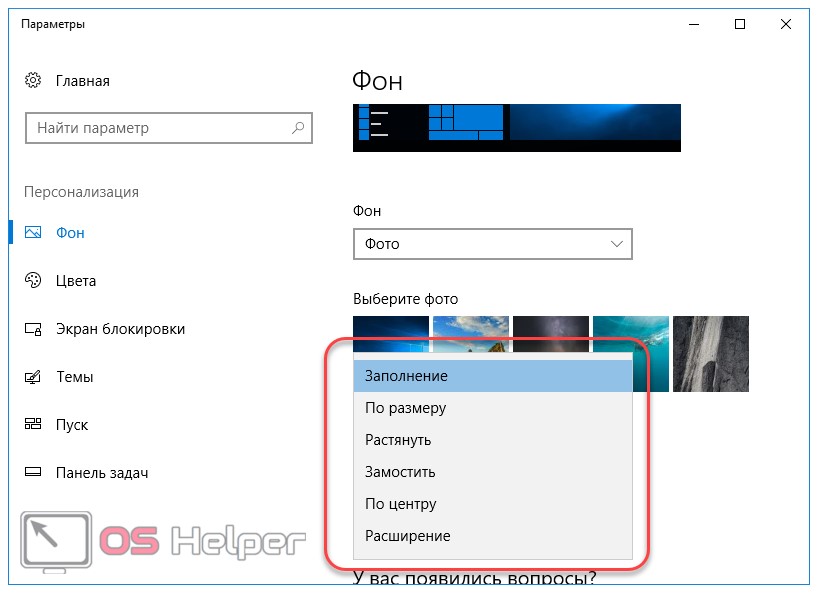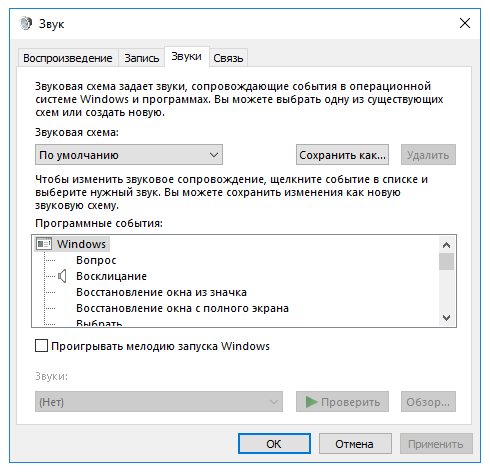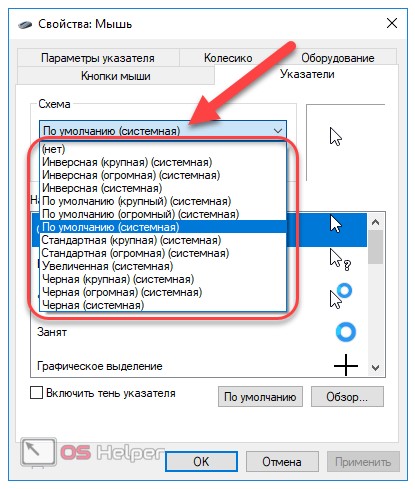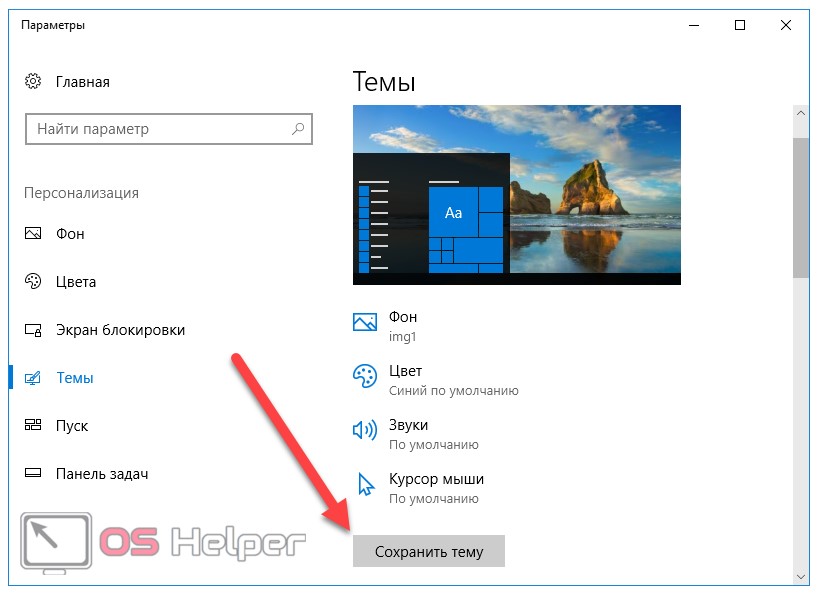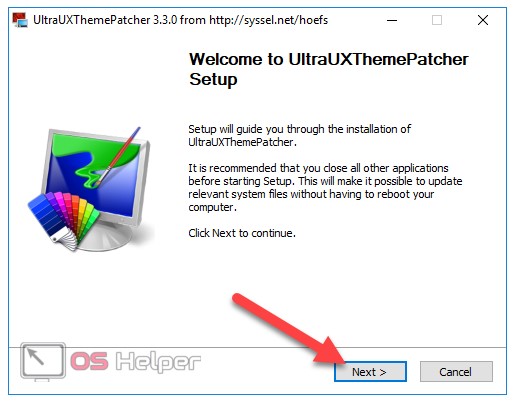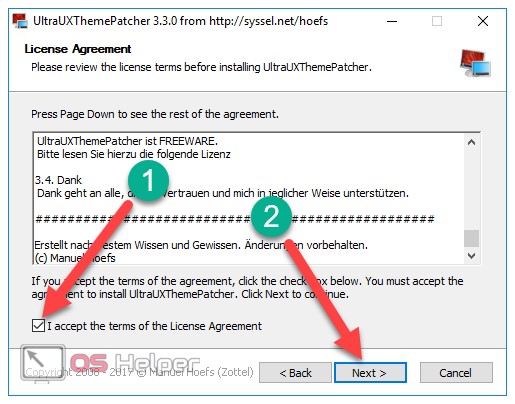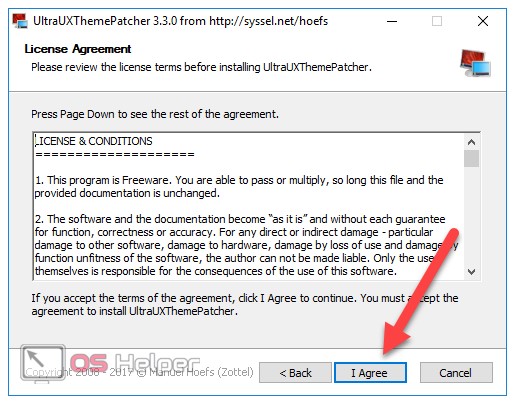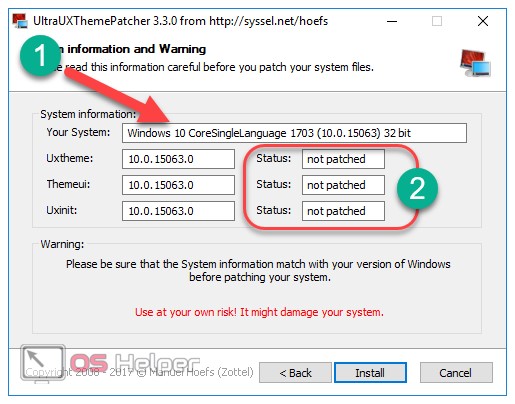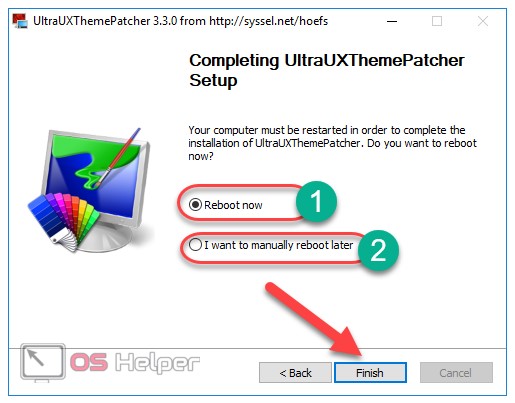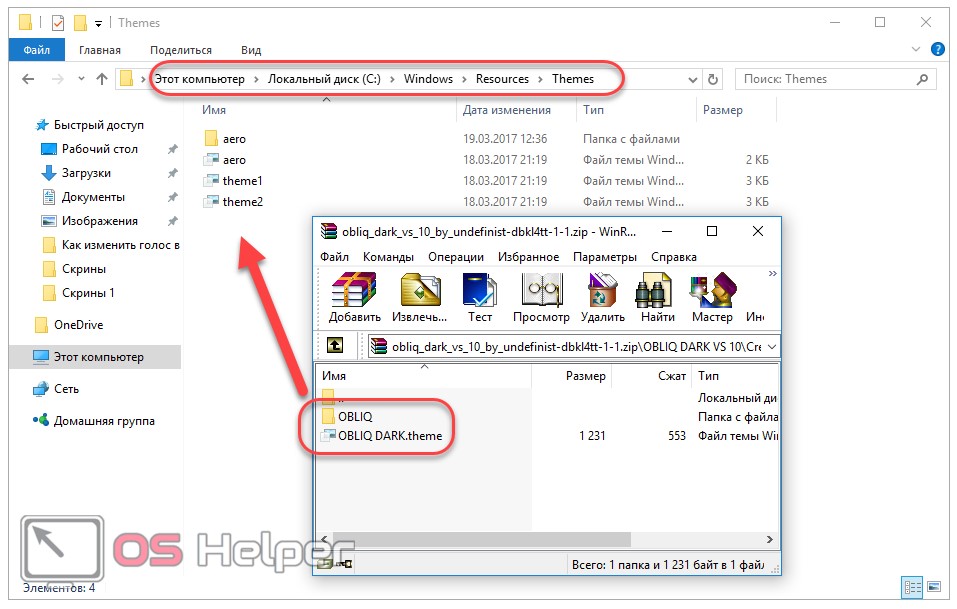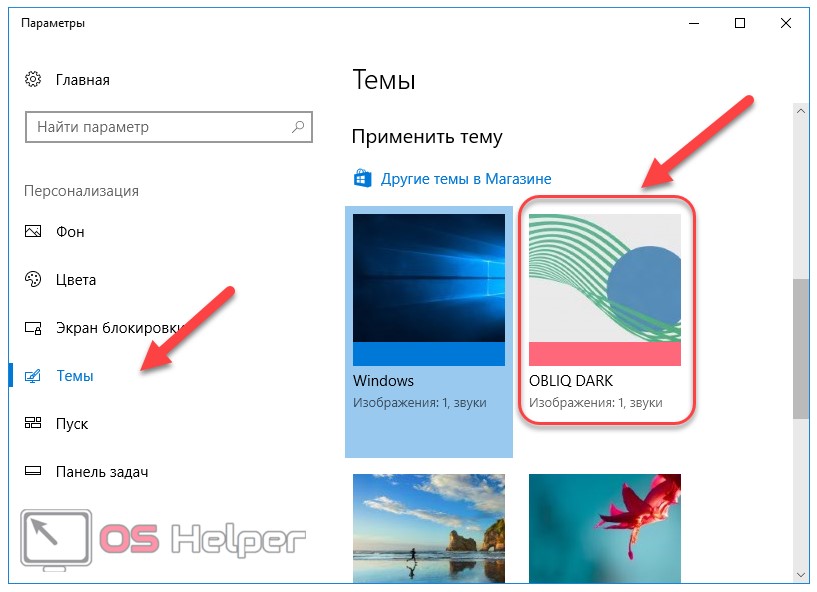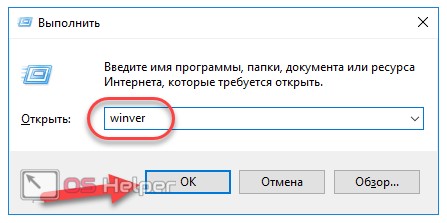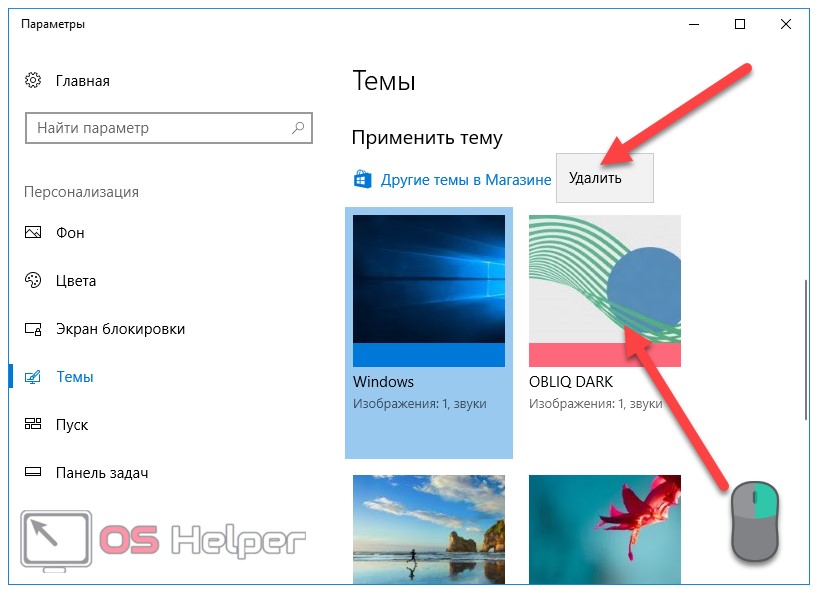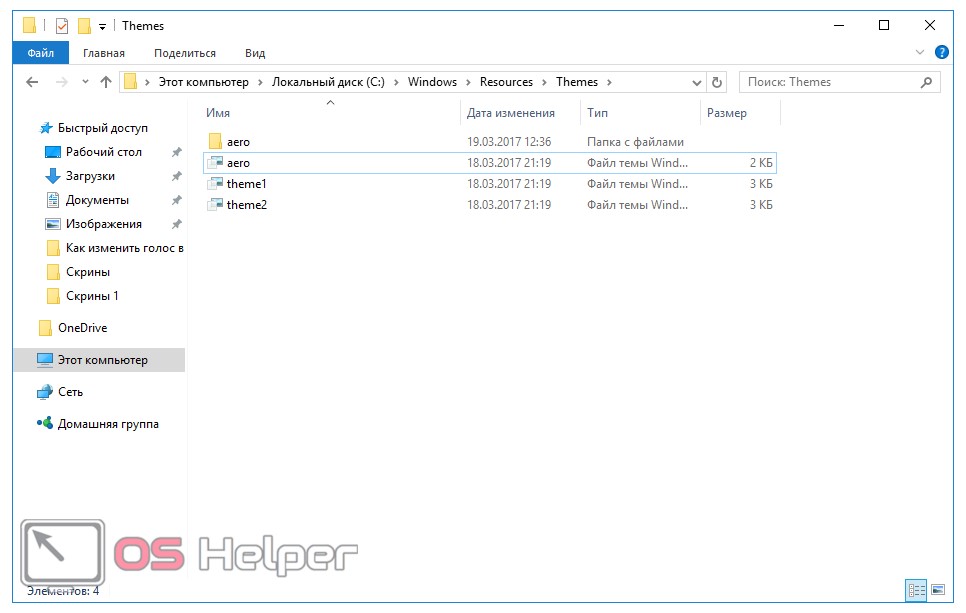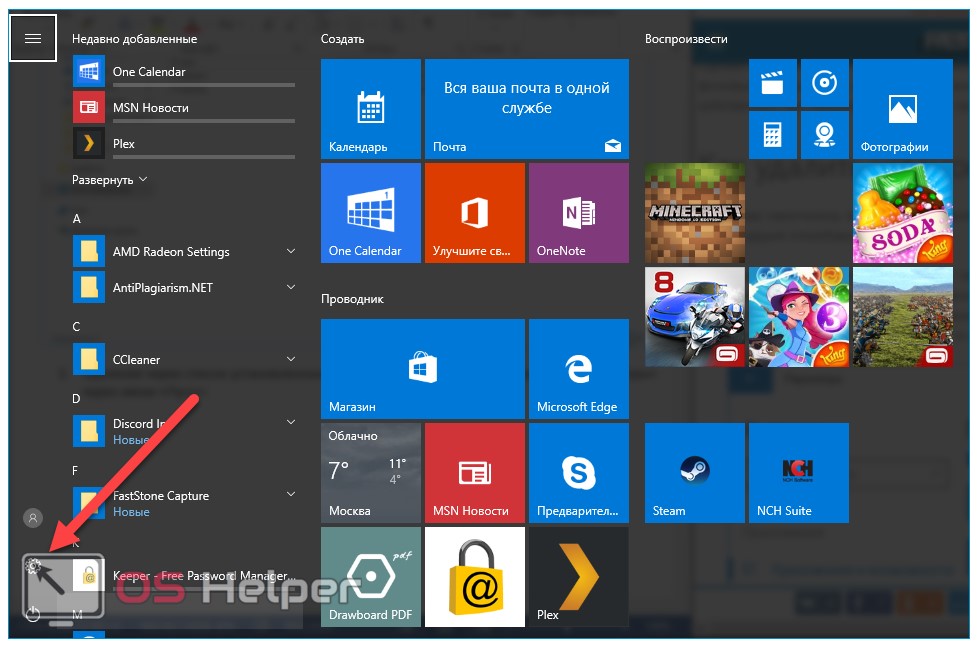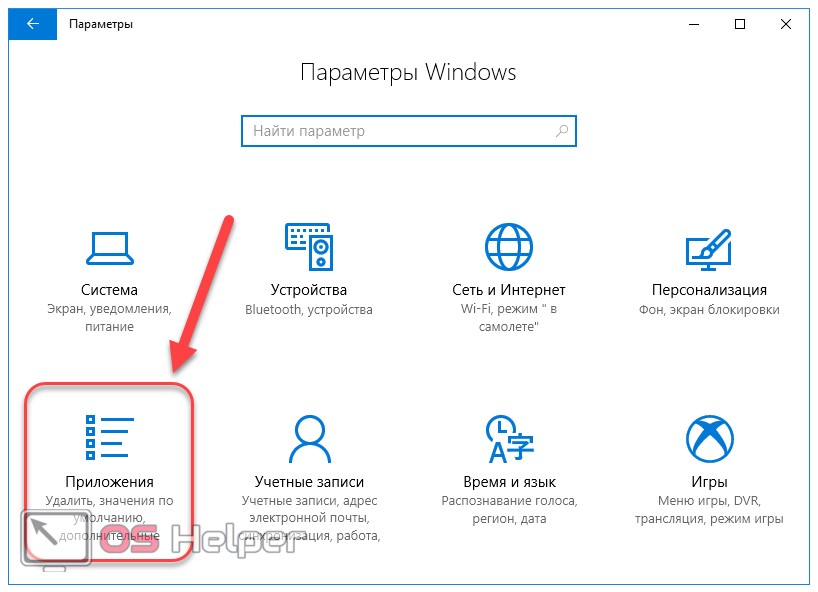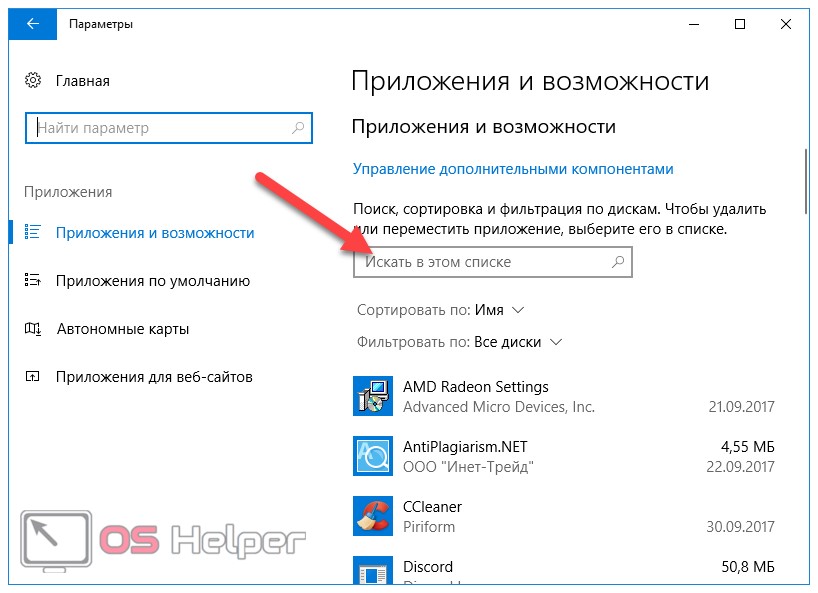Windows 10 предоставляет пользователю широкий спектр возможностей по персонализации внешнего вида ОС. Скачивать и устанавливать варианты оформления можно как напрямую из официального магазина Майкрософт, так и с помощью различных сторонних утилит. Темы включают в себя обои, набор системных звуков, указатели мыши и разнообразные цветовые схемы. Рассмотрим, как изменять темы в Windows 10 для того, чтобы сделать оформление системы уникальным и максимально удобным. Кроме того, разберёмся, как удалять ненужные темы и создавать свои собственные.
Windows 10 предоставляет пользователю широкий спектр возможностей по персонализации внешнего вида ОС. Скачивать и устанавливать варианты оформления можно как напрямую из официального магазина Майкрософт, так и с помощью различных сторонних утилит. Темы включают в себя обои, набор системных звуков, указатели мыши и разнообразные цветовые схемы. Рассмотрим, как изменять темы в Windows 10 для того, чтобы сделать оформление системы уникальным и максимально удобным. Кроме того, разберёмся, как удалять ненужные темы и создавать свои собственные.
Как скачать и установить темы оформления с помощью встроенных средств
Windows предлагает пользователю мощный набор инструментов по настройке внешнего вида системы. Пошагово рассмотрим процесс применения встроенных тем и скачивания дополнительных с официального магазина Microsoft:
- Для перехода к настройкам персонализации открываем меню «Пуск» и нажимаем по символу шестерёнки, ведущему к параметрам OS:
- В открывшемся окне выбираем блок «Персонализация»:
Попасть сюда же можно также нажатием правой кнопкой мыши по рабочему столу и выбором пункта «Персонализация»:
- И в том, и в другом случае откроется окно настройки внешнего вида системы. В левом меню выбираем пункт «Темы» [1]. Спустившись чуть ниже, можно увидеть несколько доступных к выбору предустановленных в системе тем [2] (доступна и классическая). Если ни одна из них не подходит, переходим в официальный магазин для скачивания других [3]:
- Как видно на изображении выше, предустановленных тем крайне мало, поэтому перейдём в магазин. Он содержит богатый набор всевозможных оформлений для Windows 10 с автоматической установкой (от природы и архитектуры до аниме), являющихся абсолютно бесплатными. Просматриваем магазин и выбираем нужную тему или вводим её название в поисковой строке:
После скачивания выбранный вариант автоматически станет доступен к применению и будет находиться среди предустановленных.
Windows 10 позволяет не только использовать встроенные темы, но и формировать собственные. Рассмотрим, как создать уникальный вариант внешнего вида ОС.
Создание собственного варианта
Для создания собственной уникальной темы всё также переходим к пункту «Темы» в персонализации. Система позволяет назначить своё фоновое изображение, изменить цветовую схему, настроить звуковые темы на различные действия и выбрать наиболее подходящий курсор мыши:
Пройдёмся по данным пунктам:
- Фон. Выбираем обои на рабочий стол. Можно установить отдельное фото, слайд-шоу из изображений или сплошную заливку из одного цвета:
- Так же можно поменять положение выбранного фото – растянуть на весь экран, установить по центру, сохранить стандартный размер изображения и т. д.:
- Цвета. Выбираем цветовую схему, которая будет применена к плиткам в пуске:
- Звуки. Используем встроенные или при желании загружаем собственные:
- Курсор мыши. Выбираем один из предоставляемых системой курсоров или оставляем стандартный:
- Сохраняем изменения нажатием на кнопку «Сохранить тему»:
Возможна такая ситуация, когда встроенных средств по изменению оформления системы недостаточно, а бесплатные темы из магазина не удовлетворяют всех потребностей и являются слишком стандартизированными. Для того, чтобы скачивать сторонние темы от других пользователей, необходимо разблокировать такую возможность. Сделать это может помочь утилита UltraUXThemePatcher.
Использование UltraUXThemePatcher
Разработчики Windows 10 изначально запретили применять сторонние темы оформления, не находящиеся в списке предустановленных или в официальном магазине. Реализации данной возможности препятствуют несколько файлов в системной папке. Именно для их обхода и была разработана утилита UltraUXThemePatcher – своеобразная программа для установки тем.
Благодаря данному инструменту, пользователю не нужно в ручном режиме искать препятствующие файлы. Приложение обнаруживает их автоматически. Утилита абсолютно бесплатна и не требует дополнительных разрешений. Она автоматически определяет возможность «пропатчивания» мешающих файлов на конкретной версии системы, что позволяет избежать возникновения нежелательных проблем. Пользователю необходимо лишь разрешить программе вносить изменения и перезагрузить компьютер или ноутбук после проведения процедуры.
[maxbutton id=»1″ url=»https://os-helper.ru/wp-content/uploads/2017/10/UltraUXThemePatcher_3.3.0.zip» text=»Скачать UltraUXThemePatcher» ]
Необходимо уточнить, что UltraUXThemePatcher не имеет собственного графического интерфейса. Приложение совместимо с Windows x32 Bit и x64 Bit, устанавливается однократно и не требует повторного запуска. Иначе говоря, это разовый инструмент, открывающий пользователю возможность применения сторонних тем оформления. Последовательность действий по работе с утилитой будет выглядеть следующим образом:
- Скачиваем приложение и открываем загруженный файл. В открывшемся окне нажимаем на «Next»:
- Принимаем условия пользовательского соглашения [1] и нажимаем на «Next» [2]:
- Кликаем по кнопке «I Agree»:
- Утилита предоставляет информацию об установленной на ПК системе [1] и о статусе файлов, подлежащих изменению [2]. Статус «not patched» означает, что файлы ещё не изменялись. В таком случае для продолжения операции нажимаем на «Install»:
- Процесс занимает буквально несколько секунд, а в ходе его выполнения будет появляться и исчезать окно командной строки. По окончанию операции программа оповестит о том, что для вступления изменений в силу необходимо перезагрузить компьютер. Соглашаемся нажатием на кнопку «Next»:
- Утилита предложит сразу перезагрузить компьютер [1] или отложить данную операцию [2]. Выбираем нужный пункт и кликаем по «Finish»:
Файлы пропатчены. После перезагрузки PC можно приступить к установке сторонних тем (их уникальность состоит в том, что они крайне отличаются от классических – например, могут содержать прозрачные элементы). Как установить тему? Для этого скачиваем нужную и переносим файлы из архива по следующему пути:
[kod]С:/Windows/Recourses/Themes[/kod]
Переходим в персонализацию (через параметры в меню «Пуск» или нажатием правой кнопкой по экрану и выбором пункта «Персонализация») и спускаемся к списку предустановленных тем. Среди них будет находиться и та, что была только что добавлена. Для установки данной темы просто кликаем по ней. Система применит новое оформление автоматически:
При помощи утилиты UltraUXThemePatcher можно максимально быстро и без лишних действий разблокировать возможность установки на Windows 10 сторонних тем оформления. Все кастомные варианты (могут содержать даже живые обои), расположенные в Интернете (найти их можно, например, по запросу «темы для Windows 10»), будут с лёгкостью применяться с помощью данного способа.
Необходимо лишь учитывать, что тема должна поддерживаться установленной на компьютер версией Windows 10. Чаще всего темы разрабатываются для следующих версий – Anniversary (1607) и Creators Update (1703). Обычно автор оформления оставляет информацию о совместимости.
Проверить версию Windows 10 можно, выполнив простые действия:
- Нажимаем на клавиатуре комбинацию клавиш [knopka]Win[/knopka]+ [knopka]R[/knopka] для вызова окна «Выполнить»:
- Прописываем команду «winver» и нажимаем «ОК» либо [knopka]Enter[/knopka]:
- Вся информация будет предоставлена в открывшемся окне:
Утилита автоматически создаст точку восстановления системы для того, чтобы можно было вернуть её в прежнее состояние в случае возникновения каких-либо проблем.
Рассмотрим, как удалять ненужные темы тогда, когда их скопилось слишком большое количество.
Как удалить темы в Windows 10
Каждый пользователь стремится подобрать под себя наилучшее оформление, пробуя множество различных вариантов. В связи с этим на диске скапливается огромное количество ненужных файлов, которые необходимо удалить. Разберёмся, как сделать это. Существует два варианта действий:
- Если тема была скачана со стороннего сайта, то поможет лишь удаление через параметры системы. Переходим в персонализацию (последовательность действий описывалась выше). Кликаем правой кнопкой по ненужной теме и нажимаем на «Удалить»:
Данное оформление будет удалено из списка доступных без лишних подтверждений. Файлы темы также автоматически будут удалены с системного диска:
- Если же тема скачивалась с официального магазина, то произвести её удаление можно через список установленных программ и компонентов. Открываем «Параметры» через меню «Пуск»:
- Выбираем блок «Приложения»:
- Находим тему в построенном списке установленных программ и удаляем как любое другое приложение. Найти тему среди других можно по названию с помощью поисковой строки:
На этом рассмотрение способов изменения внешнего вида системы можно закончить.
Итоги и комментарии
Если вам достаточно встроенных стандартных тем из магазина, то нет никакой необходимости использовать дополнительные утилиты – в официальном магазине расположено огромное количество вариантов. Если же стандартных тем недостаточно, то стоит попробовать UltraUXThemePatcher – утилита максимально расширяет возможности изменения оформления Windows 10, позволяя использовать сторонние варианты внешнего вида системы.
Видеоинструкция
Ниже вас ждет видео, в котором мы показываем процесс установки сторонних тем на Windows 10.