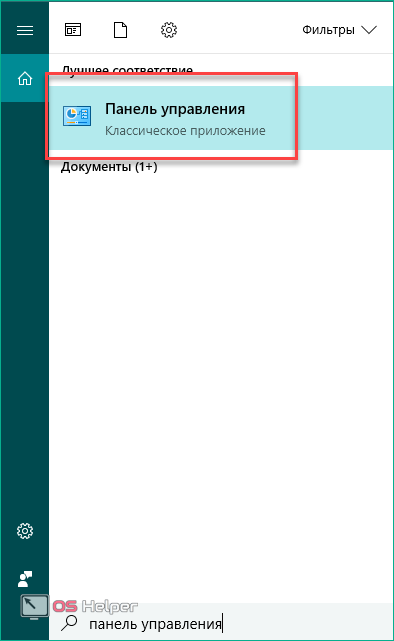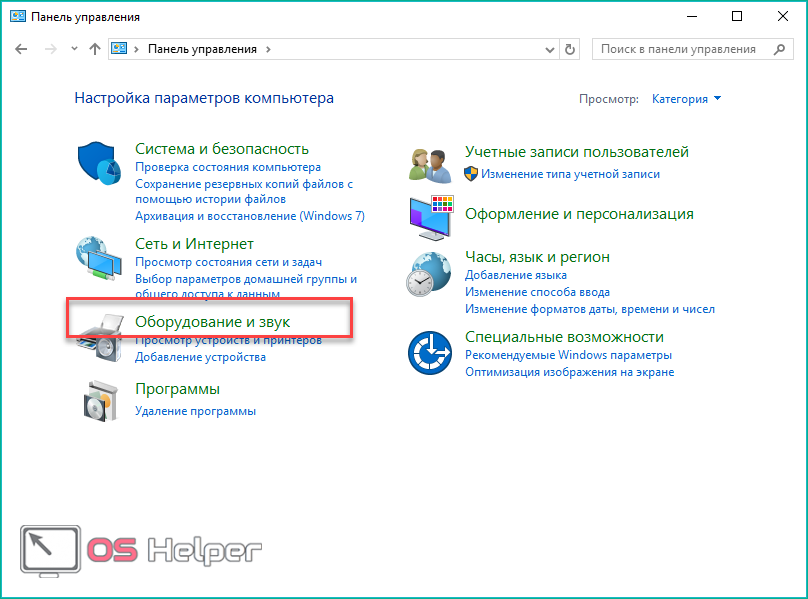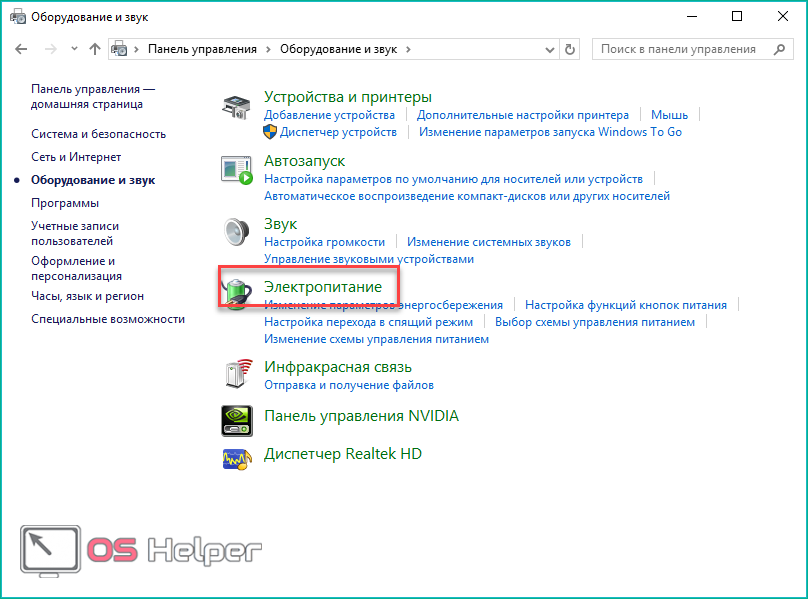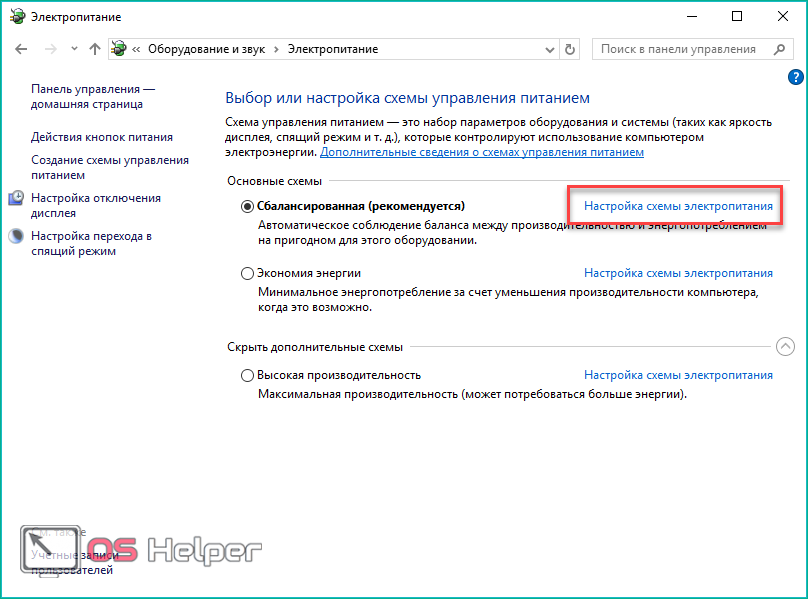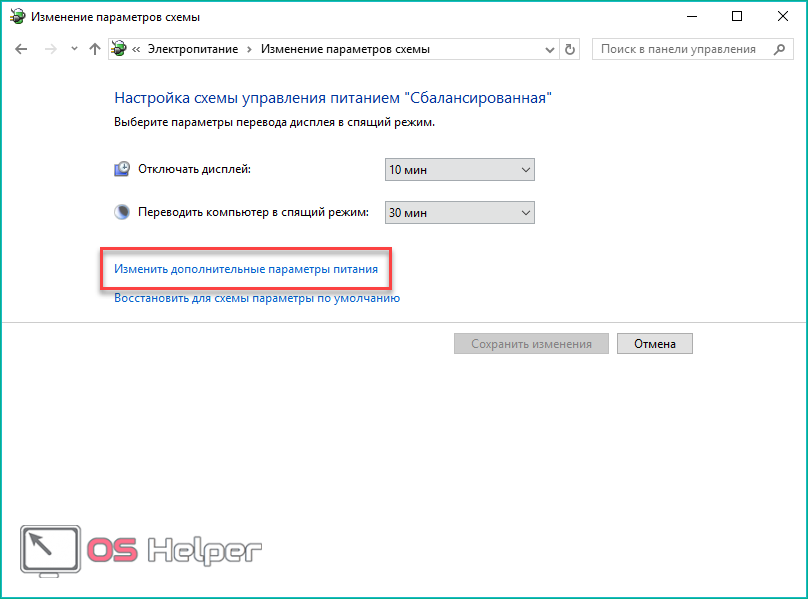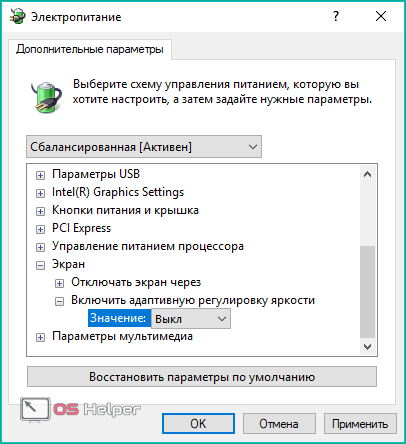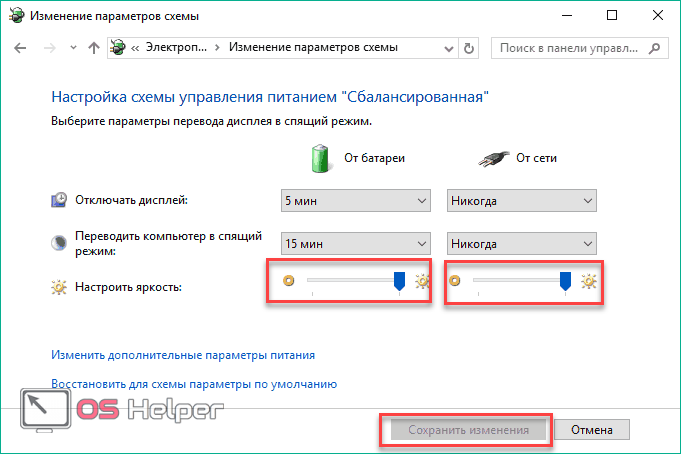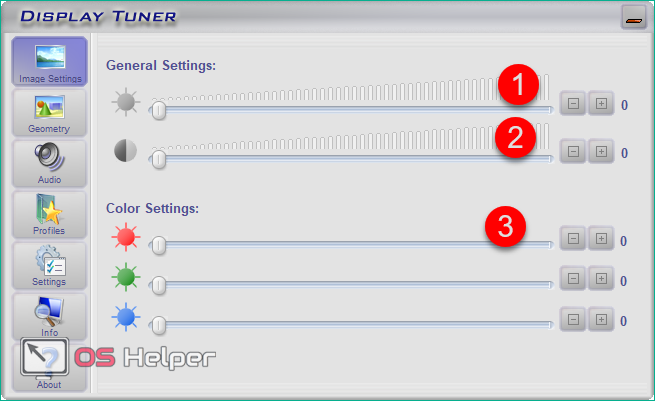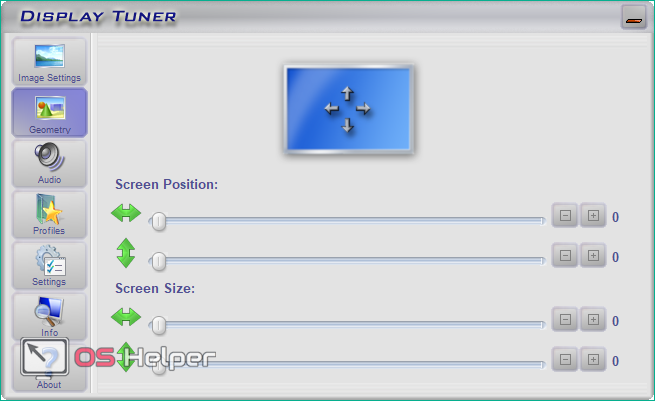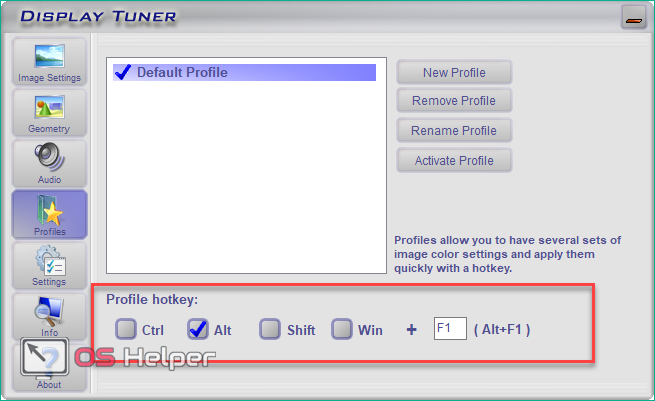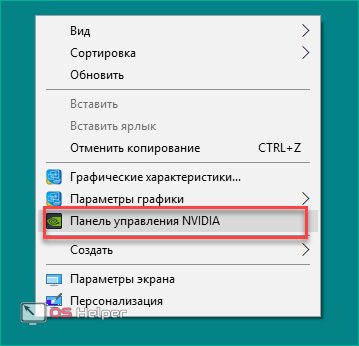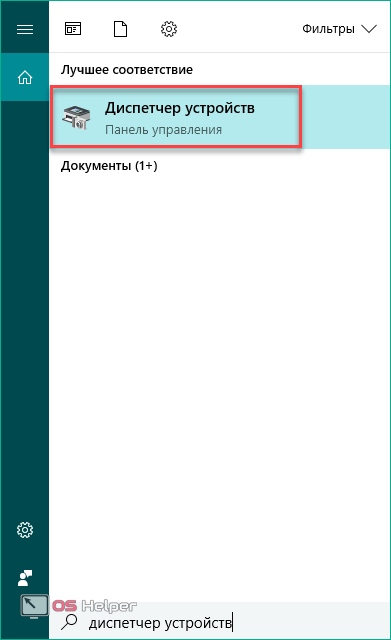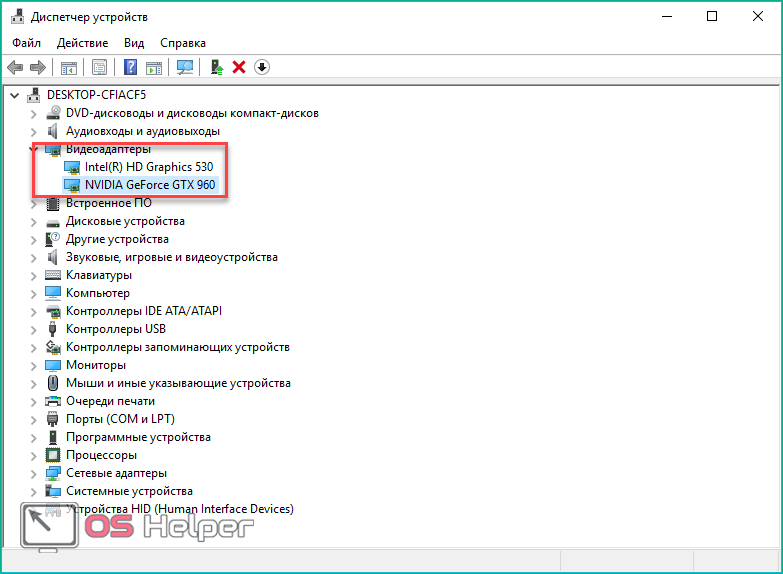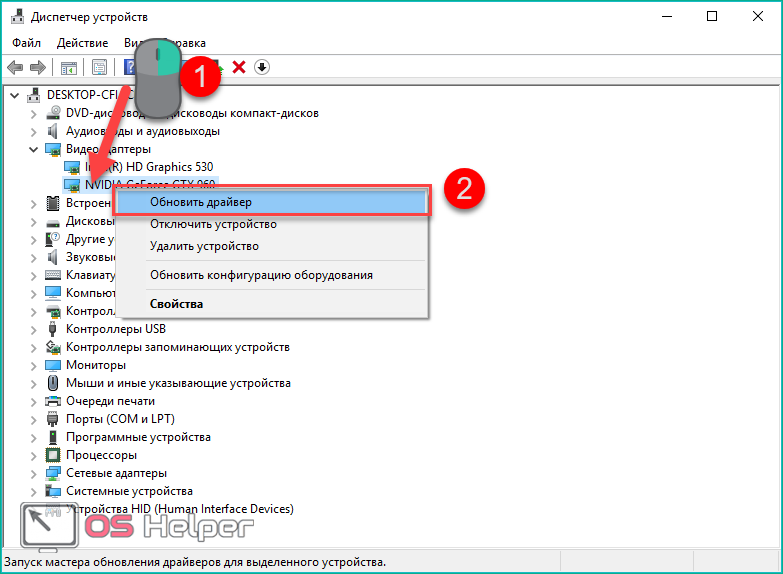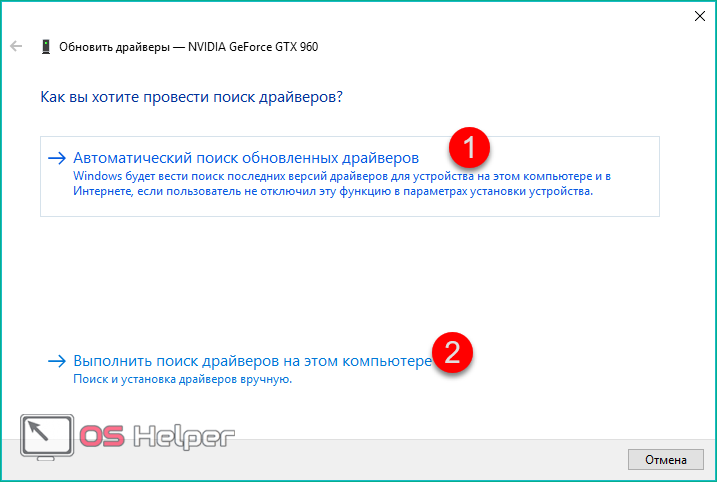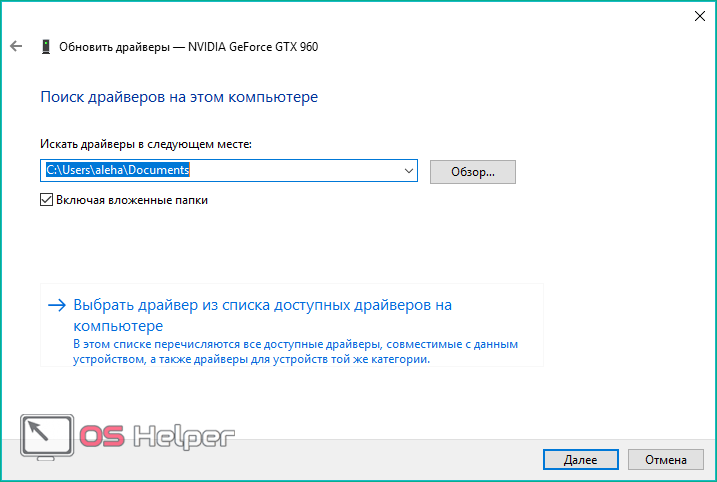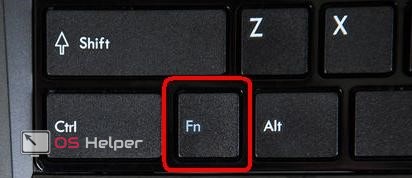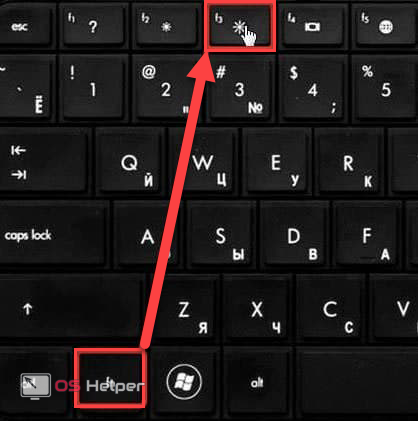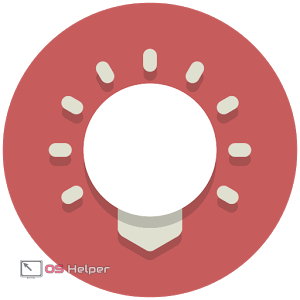 При правильно выбранной яркости, контрастности и других параметрах пользователь сможет долгое время с комфортом проводить за ПК. Давайте разберемся, как увеличить яркость экрана на Windows 10 различными способами.
При правильно выбранной яркости, контрастности и других параметрах пользователь сможет долгое время с комфортом проводить за ПК. Давайте разберемся, как увеличить яркость экрана на Windows 10 различными способами.
Все методы изменения яркости
Вы можете настроить необходимый уровень яркости изображения на экране компьютера или ноутбука следующими способами:
- стандартными настройками Windows 10;
- сторонними средствами;
- настройками видеокарты;
- через горячие клавиши;
- через настройки монитора.
В зависимости от того, пользуетесь ли вы стационарным компьютером или ноутбуком, вам будет доступна функция адаптивной регулировки, о которой мы также поговорим подробнее.
Настройка стандартными средствами
Портативные компьютеры предусматривают использование горячих клавиш, с помощью которых можно быстро провести настройки тех или иных параметров. Например, за одно нажатие можно полностью убрать звук либо отключить встроенный микрофон. То же самое касается и регулировки яркости.
По умолчанию ОС от «Майкрософт» включает функцию авторегулировки для ноутбуков. Отключить авторегулировку яркости и настроить план энергопотребления необходимо следующим образом:
- Откройте «Панель управления».
- Далее перейдите в подраздел «Оборудование и звук».
- Теперь откройте подраздел «Электропитание».
- Напротив названия схемы электропитания нажмите на кнопку настроек.
- Здесь необходимо перейти в дополнительные параметры питания.
- В списке найдите пункт «Экран» — «Включить адаптивную регулировку яркости» и установите его в положение «Выкл.», после чего закройте окно с сохранением изменений.
Теперь необходимо увеличить уровень яркости для всех планов электропитания. Выберите один из них и нажмите на кнопку, отмеченную на скриншоте:
Перетащите ползунок в правое положение для работы компьютера при отключении от сети и то же самое сделайте с настройкой для работы ноутбука при подключении к зарядному устройству. После этого нажмите на «Сохранить изменения».
Теперь вы знаете, как отключить адаптивную настройку и как изменить яркость на ноутбуке с OS Windows 10 (x32-bit или x64-bit) любой версии. К сожалению, подобных параметров вы не найдете на стационарном компьютере, поэтому придется воспользоваться другими методами.
Сторонняя программа
Если операционная система Microsoft не позволяет вам изменить настройки изображения на стационарном PC, то воспользуйтесь сторонней утилитой iBrtightness Tray или Display Tuner. Найти их вы можете самостоятельно в свободном доступе в интернете.
Разберемся на примере приложения Display Tuner. После запуска вы увидите следующее окно с ползунками:
С его помощью вы сможете отрегулировать не только яркость (1), но и все остальные параметры – контрастность (2), цвета (3).
Во второй вкладке «Geometry» находятся настройки изменения положения изображения на мониторе.
Также с помощью Display Tuner можно регулироваться уровень звука аудиодорожек и воспроизведения видео.
Во вкладке «Profile» вы можете создать свой профиль и сохранить его. После этого настройки изображения не будут меняться автоматически. Для включения профиля вы можете использовать горячие клавиши (их можно поменять).
Как регулировать параметры через драйвер видеокарты
В зависимости от того, какой видеокартой вы пользуетесь, вам доступны следующие инструменты, позволяющие повысить или снизить яркость вручную:
- AMD Control Panel для видеокарт от AMD;
- «Панель управления NVIDIA» для графических ускорителей NVIDIA;
- «Параметры графики Intel» для встроенных видеокарт Intel.
Все представленные инструменты устанавливаются вместе с драйвером и мало отличаются друг от друга по интерфейсу и управлению. Разберем настройки на примере того, как нужно работать с «Панелью управления NVIDIA»:
- Кликните правой кнопкой мыши по рабочему столу, чтобы зайти в «Панель управления NVIDIA» через контекстное меню.
- С помощью данного инструмента вы можете изменить параметры отдельно для воспроизведения видео в плеере и для всего дисплея. В разделе «Видео» выберите первую вкладку (1). Теперь выберите «С настройками NVIDIA», чтобы разблокировать доступ к ползункам (2). С их помощью вы можете понизить или прибавить яркость, контрастность, насыщенность и оттенок исключительно для картинки в видеоплеере. Чтобы вернуться в автоматический режим, переключите параметр на «С настройками видеоплеера» (3).
Теперь необходимо отключить автоматический подбор параметров для самого дисплея. Для это нужно сделать следующее:
- Откройте вкладку «Дисплей» и перейдите в отмеченный подраздел.
- Теперь выберите второй пункт, чтобы разблокировать изменение значений вручную. Здесь также доступны яркость, контрастность и гамма. Попробуйте уменьшить или добавить одно из значений и проследите за тем, как меняется картинка на экране. Также вы можете менять представленные параметры для отдельного цветового канала (RGB).
- Для сохранения всех изменений нажмите на «Применить» и закройте окно.
Таким способом вы можете поднять или убавить яркость через возможности видеокарты и драйвера. Если параметры будут изменяться, самостоятельно включится автояркость, то проблема заключается в неисправности драйвера. Для его обновления необходимо:
- Открыть «Диспетчер устройств» через поиск или любым другим способом.
- Далее зайти в подраздел «Видеоадаптеры» и выбрать свою видеокарту.
- Кликнуть по ней правой кнопкой мыши и нажать на «Обновить драйвер».
- Чтобы не прикладывать много усилий, вы можете выбрать автоматическое обновление (1). Если заранее скачали дистрибутив драйвера с официального сайта, то выберите «Выполнить поиск драйверов на этом компьютере» (2).
- Укажите папку с драйвером и нажмите «Далее».
- После установки обязательно перезагрузите компьютер.
Горячие клавиши на ноутбуке и кнопки на мониторе
Осталось разобрать последний способ уменьшения или увеличения яркости, который относится скорее к аппаратному способу, нежели конкретно к Windows 10.
На ноутбуках имеются отдельные системные клавиши (в большинстве случаев [knopka]Fn[/knopka]), которые в комбинации с другими позволяют выполнять настройки по затемнению или осветлению изображения на экране (а также изменение уровня звука, блокировку клавиатуры, выключение экрана и так далее). Посмотреть необходимую комбинацию вы сможете в документации к вашему устройству или на официальном сайте.
Что делать, если данные клавиши не работают? Скорее всего, у вас не установлено официальное ПО от производителя. Подобное случается при самостоятельной переустановке операционной системы. Найдите пакет программ на сайте производителя и установите его.
Для стационарного ПК вам не потребуется специальный софт или драйвер – яркость будет уменьшаться или увеличиваться с помощью механических клавиш на корпусе монитора. Изменение параметров не зависит от ОС.
Итог
Мы разобрались, как изменить низкий или высокий уровень яркости различными способами, которые отличаются в зависимости от вашего устройства. Каждый из методов проверен на практике. Если у вас не получилось изменить параметры дисплея одним из способов, то переходите к другому.
Видео
Если у вас возникли затруднения, то ознакомьтесь с наглядной инструкцией в видеоролике. В нем разобраны все методы из данной статьи.