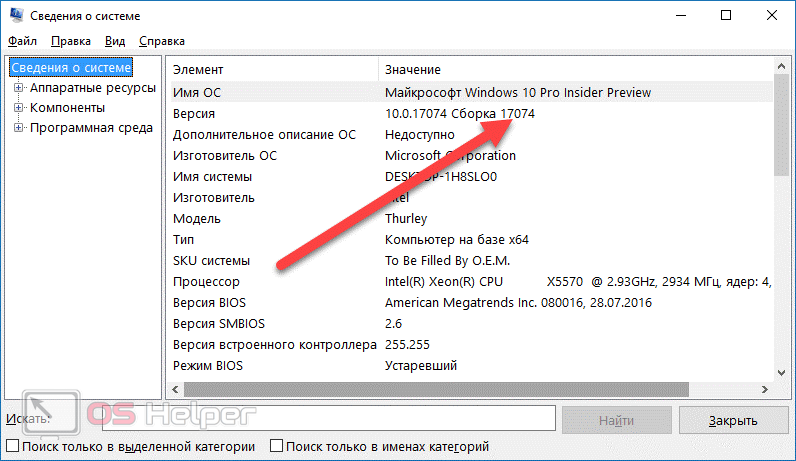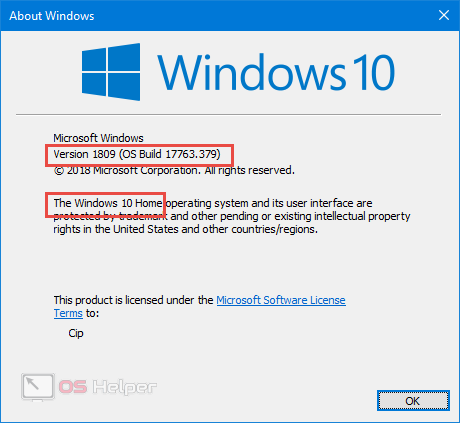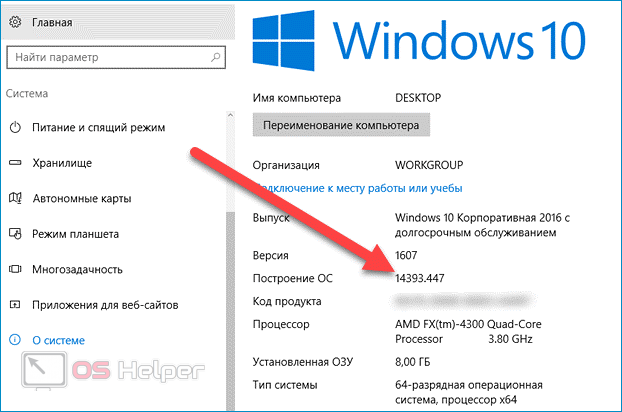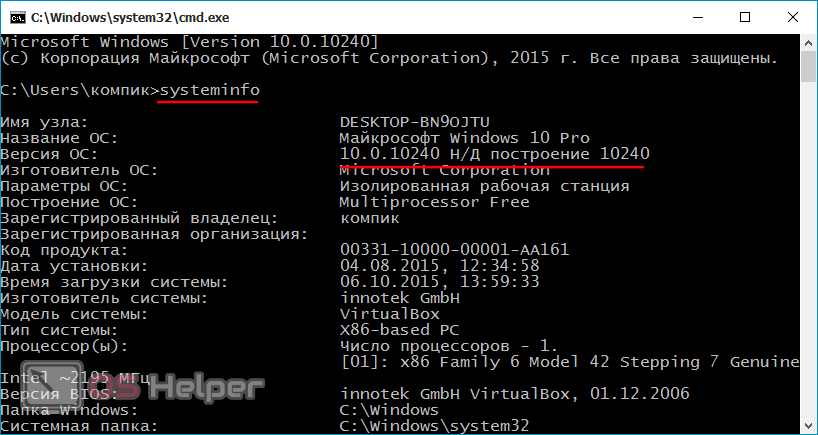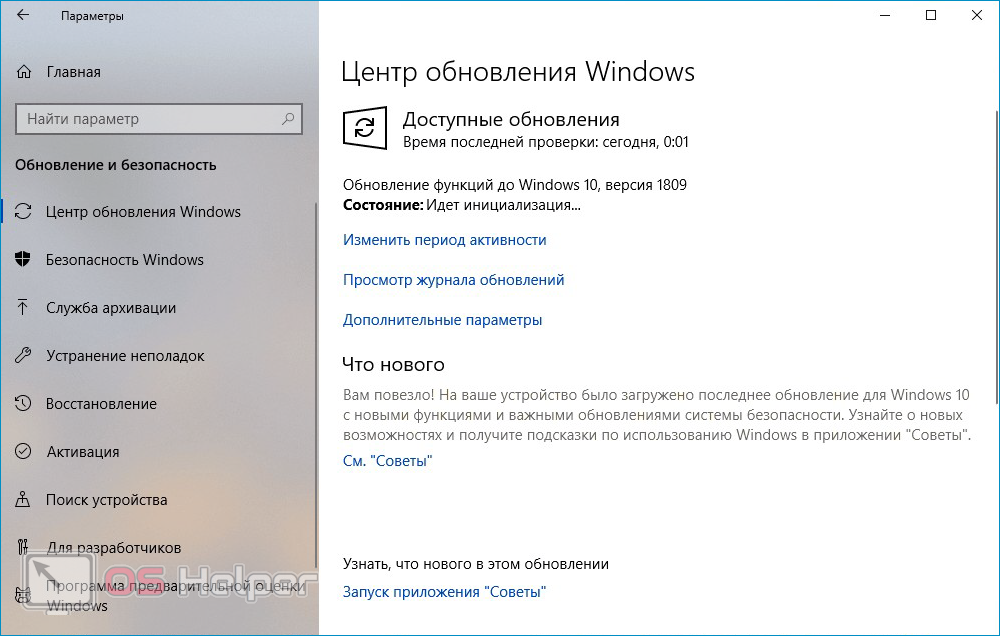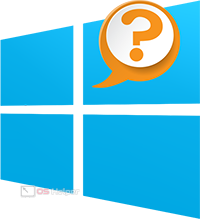 Услышав о нововведениях в Windows 10, пользователи сразу начинают искать их в своей системе. Зачастую поиски оканчиваются неудачей. Это объясняется просто – несмотря на то, что Windows 10 является последней редакцией ОС Windows, любые нововведения внедряются при помощи выпуска новых сборок. Если на вашем ПК отключена функция автоматического обновления, то доработки и новшества до вас доходить не будут. В этой статье мы рассмотрим, как узнать сборку Windows 10 на компьютере.
Услышав о нововведениях в Windows 10, пользователи сразу начинают искать их в своей системе. Зачастую поиски оканчиваются неудачей. Это объясняется просто – несмотря на то, что Windows 10 является последней редакцией ОС Windows, любые нововведения внедряются при помощи выпуска новых сборок. Если на вашем ПК отключена функция автоматического обновления, то доработки и новшества до вас доходить не будут. В этой статье мы рассмотрим, как узнать сборку Windows 10 на компьютере.
Получаем необходимые сведения
Номер сборки ОС меняется при каждом обновлении, выпущенном компанией Microsoft. Информация о номере чаще всего используется при устранении различных неполадок – при обращении в техподдержку сотрудник в первую очередь спросит именно эти сведения.
Можно найти множество методов, при помощи которых получится быстро выяснить номер Windows 10. Разберём наиболее эффективные.
Через «Выполнить»
Узнать номер сборки ОС можно через окно «Выполнить». Для этого нужно произвести следующую последовательность действий:
- Прожать комбинацию клавиш [knopka]Win[/knopka]+[knopka]R[/knopka].
- Вставить в открывшееся окно команду «MsInfo32» и нажать на «ОК».
- Найти раздел «Сведения о системе» и в столбце «Элемент» отыскать пункт «Версия» — напротив него будет отражена информация о версии системы и номере текущей сборки.
Более полные сведения можно получить и альтернативной командой «WinVer» — её также нужно вставить в окно «Выполнить» после нажатия комбинации клавиш [knopka]Win[/knopka]+[knopka]R[/knopka]. Сведения будут отражены во второй строке.
Через «Параметры»
Узнать необходимую информацию можно и без использования специальных команд. Инструкция выглядит так:
- Открываем меню «Пуск» и кликаем по иконке «Параметры».
- Находим раздел «Система», переходим в него. В открывшемся окне перемещаемся во вкладку «О системе».
- Сведения будут предоставлены сразу же – выпуск, версия, сборка и код продукта.
Через командную строку
Получить сведения можно через командную строку – если вы привыкли работать с данным инструментом, то можете воспользоваться этим методом.
Последовательность действий такова:
- Делаем правый клик по кнопке «Пуск» и выбираем пункт «Командная строка (администратор)».
- Вводим команду «systeminfo» и нажимаем на [knopka]Enter[/knopka].
- Ждём, пока утилита соберёт полную информацию о системе. Сведения о сборке будут находиться в строке «Версия ОС».
Представленных выше способов должно хватить для того, чтобы найти интересующие данные – один из них точно сработает.
Значение версий
Исходя из данных о версии ОС, вы можете узнать, какие именно пакеты обновлений установлены на вашем ПК. С момента выпуска Windows 10 в 2015 году система претерпела ряд существенных изменений, каждое из которых внедрялось через обновление.
Номер версии можно перевести в следующие функциональные обновления:
- 1507 – исходный выпуск от июля 2015 года с базовым функционалом;
- 1511 – первое фундаментальное обновление, 2015 год;
- 1607 – второе крупное обновление, 2016;
- 1703 – третий апдейт, 2017;
- 1709 – четвёртое обновление, 2017;
- 1803 – пятый апдейт, 2018;
- 1809 – шестое обновление, 2018;
- 1903 – последний крупный апдейт от мая 2019 года.
Помимо версий многих пользователей интересует информация и о выпусках. Всего их несколько – от Home до Pro. Отличия между выпусками кроются исключительно в функционале – например, в Home отсутствуют бизнес-инструменты.
С информацией о внедрённых в обновлениях возможностях вы можете ознакомиться на сайте Microsoft.
Видеоинструкция
Прикрепляем подробную видеоинструкцию, где разобраны способы получения сведений о номере сборки Windows 10, а также предоставлена информация по обновлениям.
Заключение
При помощи описанных в статье методов вы сможете быстро определить, насколько свежая версия операционной системы установлена на вашем ПК. Если версия и номер сборки говорят о том, что последние обновления получены не были, проверьте, активирована ли функция автоматического получения и установки апдейтов.