 Температура центрального процессора (ЦП) — важный показатель, от которого зависит срок службы ноутбука или компьютера. Если она поднимается выше нормы, то устройство автоматически отключается. Запустить ПК при экстренном выключении можно только после охлаждения.
Температура центрального процессора (ЦП) — важный показатель, от которого зависит срок службы ноутбука или компьютера. Если она поднимается выше нормы, то устройство автоматически отключается. Запустить ПК при экстренном выключении можно только после охлаждения.
Постоянно высокая температура может привести к износу процессора или выходу из строя других комплектующих. Чтобы этого не произошло, важно следить, чтобы она не превышала норму. Сделать это можно с помощью штатных инструментов ОС Windows (32 Bit и 64 Bit версии) либо с помощью стороннего программного обеспечения.
BIOS
Узнать температуру ЦП можно через BIOS (UEFI). Это специальный программный комплекс, в котором отображается важная информация о системе и аппаратных частях компьютера. Здесь же производится настройка некоторых параметров и устройств.
Попасть в BIOS можно во время загрузки PC. Для этого необходимо нажать на клавиатуре [knopka]F2[/knopka], [knopka]F8[/knopka] или [knopka]Del[/knopka].
Учтите, что для разных моделей ноутбуков и материнских плат (для стационарных компьютеров) они могут отличаться. Как правило, информация о нужной клавише пишется в нижней части экрана.
Как только попадете в BIOS (UEFI), знайте – данные о температуре будут отображаться в одном из следующих разделов (зависит от типа и версии БИОС):
- главный экран (Main);
- статус (Status, PC Health);
- система, мониторинг (Power, Hardware Monitor, HW Info).
Другие подразделы открывать не нужно. Информация будет написана напротив строки CPU Temperature. Здесь же система показывает температуру других комплектующих. Если вы не можете ее найти, то просто пролистайте все разделы БИОСа по очереди. Учтите, что на некоторых моделях температура просто не указывается.
У способа есть явный недостаток. CPU Temp будет отображаться только в «спокойном» (без программ) состоянии. Поэтому полезность такой информации весьма сомнительна.
Через Windows PowerShell
На «десятке» есть полезная системная утилита – Windows PowerShell. У нее схожий с командной строкой функционал, но более «дружелюбная» оболочка. Делаем следующее:
- Запустите программу «Выполнить». Для этого на клавиатуре нажмите комбинацию клавиш [knopka]Win[/knopka] и [knopka]R[/knopka]. В появившемся окне введите «powershell.exe» и нажмите «ОК» или [knopka]Enter[/knopka].
- Учтите, что для работы требуются права администратора. Если вы не уверены, что они включены, то лучше запустить утилиту другим способом. Для этого откройте «Пуск» и начните вводить название. После чего кликните по найденному приложению правой кнопкой мыши и в контекстном меню выберите «Запуск от имени Администратора».
- В открывшемся окне введите команду, как показано на скриншоте, после чего нажмите на клавиатуре [knopka]Enter[/knopka]. Температура процессора будет указана напротив строчки CurrentTemperature.
[kod]wmic /namespace:\\root\wmi PATH MSAcpi_ThermalZoneTemperature get CurrentTemperature[/kod]
Как видно из названия (CurrentTemperature), отображаться будут данные именно в этот момент. Это удобно, если вы хотите измерить температуру во время работы какой-либо программы.
Чтобы перевести полученное значение из параметра CurrentTemperature в градусы по Цельсию, разделите его на 10 и от полученного результата вычтите еще 273.15. В нашем примере 3452 означает 72.05° (считается так: 3452÷10-273.15).
Внимание! Перед тем как нагрузить процессор для проверки, измерьте температуру в спокойном состоянии и только после этого начинайте запускать программы для теста.
Командная строка
Если PowerShell не запускается или ввести команду не получается, то узнать температуру в OS Windows 10 можно и через командную строку. Для этого:
- Откройте пуск и начните вводить в поиск «Командная строка». Из самого верхнего списка выберите и запустите нужное приложение от имени администратора. Для этого кликните по надписи правой кнопкой мыши и выберите соответствующее меню из выпадающего списка.
- В запустившемся приложении введите команду так же, как указано на скриншоте. После этого нажмите [knopka]Enter[/knopka] на клавиатуре. Температура процессора отобразится сразу на следующей строке.
Способ удобен тем, что система выдаст только нужную информацию, без посторонних параметров. Но если вам интересны и другие показатели ПК, то лучше воспользоваться методом с использованием PowerShell.
Сторонние программы
Встроенные средства Windows позволяют узнать только основную информацию касательно температуры процессора. Этого не всегда бывает достаточно. Если вы хотите проверить других комплектующие, то лучше использовать специальный софт.
Программы для определения температуры:
Core Temp
Популярная утилита для контроля температуры процессора и видеокарты. Отображаются минимальная и максимальная температуры, а также загруженность (в процентах). Есть специальный гаджет All CPU Meter (работает вместе с Core Temp), который будет показывать данные в режиме реального времени.
Open Hardware Monitor
Небольшая утилита для мониторинга основных данных компьютера. Официально не русифицирована и доступна только на английском. Не требует установки.
OCCT
Идеальное приложение для измерения, если вы хотите провести тест CPU, GPU и сравнить полученные результаты с помощью графика. Данные берутся из встроенного в приложение модуля CPUID HWMonitor (может быть установлен независимо). Если на ПК есть другой софт для снятия показаний (Speccy, SpeedFan и т. д.), то OCCT может использовать и его.
AIDA64
Платное программное обеспечение для отслеживания основной информации о системе (приложениях, «железе»). На официальном сайте разработчика доступна бесплатная версия, но только на 30 дней. Отличается дополнительным функционалом, поэтому будет полезна продвинутым пользователям. Бесплатные аналоги — Everest, CPU-Z.
HWiNFO
Профессиональное программное обеспечение, предоставляющее пользователю полную информацию об аппаратной части компьютера. Способно формировать отчеты, поэтому используется для проведения диагностики. Доступно для бесплатной загрузки с официального сайта разработчика.
Если вы не знаете, какая нормальная температура у процессора, то рекомендуем использовать Core Temp или другой софт, который регистрирует минимальные и максимальные показатели. С их помощью будет легче высчитать средний показатель. Учтите, что информация может различаться для разных типов и моделей процессоров.
Какая должна быть температура в спокойном состоянии (без нагрузки):
- Intel — в районе 35°;
- AMD — около 45°.
При нагрузке она может увеличивать в 1,5-2 раза. Для Интел она не должна превышать 70°, для АМД — 80°. Небольшие отклонения от нормы допускаются, но в таком состоянии ЦП не должен находиться слишком долго. Нормальная рабочая температура — в районе 48-60°для большинства процессоров.
Заключение
Если вы хотите просто проверить температуру ЦП, то сделать это можно через штатные средства Windows (BIOS или командную строку). Но учтите, что для проведения тестов и снятия серии показаний этого будет недостаточно.
Чтобы постоянно мониторить даже малейшие изменения температуры, лучше всего использовать сторонний софт. Большая часть программ доступна для бесплатной загрузки и отличается широкими возможностями.
Видео
Также у нас есть видео, в котором показано как проверить температуру процессора на ПК.

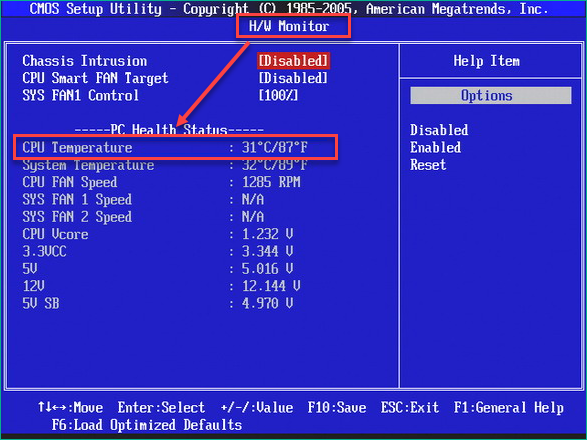
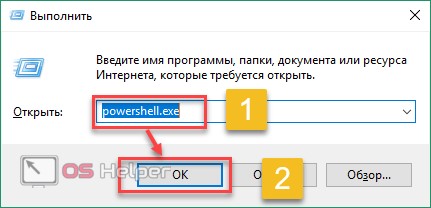
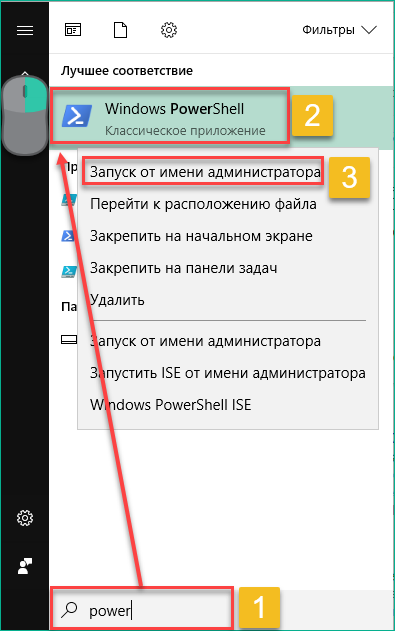
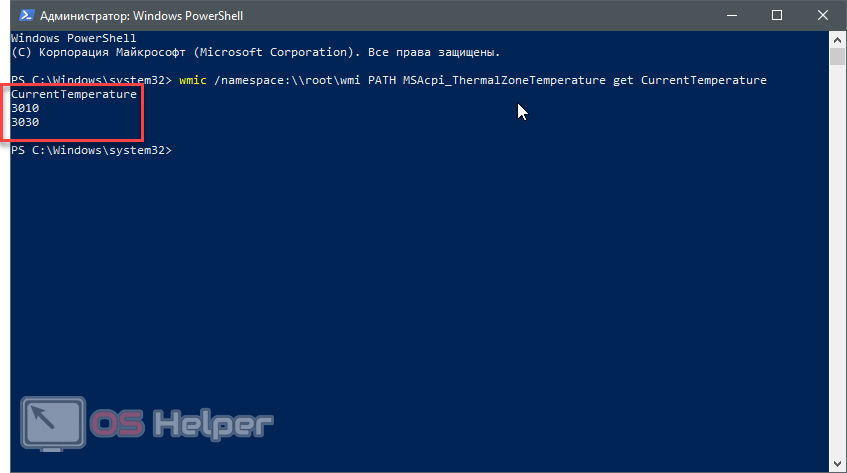
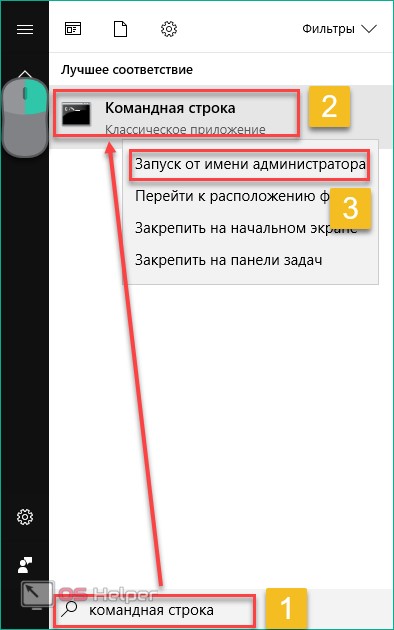

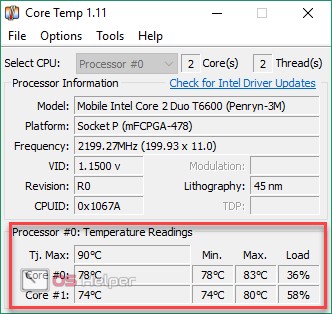
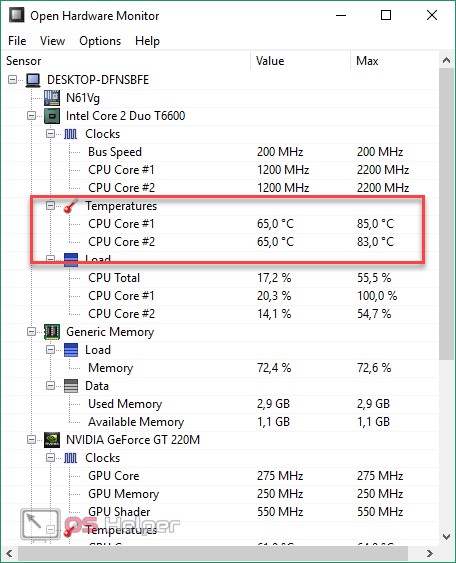
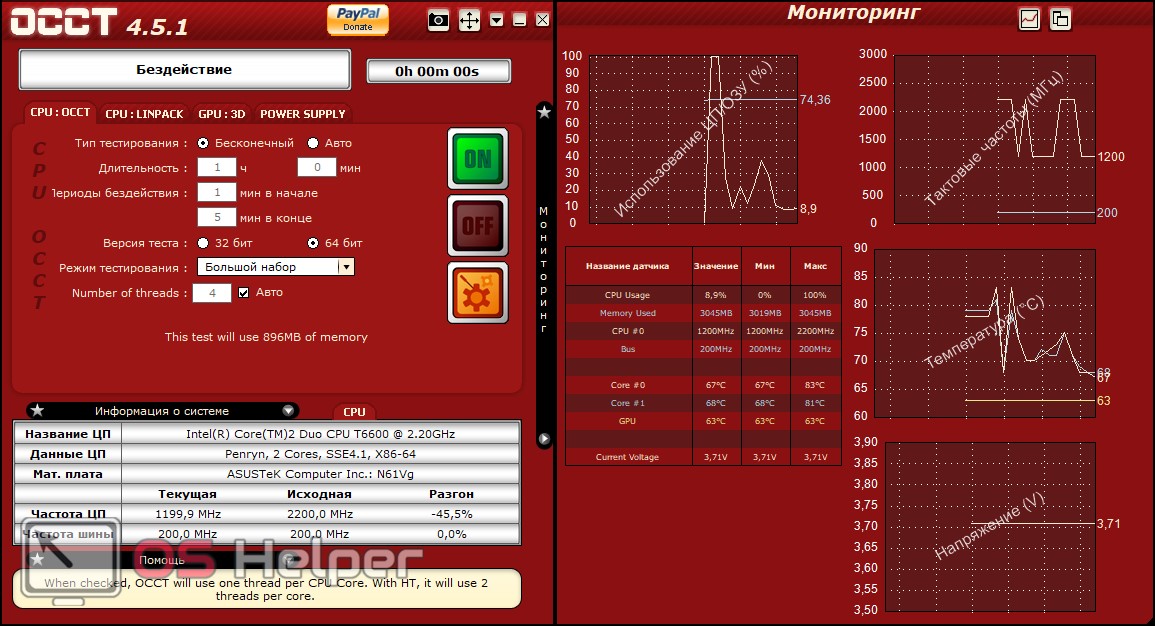
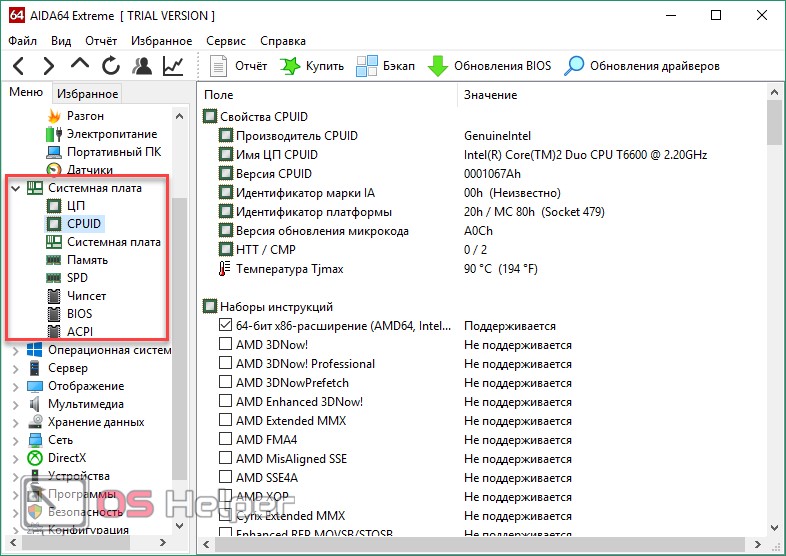
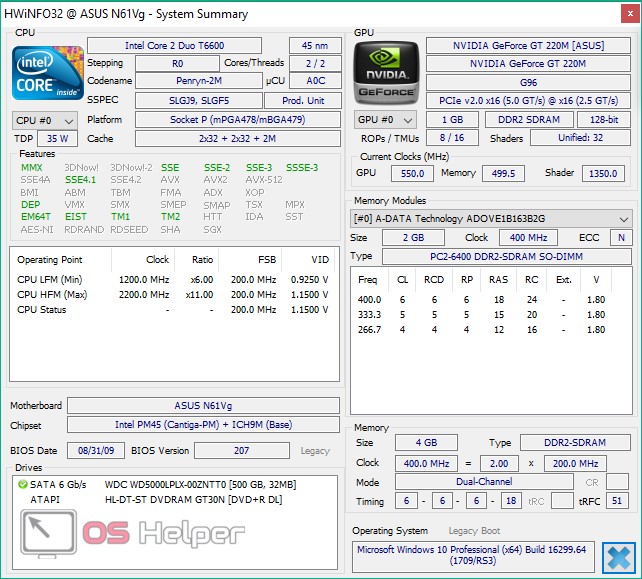








Команду со скриншота для консоли впадлу что-ле было прописать текстом, чтобы скопировал-вставил…