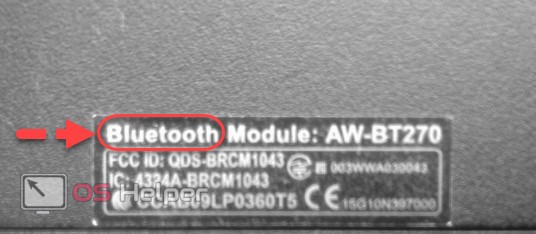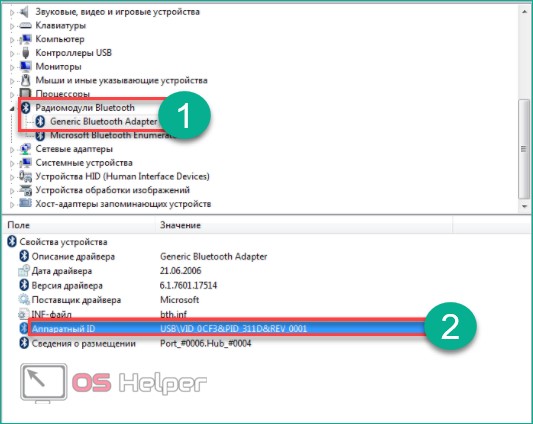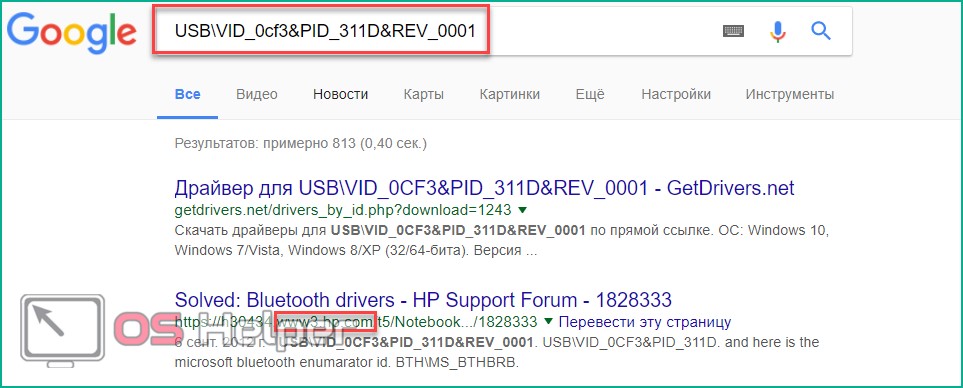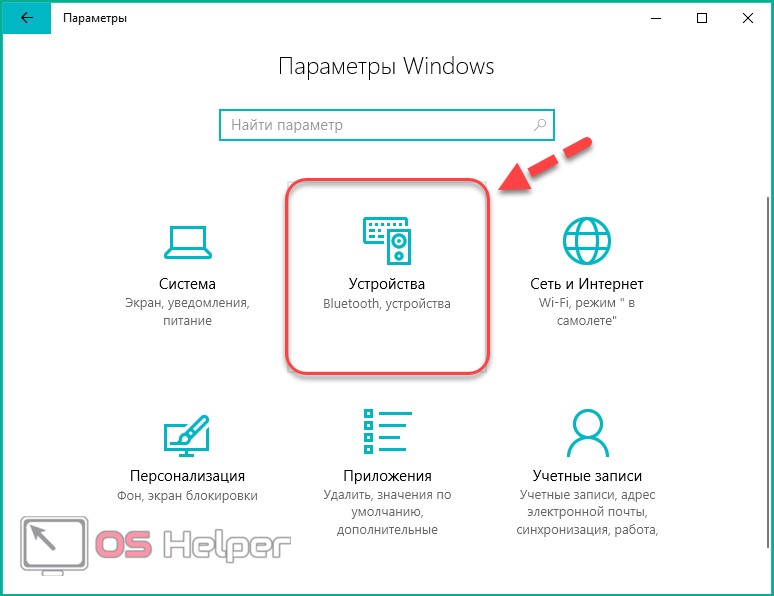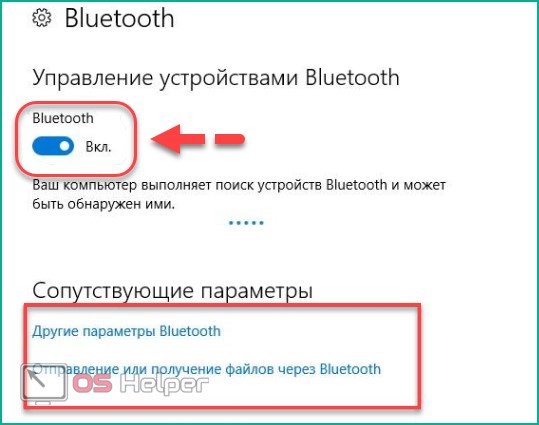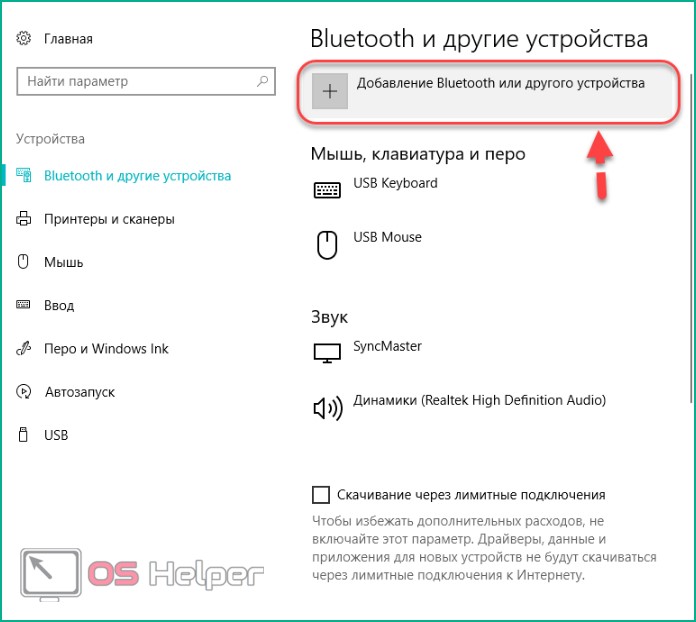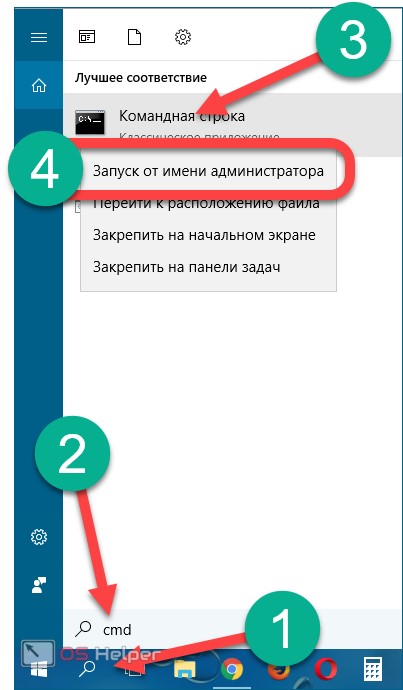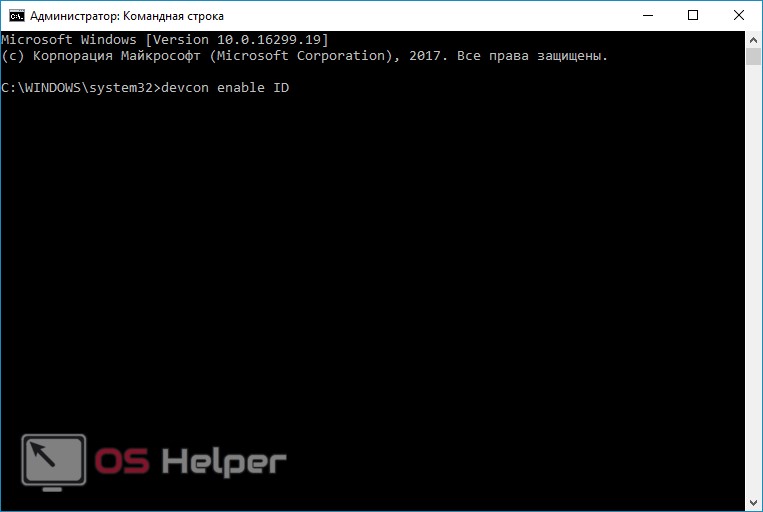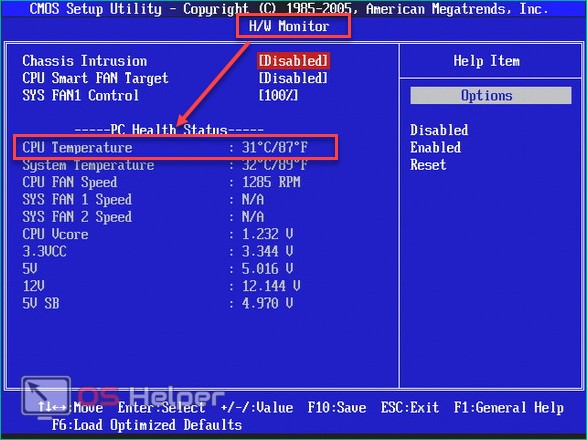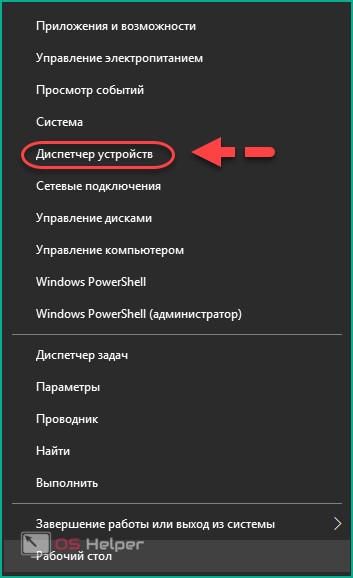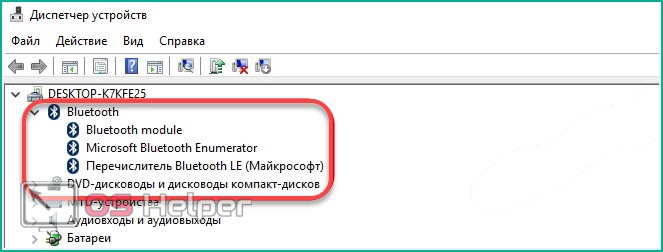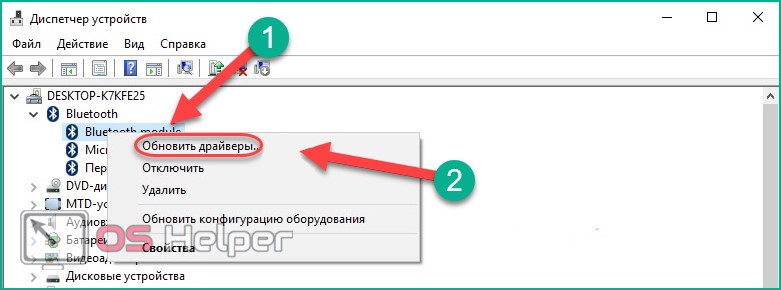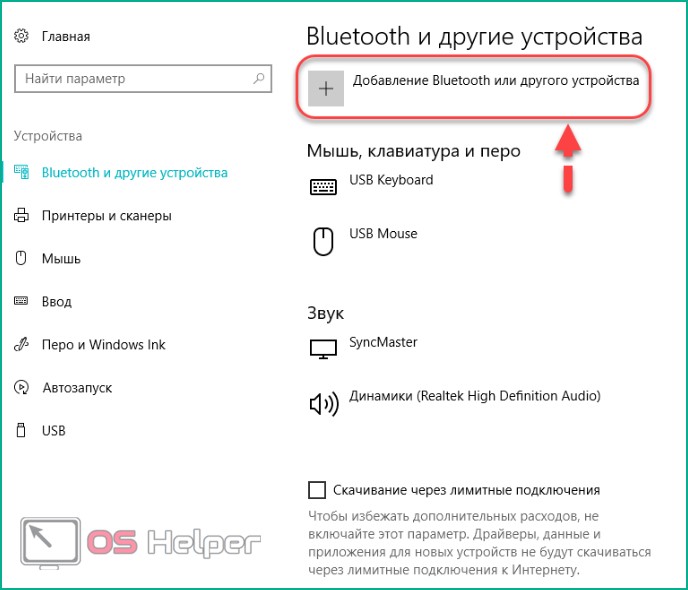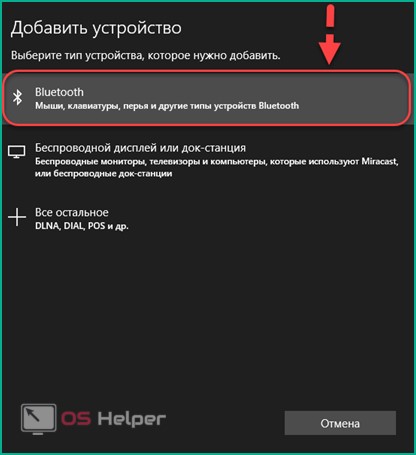Для передачи данных между несколькими устройствами можно использовать не только сетевой кабель, но и более современные технологии – беспроводную связь. Это позволит сделать процесс обмена максимально удобным, так как пользователю не придётся заниматься поиском и подключением кабелей. Достаточно лишь один раз настроить систему, после чего ею можно будет пользоваться в любой момент. Мы разберём, как включить или отключить Блютуз на ноутбуке Windows 10.
Для передачи данных между несколькими устройствами можно использовать не только сетевой кабель, но и более современные технологии – беспроводную связь. Это позволит сделать процесс обмена максимально удобным, так как пользователю не придётся заниматься поиском и подключением кабелей. Достаточно лишь один раз настроить систему, после чего ею можно будет пользоваться в любой момент. Мы разберём, как включить или отключить Блютуз на ноутбуке Windows 10.
Что такое Bluetooth
Это известная технология беспроводной передачи и приёма разного типа данных (документы, аудио и видеофайлы). Эта система, как и Wi-Fi, интегрирована во многие устройства. Она совместима со всеми операционными системами. Например, пользователь Windows может легко синхронизироваться с OS Android или IOS.
Для работы системы необходим специальный адаптер. Ноутбуки, чаще всего, уже имеют встроенный модуль, а вот пользователям ПК приходится приобретать его отдельно. Поэтому первым делом нам необходимо узнать, есть ли адаптер в вашем ноутбуке.
Самый простой способ – это найти значок BlueTooth на клавиатуре. На ноутбуке, в зависимости от конкретной модели (Асус, HP, Acer и т. д.), он будет находиться на клавише [knopka]F2[/knopka], [knopka]F3[/knopka] или [knopka]F9[/knopka].
Также на задней крышке ноутбука можно найти наклейку, где могут быть указаны все встроенные технологии. Если там имеется соответствующий значок, значит эта система присутствует.
Иногда иконки может не быть, но будет присутствовать надпись. Поэтому текст тоже стоит внимательно прочесть.
Как включить
Самое главное для работы – установить драйвер. Это можно сделать несколькими способами.
- использовать диск, который выдаётся при покупке ноутбука. Там обязательно должно быть необходимое приложение;
- использоваться специальный пакет – Driver Pack Solushion. Его можно скачать в интернете. Тут есть десятки драйверов для самых разных адаптеров;
- найти драйвера вручную. Они подбираются в зависимости от модели адаптера. Это может быть BroadCom или, например, Intel;
Самый точный способ определить производителя – установить программу AIDA. Там можно найти своё устройство и определить его аппаратное ID.
Скопировав его в поисковую строку, мы получим сайты с драйверами для этого модуля. Например, сейчас поисковик показал нам производителя HP. В поиске есть и другие сайты, но лучше качать с официального ресурса.
После установки необходимо перезагрузить ноутбук. После этого можно включить Блютуз с помощью клавиатуры. Для этого зажимаем клавишу [knopka]Fn[/knopka], а также ту кнопку, которая отвечает за адаптер ([knopka]F2[/knopka], [knopka]F3[/knopka] или [knopka]F12[/knopka]).
Если ничего не работает, и никаких реакций не последовало, то стоит проверить: возможно, Windows не видит устройство. Для этого мы заходим в меню «Пуск», и переходим в раздел «Параметры». Там мы найдём нужную вкладку.
Выбрав BlueTooth, у нас появится возможность совершить включение и отключение устройства.
После этого можно выполнить поиск всех устройств, к которым можно подключить систему прямо сейчас.
В случае, когда компьютер и вовсе не находит устройство, в том же окне будет находиться вкладка с предложением добавить его вручную.
Есть и более сложный способ включения – через командную строку. Так делают в том случае, когда компьютер не реагирует на иные способы, или на клавиатуре отсутствует необходимая клавиша.
Для этого нужно скачать специальную программу под названием DevCon. Её файл exe мы переносим в папку «System32». После этого открываем командную строку от имени администратора.
Туда нужно ввести команду «devcon enable ID». Последний знак мы заменяем аппаратным ID BlueTooth, который узнали ранее.
Что делать, если модуль не работает
С помощью BIOS стоит проверить, допускается ли в его настройках использование беспроводных технологий. Данная конфигурация находится во вкладке «Onboard Device». Там необходимо найти BlueTooth и поставить напротив него значение «Enabled».
Сохранив настройки, перезагружаем PC.
Теперь модуль должен работать исправно. Если и с помощью BIOS не удалось добиться оптимальной работы, то причин может быть только 2:
- модуль неисправен;
- установленный драйвер не подходит или работает с ошибкой. Для ОС 32 bit и 64 bit нужно разное программное обеспечение.
Во втором случае драйвер необходимо обновить. Для этого переходим в диспетчер устройств.
Там мы можем увидеть следующее:
- неопределившееся устройство. Это значит, что модуль обнаружен, но рабочий драйвер для него отсутствует;
- успешно установленные драйвера;
- полное отсутствие нужного адаптера. Это означает, что компьютер не определяет даже сам модуль.
В первом случае мы повторно ищем нужные драйвера, как делали это ранее. Во втором – нажимаем правой кнопкой мыши и выбираем «Обновить».
Лучше выбрать автоматический поиск. Тогда всё будет скачано из самой системы (если необходимое ПО там имеется) либо из интернета.
Теперь мы узнали, почему не работает блютуз на ноутбуке Windows 10, и как решить эту проблему.
Как подключить колонку
Первым делом мы включаем BlueTooth раннее указанными методами. Также его необходимо активировать на самих колонках с помощью специальной кнопки. После этого устройства начнут поиск ближайших точек, к которым можно подключиться.
Переходим в «Параметры», а затем «Bluetooth и другие устройства». Скорее всего, мы уже увидим там название найденных колонок, которые остаётся только подключить. Если этой возможности нет, то нажимаем на следующую вкладку.
Выбираем «Bluetooth».
После этого колонки будут обнаружены. Остаётся только нажать «Связать».
Теперь достаточно включить любую музыку на компьютере, и она будет проигрываться через колонки, которые мы присоединили по беспроводному интерфейсу. Этим методом можно подключить и любые другие устройства, например, мышь или клавиатуру.
Если Bluetooth появился и вскоре пропал, то подключённое устройство нужно поставить поближе, так как эта система не работает на больших расстояниях.
Видеоинструкция
Также вы можете изучить рассматриваемую инструкцию на видео.