 Технология виртуализации позволяет на одном физическом компьютере создавать несколько виртуальных со своими операционными системами. Гостевые ОС будут использовать выделенные им ресурсы реального ПК в установленных пределах. При этом нет необходимости разбивать диск на разделы и отсутствует опасность повредить загрузчик. Личные данные пользователя не затрагиваются и находятся в безопасности. Если вам интересны эти возможности, оставайтесь с нами. Сегодня мы расскажем, как включить виртуализацию в Windows 10.
Технология виртуализации позволяет на одном физическом компьютере создавать несколько виртуальных со своими операционными системами. Гостевые ОС будут использовать выделенные им ресурсы реального ПК в установленных пределах. При этом нет необходимости разбивать диск на разделы и отсутствует опасность повредить загрузчик. Личные данные пользователя не затрагиваются и находятся в безопасности. Если вам интересны эти возможности, оставайтесь с нами. Сегодня мы расскажем, как включить виртуализацию в Windows 10.
Требования к системе
Разработанный Microsoft гипервизор под названием Hyper-V входит в состав системы как дополнительный компонент. Использовать его можно только в x64 bit OS Windows 10 Enterprise или Pro. В корпоративной среде Microsoft рекомендует даже конкретные ноутбуки HP и Lenovo. Пользователям редакции «Домашняя» и всех x32 bit систем такая возможность недоступна.
- Быстро узнать параметры установленной Windows можно воспользовавшись клавиатурным сочетанием [knopka]Win[/knopka]+ [knopka]X[/knopka]. В развернувшемся меню выбираем отмеченный рамкой пункт.
- Открывшееся окно содержит два блока сведений. В первом смотрим объем установленной памяти и разрядность. Hyper V требует наличия не менее 4 Gb RAM. Во втором блоке обращаем внимание на выпуск ОС.
- По системным параметрам компьютер подходит для установки и запуска ВМ Майкрософт. Дополнительно для Hyper-V требуется, чтобы процессор поддерживал вложенный пейджинг по технологии SLAT. Intel реализовал ее в линейке Core i3/5/7, а AMD начиная с первых 64-битных Opteron. В характеристиках устройства модель процессора указана, поэтому необходимости проверять ее в БИОС или UEFI нет. Убедиться в поддержке технологий «Хайпер» мы сможем с помощью командной строки. Вводим команду «systeminfo» и ищем обозначенный на скриншоте блок данных.
Как видим, все необходимые требования выполнены и проверку мы произвели без выхода в БИОС. Убедившись, что аппаратная конфигурация подходит для использования виртуалки, можем переходить к установке.
Установка
Hyper-V является компонентом операционной системы. Его нельзя скачать и поставить отдельно. Можно только включить использование в среде Windows. Рассмотрим несколько вариантов подключения Microsoft Virtual Machine.
Графический режим
Начнем с использования графического режима, как наиболее привычного пользователям.
- Сочетанием клавиш [knopka]Win[/knopka]+ [knopka]R[/knopka] вызываем диалоговое окно «Выполнить» и вводим в текстовое поле команду «control» как показано на скриншоте.
- Результатом наших действий станет появление классической панели управления Windows. Ищем указанный пункт и открываем его.
- В этом окне воспользуемся навигационным меню, отвечающим за работу с компонентами операционной системы.
- Включаем Hyper-V. Разворачиваем ветку «Гипер» и убеждаемся, что галочки установлены напротив всех ее компонентов. Завершаем работу в этом разделе нажатием кнопки «ОК».
- Windows выполняет внутренний поиск и установку заказанных компонентов.
- Завершив внесение изменений в программную конфигурацию, система предложит выполнить перезагрузку.
На этом установка заканчивается и ПК готов к использованию встроенных средств виртуализации.
Командная строка
Установку компонентов гипервизора также можно выполнить, используя возможности командной строки.
- Открываем меню Power User и запускаем PowerShell или оболочку CMD от имени администратора.
- Вводим в открывшемся окне следующую строку:
[kod]Enable-WindowsOptionalFeature -Online -FeatureName:Microsoft-Hyper-V –All[/kod]
- Windows обрабатывает полученную команду на установку дополнительных компонентов.
- В завершение нам будет предложено подтвердить внесенные изменения и выполнить перезагрузку. Вводим английскую букву «Y» в любом регистре.
Компьютер немедленно выйдет из графического режима и отобразит стандартное окно работы с обновлениями. Запустится система с включенным Hyper-V.
Использование DISM
Последний способ подразумевает использование средства развертывания и управления образами Windows.
- Запускаем командную строку с административными правами. Вводим следующую строку:
[kod]DISM /Online /Enable-Feature /All /FeatureName:Microsoft-Hyper-V[/kod]
- Система обрабатывает полученную команду.
- Выполнив установку компонентов, DISM запрашивает подтверждение.
Ввод буквы «Y» приводит к немедленной перезагрузке PC, в ходе которой выполняется начальная настройка Hyper-V.
Использование
Завершив установку, можно начинать создание новой виртуальной машины.
- Новый компонент размещается в разделе «Средства администрирования» меню «Пуск».
- Диспетчер Hyper-V представляет собой стандартную консоль управления Windows. Включение и настройка операций выполняются в области «Действие». Выбираем отмеченный пункт чтобы запустить мастер.
- Развернется меню выбора из трех пунктов. Выбираем обозначенный рамкой.
- Первое окно информационное. Поставив галочку в указанном месте, вы при последующих запусках его больше не увидите. Чтобы создать машину с собственной конфигурацией, выбираем отмеченную рамкой кнопку.
- Здесь мы задаем имя создаваемой машине и можем изменить место хранения ее файлов.
- Поколение следует выбирать исходя из разрядности предполагаемой к установке ОС. Для 32-битных версий оставляем первое, современные же дистрибутивы относятся ко второму.
- Размер выделяемой памяти зависит от физических возможностей ПК. Самым простым решением будет выделение 2 Гб (2048 МБ). Это минимальный объем, нужный для работы 64-битной Windows. Хватит его и для установки любой версии Linux.
- В настройках сети откроем выпадающее меню и выберем указанный параметр. VM Manager автоматически настроит для виртуальной машины соединение, используя текущее интернет-подключение.
- Размер диска, который будет использован для установки, можно ограничить 32 Гб. Этого хватит для запуска гостевой ОС с набором программ.
- Согласимся с предложением установить гостевую систему позднее. Сделать это можно, используя носитель на DVD или ISO-образ.
Виртуальная машина готова. Чтобы отключить Hyper-V и удалить гостевые системы необходимо отменить использование этого компонента Windows в панели управления.
Альтернатива
Владельцы Windows Home, которым недоступен Hyper-V, могут пользоваться бесплатным альтернативным решением от Oracle. В отличие от продукта Microsoft приложение VirtualBox работает в 32-битных системах, имеет больше возможностей и менее требовательно к ресурсам. Для него не требуется специальный набор процессорных инструкций.
Запускаться в VirtualBox будут практически все существующие операционные системы, чего не скажешь о Hyper-V. В нем выбор ограничен несколькими версиями Windows, а с недавних пор еще и Linux.
В заключение
Для комфортного использования виртуальных машин не забывайте, что они расходуют физические ресурсы компьютера. В идеале ПК должен обладать 8 Гб памяти, чтобы обеспечить одновременную работу текущей и гостевой ОС с запущенными приложениями.
Видео
В помощь пользователям, которые хотят лучше разобраться в настройках виртуализации Windows 10, ниже приведены ссылки на видео.


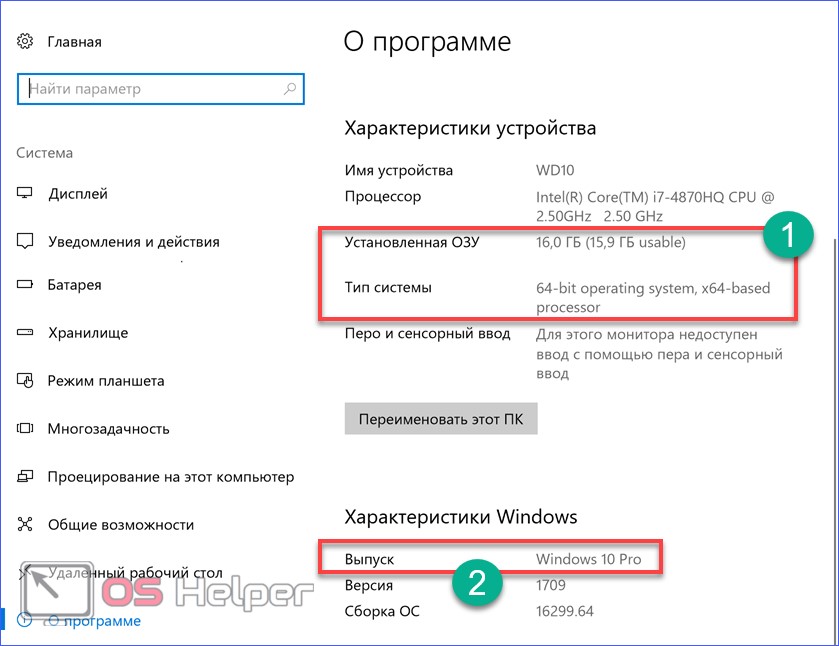




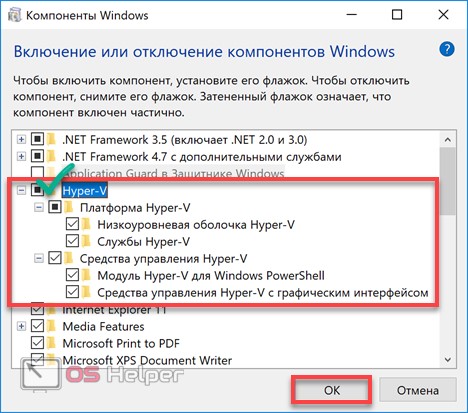
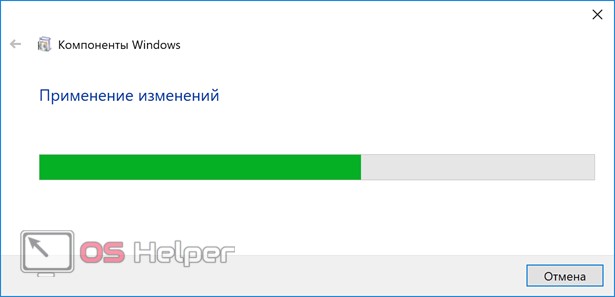
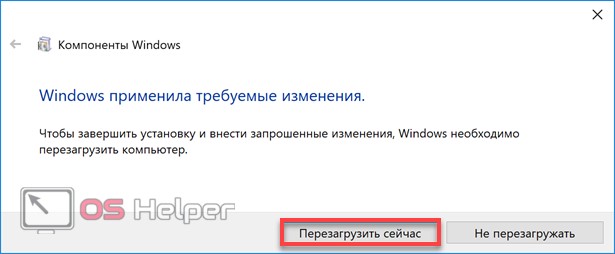





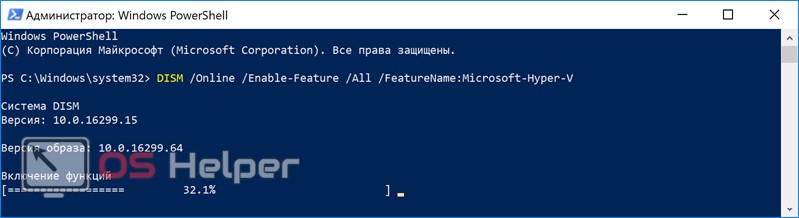
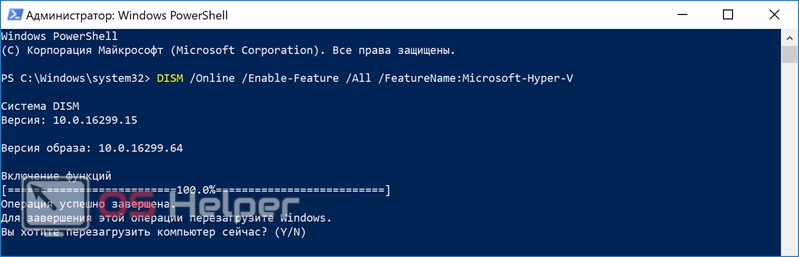
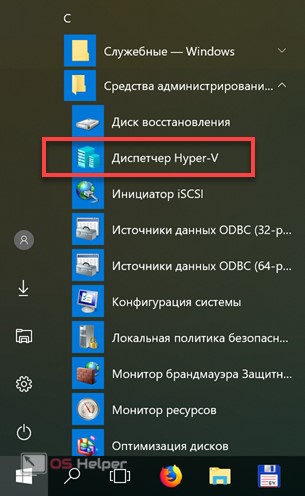
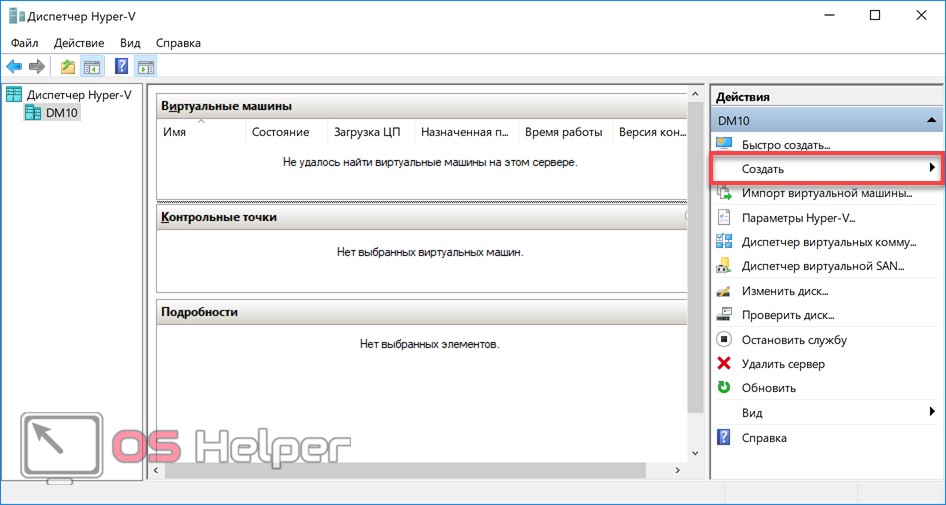

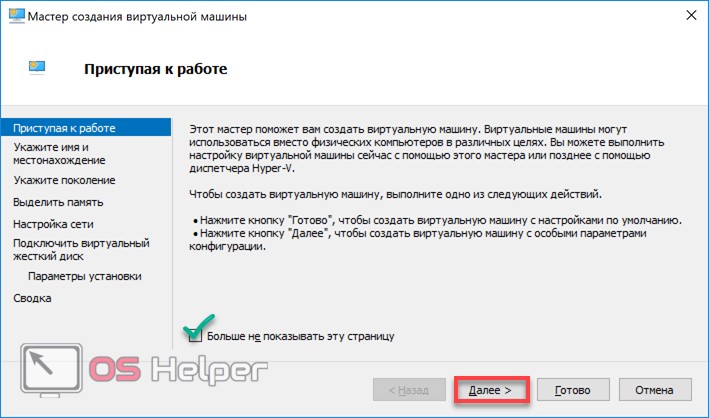
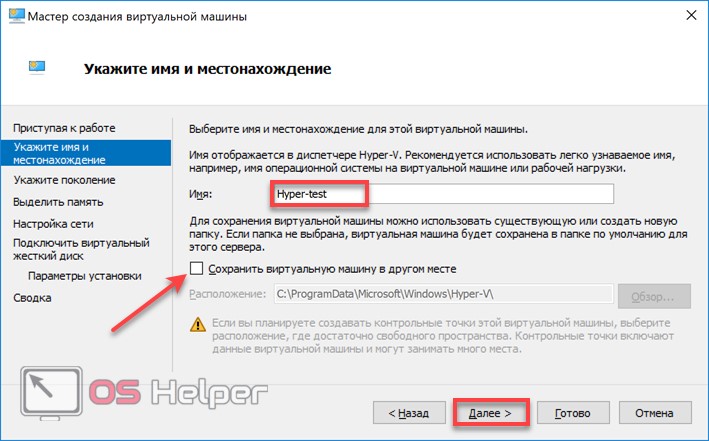
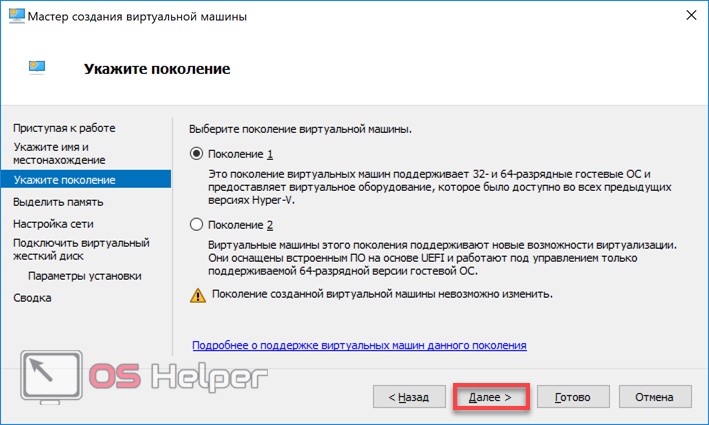
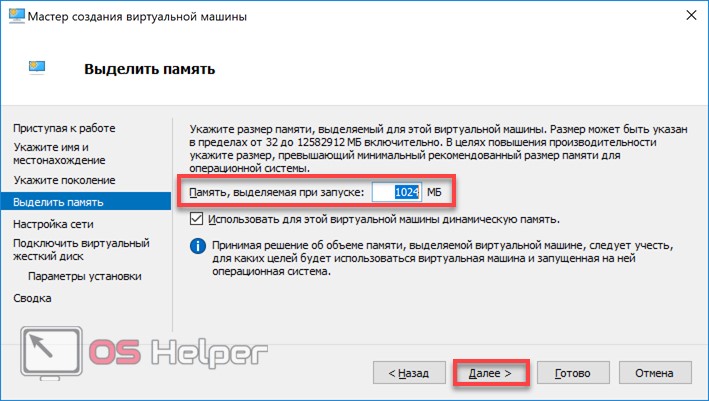

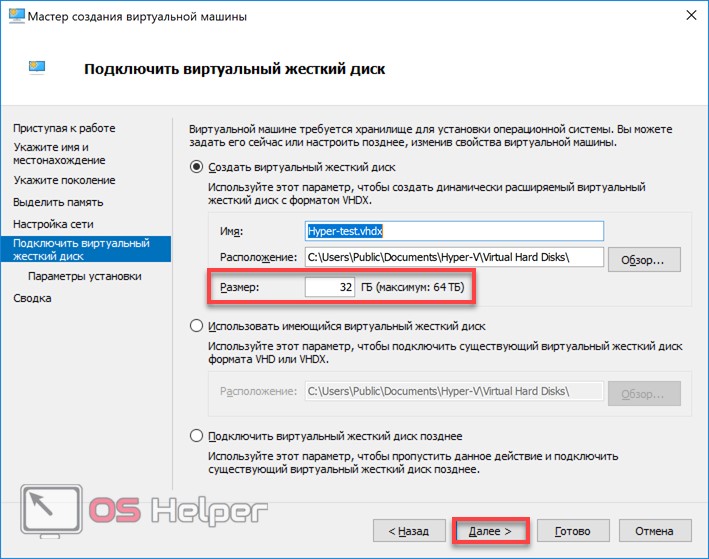
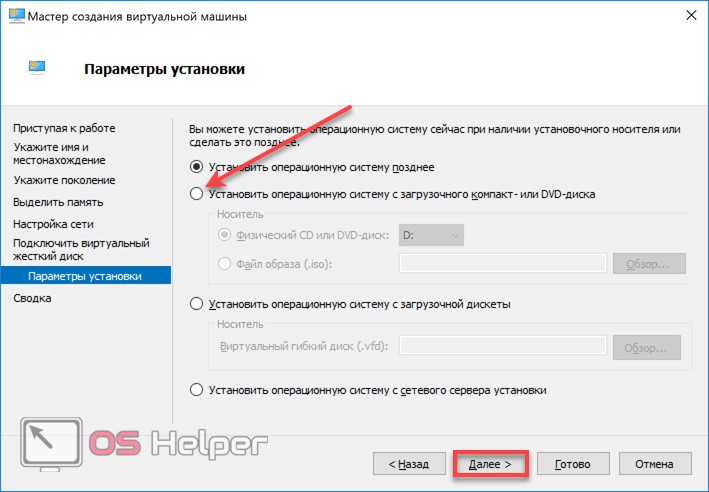

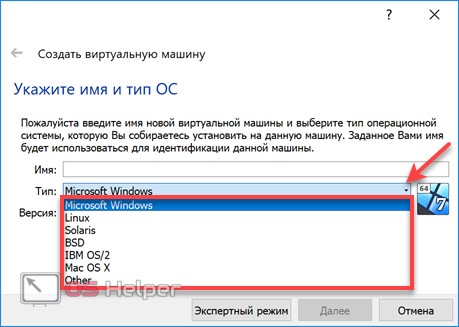








Херня всё это.Не могу скрин отправить.У меня везде стоит «ДА»,а в Виртуализация включена во встроенно ПО:стоит НЕТ!Я компьютер скоро разобью нахер и выкину в окно.Не могу настроить нихера.А выключать и при загрузке нажимать какие-то кнопки-загорится синий экран и там лазить-то 10000000000000% не смогу сделать.Проще сразу кувалдой раздолбать.
Радикально!
У меня ваще капец.
норм…
Большое спасибо
Большое Спасибо!!! Статья без «заумностей». Очень помогла.
а что если в компонентах windows нет раздела Hyper-V ?