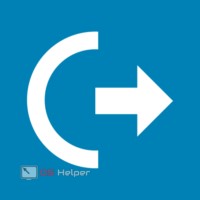 Windows 10 способна запускаться не только в стандартном полнофункциональном режиме, но и в безопасном. Подобный режим подразумевает загрузку в системе лишь минимально необходимого для работы набора стандартных приложений и драйверов устройств. Именно в нём исправляются различные ошибки, возникающие при работе компьютера в нормальном состоянии.
Windows 10 способна запускаться не только в стандартном полнофункциональном режиме, но и в безопасном. Подобный режим подразумевает загрузку в системе лишь минимально необходимого для работы набора стандартных приложений и драйверов устройств. Именно в нём исправляются различные ошибки, возникающие при работе компьютера в нормальном состоянии.
После выполнения всех работ у пользователя может появиться вопрос о том, как выйти из безопасного режима в Windows 10 (например, после исправления всех ошибок).
Естественно, самым простым способом является выход путём перезагрузки системы. Однако данный способ не всегда работает, ведь после перезагрузки компьютер может автоматически вновь загрузиться не в стандартном режиме.
В статье мы разберёмся, как отключить данный режим правильно и какими способами можно это сделать.
Изменение параметров конфигурации системы
Допустим возникновение такой ситуации, когда компьютер не желает выходить путём простой перезагрузки. В таком случае на помощь пользователю может прийти утилита изменения конфигурации ОС.
Чтобы воспользоваться ей, необходимо провести следующий комплекс действий:
- Жмем комбинацию [knopka]Win[/knopka]+[knopka]R[/knopka] для того, чтобы открыть утилиту «Выполнить».
- Вставляем команду «msconfig» и нажимаем «ОК» либо [knopka]Enter[/knopka] для того, чтобы перейти к окну настройки системы.
- Перейти к данному разделу также можно кликом по иконке поиска, расположившейся правее кнопки «Пуск», и вводом соответствующего запроса.
- В открывшемся окне нужно перейти к разделу «Загрузка» и в «Параметры системы» снять галочку с пункта «Безопасный режим». Также рекомендуется активировать пункт «Сделать эти параметры загрузки постоянными» для того, чтобы ОС точно не изменяла настройки без желания пользователя. Выполнив необходимые действия, нажимаем на «ОК».
- Выполняем перезагрузку или отключение ПК обычным способом. ОС должна запустится в полнофункциональном состоянии.
Не нужно пользоваться рассмотренной нами утилитой для того, чтобы запустить OS в безопасном состоянии. Это может привести к бесконечной перезагрузке.
Если ранее описанный способ не решил проблему, переходим к следующему.
Использование командной строки
CMD – это универсальная среда, с помощью которой можно управлять практически любым аспектом работы Windows. Необходимо лишь знать нужные команды.
Чтобы выключить режим с помощью данного метода, нужно:
- Активировать дополнительный интерфейс. Для этого переходим к области поиска рядом с меню «Пуск» и вводим интересующий запрос. У пользователей может возникнуть вопрос: «Почему я не могу ввести ни одну команду?». Чтобы исправить это, делаем правый клик мышью на результат и запускаем от имени администратора.
- Запустить её можно и нажатием комбинации клавиш [knopka]Win[/knopka]+[knopka]R[/knopka] и вводом в поиск «cmd». Жмём на «OK» или [knopka]Enter[/knopka].
- Во вновь появившемся окне прописываем команду «bcdedit /deletevalue {current} safeboot» и нажимаем [knopka]Enter[/knopka].
- Закрываем окно и перезагружаем компьютер или ноутбук. При отсутствии каких-либо проблем ОС должна запустится в стандартном состоянии без различных нареканий.
На этом всё. Мы разобрали лучшие и самые эффективные способы того, как вывести компьютер из безопасного функционирования и как убрать все возникающие при этом проблемы.
Выводы
Исходя из вышеописанных способов, можно сказать, что не стоит пытаться изменить параметры OS или пользоваться иными методами, не попытавшись использовать стандартную перезагрузку. Чаще всего после перезагрузки система вернётся в обычный режим функционирования.
Видеоинструкция
Для полноты картины ниже представлена подробная инструкция в формате видео. В ней максимально наглядно рассмотрены все разобранные методы.

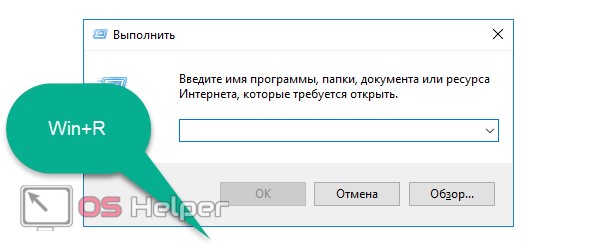
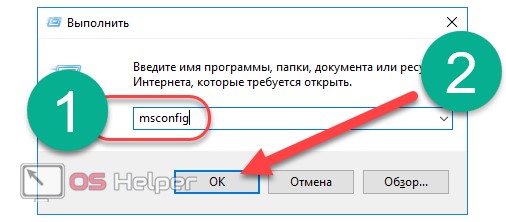
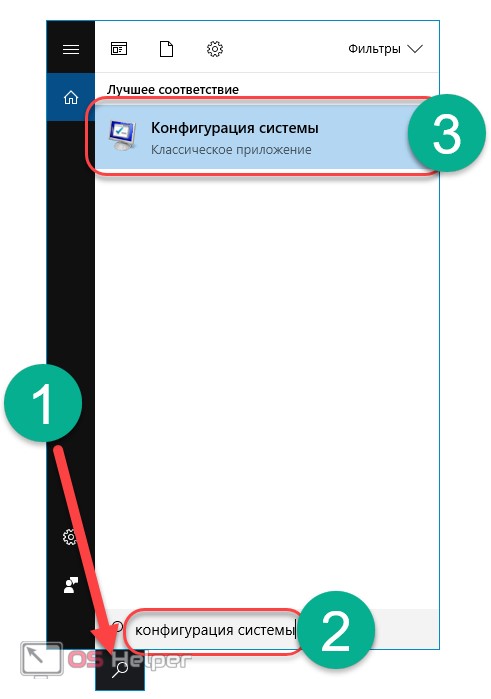
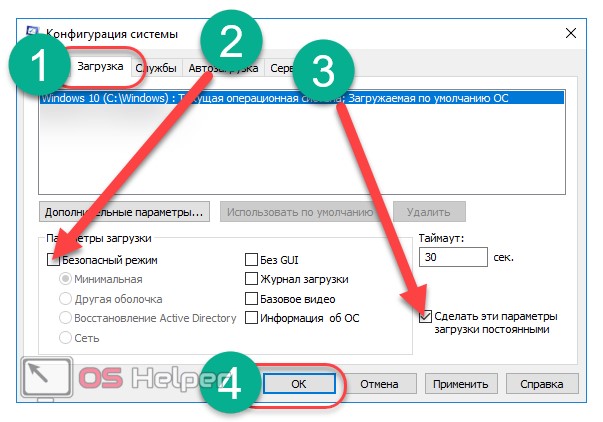
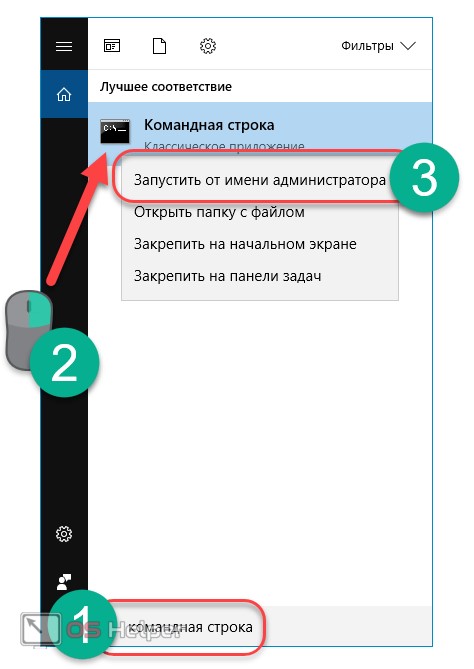

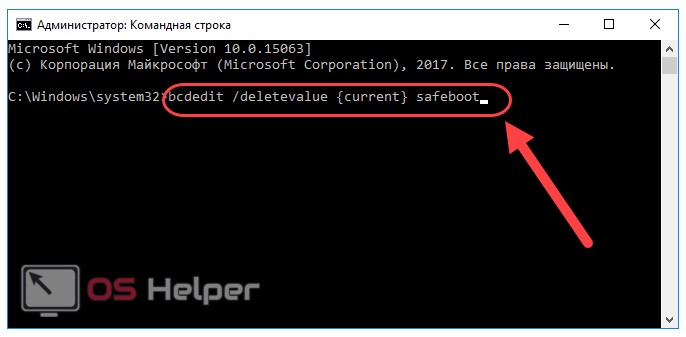








Мне удалось выйти из безопасного режима с командной строкой! В командной строке набираем msconfig и убираем галочку безопасный режим.
А как выйти из безопасного режима если пишет что пароль не правильный?
та же проблема
Нужно ввести правильный пароль)
Была проблема: не знал пароль от входа в ОС, которая грузилась только в безопасном режиме. Надо было его отключить, без входа в систему. Способ следующий:
Спасибо тебе огромное, Ден!!! Дай бог тебе здоровья и всех благ. Только твой совет со всем инете помог мне в точно такой же проблеме…
Но есть одно «но», после шага 2 все равно винда требовала пароль. Пришлось сделать флешку с виндой, благо есть еще один пк, и начать этап переустановки винды и уже там перед началом процесса перейти в «неисправности» и оттуда выйти на кс.