 Настройка звука в операционной системе может осуществляться с помощью стандартных средств или сторонних программ. Если у вас возникли какие-либо проблемы с воспроизведением в гарнитуре или вы просто решили выровнять уровень звука, то воспользуйтесь советами из данной инструкции. Мы расскажем, как настроить наушники на компьютере с Windows 10.
Настройка звука в операционной системе может осуществляться с помощью стандартных средств или сторонних программ. Если у вас возникли какие-либо проблемы с воспроизведением в гарнитуре или вы просто решили выровнять уровень звука, то воспользуйтесь советами из данной инструкции. Мы расскажем, как настроить наушники на компьютере с Windows 10.
Этапы настройки
Чтобы наушники работали исправно и без периодических отключений, необходимо выполнить следующие этапы настройки:
- аппаратная настройка. В нее входит проверка правильности подключения гарнитуры к разъему, работоспособность звуковой платы и т. д.;
- программная настройка. Здесь необходимо установить драйвера, провести диагностику в системе при наличии проблем и т. д.
Далее рассмотрена инструкция по выполнению обоих этапов настройки. Также вы узнаете, что делать при отсутствии тех или иных звуков.
Первый шаг – подключение
Обычно на системных блоках персональных компьютеров можно найти два разъема под 3,5 мм – задний и передний. Чаще всего проблемы с работой гарнитур связаны с передним гнездом. Поскольку основное располагается на материнской плате, а переднее необходимо подключать от корпуса к разъему на той же плате.
Сначала нужно быть уверенным в работоспособности гнезда. Если система определяет разные подключенные наушники, то разъем исправен. В том случае, если компьютер никак не реагирует на подключение гарнитуры, попробуйте переставить ее в основной разъем на материнской плате.
Если все действия были произведены и это не дало никакого результата, тогда необходимо провести диагностику звукового устройства в операционной системе. Для этого выполните следующие шаги:
- Откройте «Параметры». Для этого кликните ПКМ по иконке «Пуск» и в меню выберите пункт «Параметры».
- Перейдите в раздел «Обновление и безопасность».
- Откройте подраздел «Устранение неполадок».
- Выберите «Воспроизведение звука» (1) и запустите средство устранения неполадок (2).
- Система начнет автоматический поиск проблем.
- Вам предложат перейти в меню улучшения звука.
- Тут находится список улучшений, которые позволят изменить качество звука.
- Если вы решите не открывать окно с улучшениями, то система предложит провести тестирование с помощью воспроизведения звука.
- В конце диагностики в окне появится причина неисправности.
В большинстве случаев в неполадках со звуком в наушниках виноват драйвер устройства. Для переустановки драйвера необходимо выполнить следующие действия:
- Откройте «Диспетчер устройств» через поисковую строку.
- В ветке «Звуковые, игровые и видеоустройства» найдите вашу аудиокарту и кликните по ней правой кнопкой мыши. В меню выберите пункт «Обновить драйвер».
- Программа предложит вам установить драйвер с жесткого диска, если вы заранее скачали необходимые файлы на ПК, либо сделать это в автоматическом режиме. При выборе автоматического поиска (1) программа будет находить наиболее подходящие драйвера и устанавливать их. Если вы выберете пункт «Выполнить поиск драйверов на этом компьютере» (2), тогда переходите к следующему шагу.
- Укажите директорию, в которой располагает драйвер, и нажмите «Далее».
После инсталляции желательно перезагрузить комп и проверить, как работают ваши наушники или динамики.
Второй шаг – программная настройка
Когда вам удалось правильно подключить гарнитуру, нужно настроить уровень звука и прочие параметры. Только после индивидуальной настройки вы сможете комфортно играть в наушниках, смотреть фильмы или видеоролики.
Регулировка осуществляется либо через стандартный микшер Windows 10, либо через утилиту производителя вашей звуковой карты. Большинство пользователей обходятся стандартным Realtek Audio, который встроен в материнскую плату. После установки драйвера на ПК появится специальный диспетчер. Чтобы начать с ним работу, следуйте инструкции:
- Откройте «Панель управления» через поисковую строку.
- Переключите тип просмотра на «Крупные значки».
- Выберите раздел «Диспетчер Realtek HD».
- В главном окне вы можете выбрать все устройства, подключенные через передний и задний выход (1), выровнять баланс между правым и левым наушником (2), изменить уровень громкости (3), установить объемное звучание (4).
- Во вкладке «Звуковой эффект» настраивается эквалайзер и эффекты звучания.
- Во вкладке «Стандартный формат» можно переключать качество записи и воспроизведения.
- Если у вас некорректно работает определение входа для наушников, зайдите в настройки с помощью шестеренки и переставьте галочки в разделе «Параметры разъема».
Диспетчер Realtek HD устанавливается только для звуковых карт Realtek.
Софт других производителей ничем не отличается по набору настроек: позволяет подключать через разные разъемы, выбирать эффекты, настраивать уровень звука и так далее. Меняется лишь интерфейс программы в зависимости от разработчика.
Регулировка с помощью стандартного микшера
Стандартный микшер будет включаться по умолчанию при каждом запуске ПК. Чтобы активировать и воспользоваться им, следуйте инструкции:
- На панеле «Пуск» в трее нажмите правой кнопкой мыши по иконке динамика.
- В контекстном меню кликните на пункт «Открыть микшер громкости».
- В этом же меню вы можете получить быстрый доступ к диагностике и исправить неполадки (1).
- В микшере имеются два блока – общий уровень громкости (1) и громкость отдельных приложений (2). Обратите внимание, что во втором блоке есть шкала системных звуков. Если у вас не воспроизводятся стандартные оповещения, то сначала необходимо проверить данный микшер. В разделе с громкостью приложений будут определяться все запущенные в данный момент программы, игры и плееры. Вы можете сделать тихий звук у фоновых приложений, повысить громкость в активном окне и т. д.
Использование сторонних программ
Если стандартного функционала вам недостаточно, вы можете добавить в свой арсенал сторонний софт для настройки эквалайзера наушников. Большинство плееров имеют встроенный набор параметров, для того чтобы вы могли вывести звук в устройстве воспроизведения на приятное для вас качество.
Рассмотрим настройку на примере KMPlayer:
- Откройте программу и перейдите в настройки с помощью шестеренки.
- Перейдите во вкладку «Звук», отмеченную на скриншоте.
- Здесь вы можете как вручную настраивать эффекты, так и выбрать их из заготовленного списка.
Также существует отдельные эквалайзеры для PC. Их можно использовать прямо на рабочем столе – вход в плееры и диспетчер вам не понадобится.
Что делать, если не работают только системные звуки
Если в наушниках пропали системные оповещения Windows, но все остальные звуки исправно воспроизводятся, то выполните следующие действия:
- Откройте «Панель управления».
- Перейдите в раздел «Звук».
- Откройте вкладку «Звуки» (1) и установите параметр «По умолчанию» в пункте «Звуковая схема». В завершение перезагрузите компьютер.
Что делать, если ничего не помогло
Если вы подключили наушники к ПК или ноутбуку всеми возможными способами, установили драйвер и проверили наличие неисправностей с помощью средства диагностики, но операционная система все равно отказывается воспроизводить звук, то проблема заключается, скорее всего, в самих наушниках.
Попробуйте подключить внешние колонки или другую гарнитуру. Если результат будет тот же, то вам придется обращаться в ремонт за починкой звуковой платы или разъемов в корпусе ПК/ноутбука.
Выводы
Функционал ОС и сторонние программы позволяют настроить звуковое сопровождение через наушники под свои предпочтения и нужды. Также Windows 10 обладает средством диагностики, которое поможет решить проблемы и устранить все неисправности звуковой платы, драйверов и т. д.
Видео
Для закрепления информации и получения наглядных инструкции рекомендуем вам ознакомиться с видеороликом на данную тему.

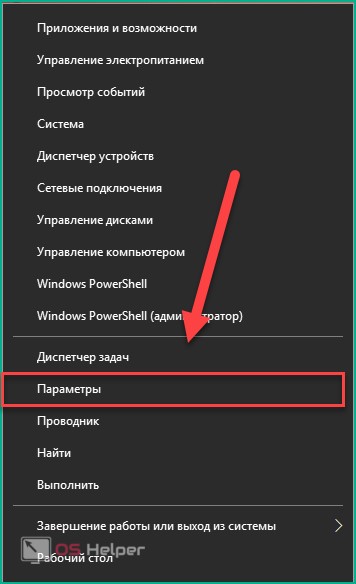
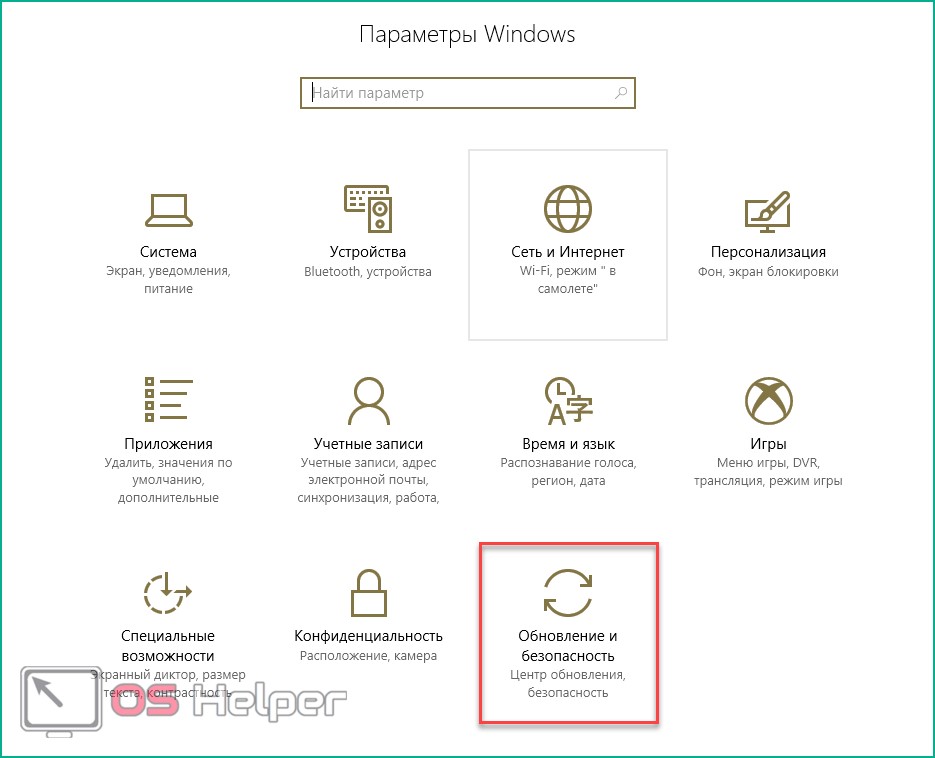
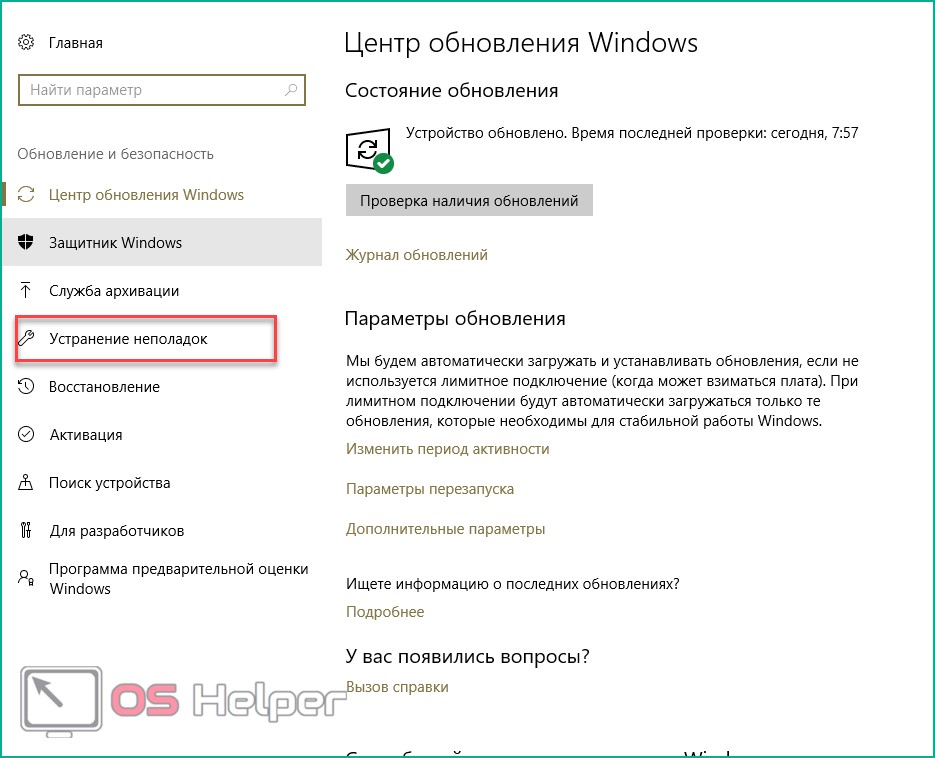
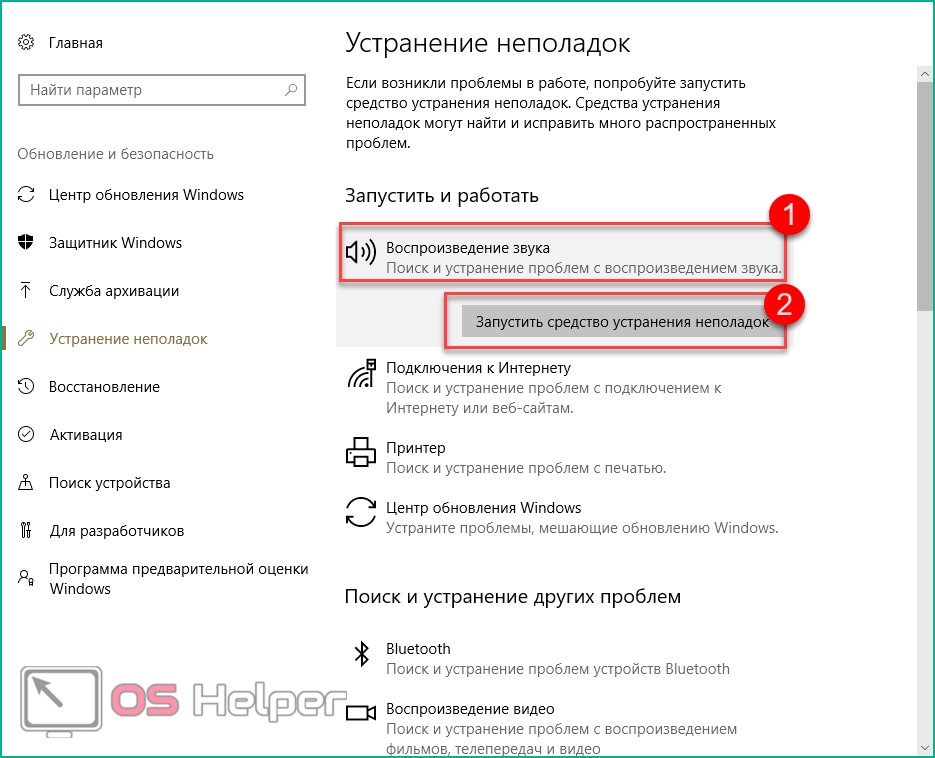
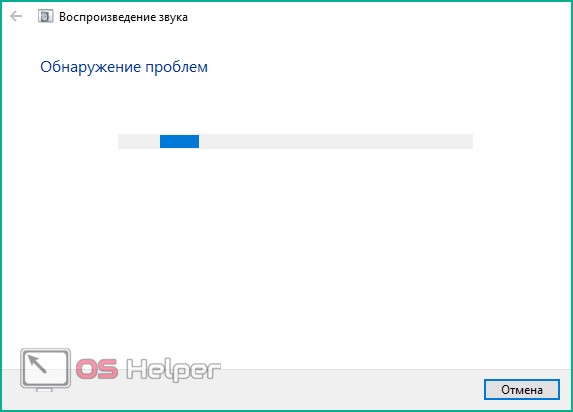
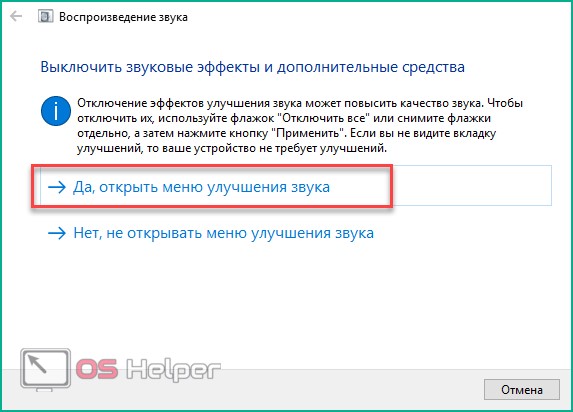
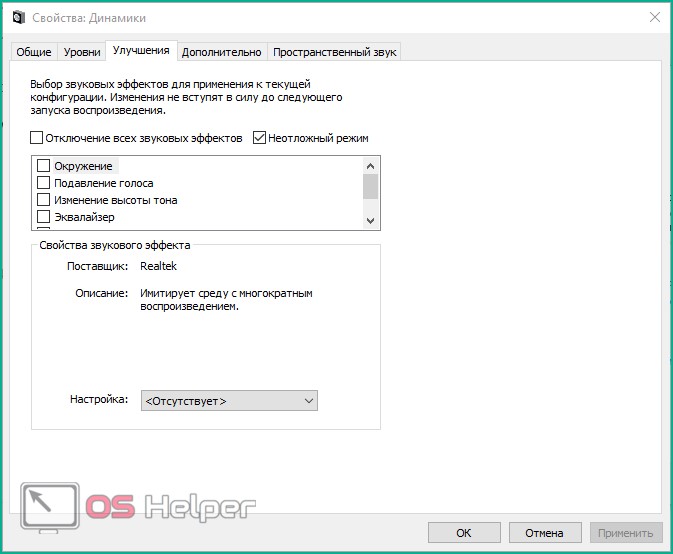
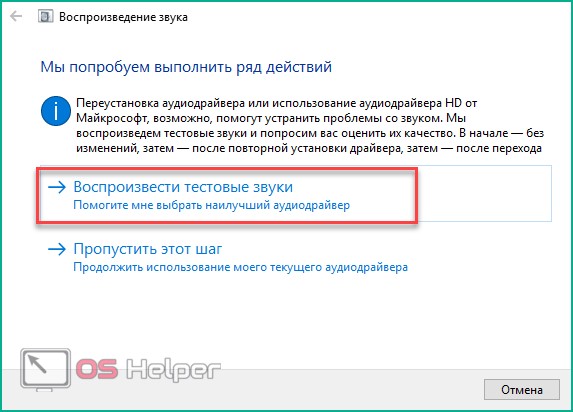
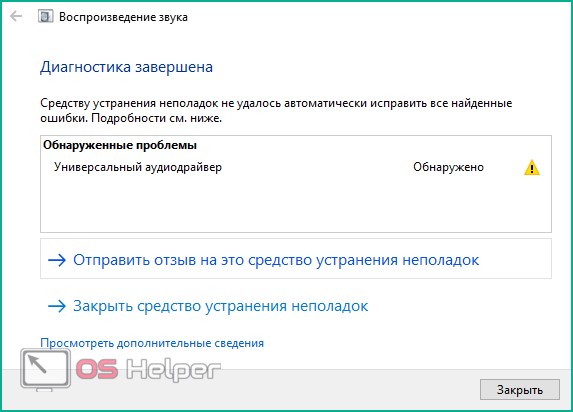
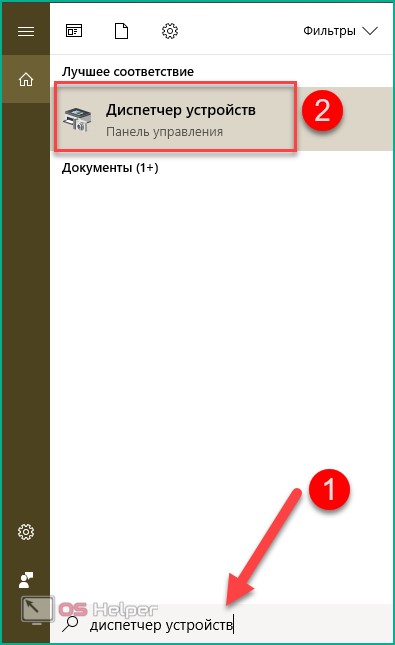
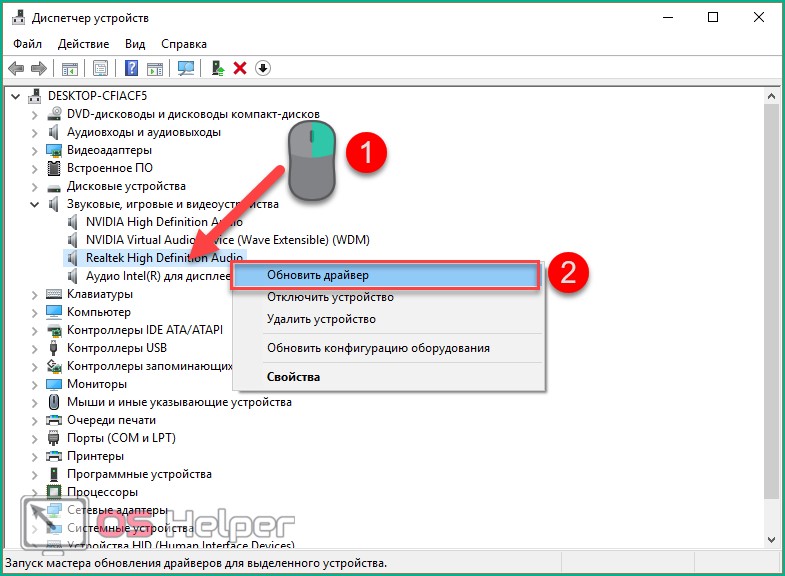
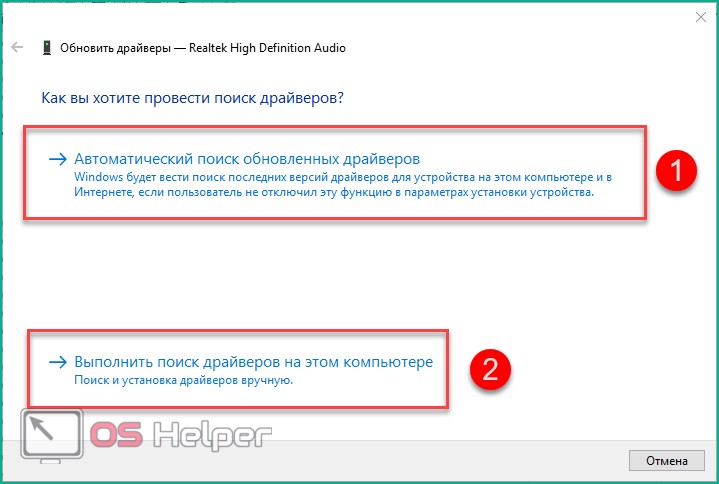
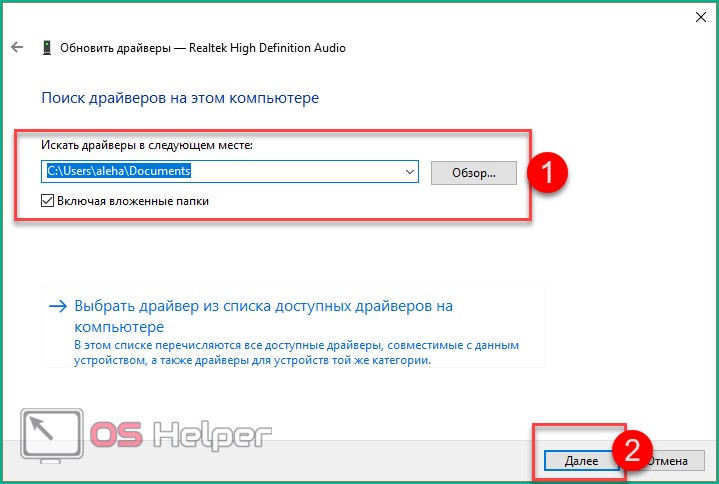
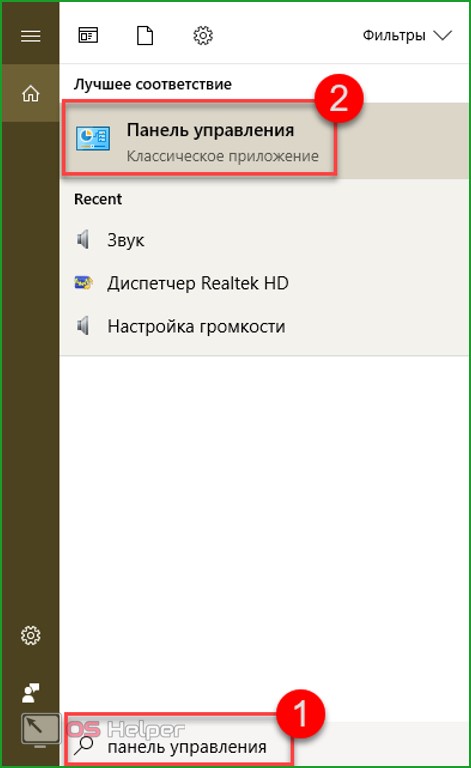
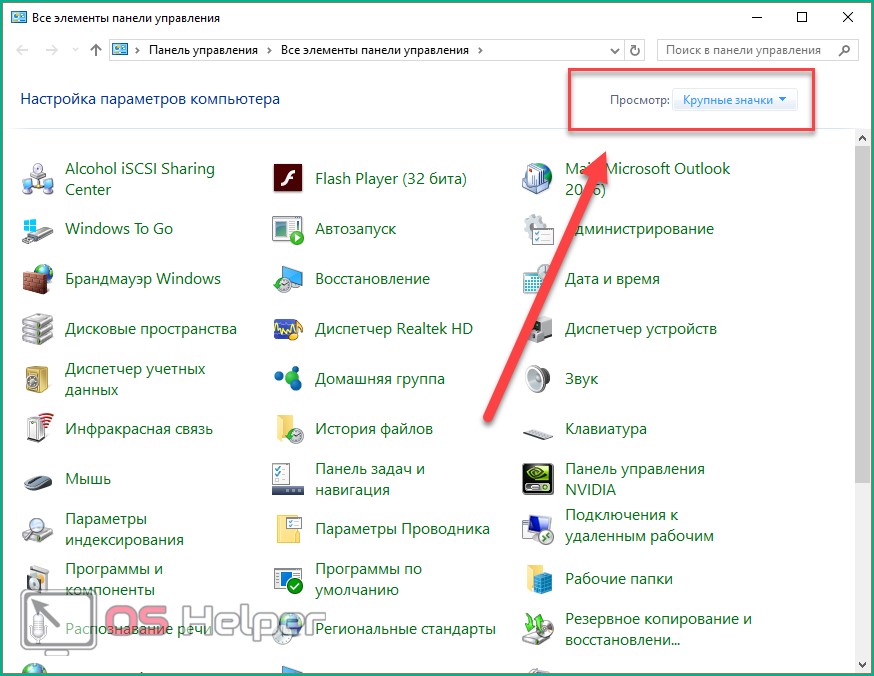
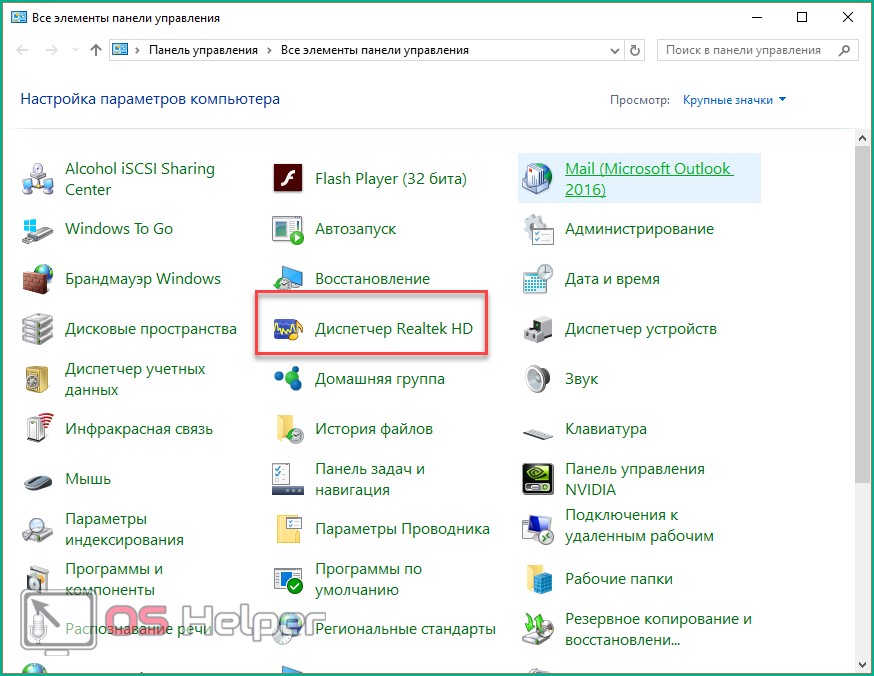
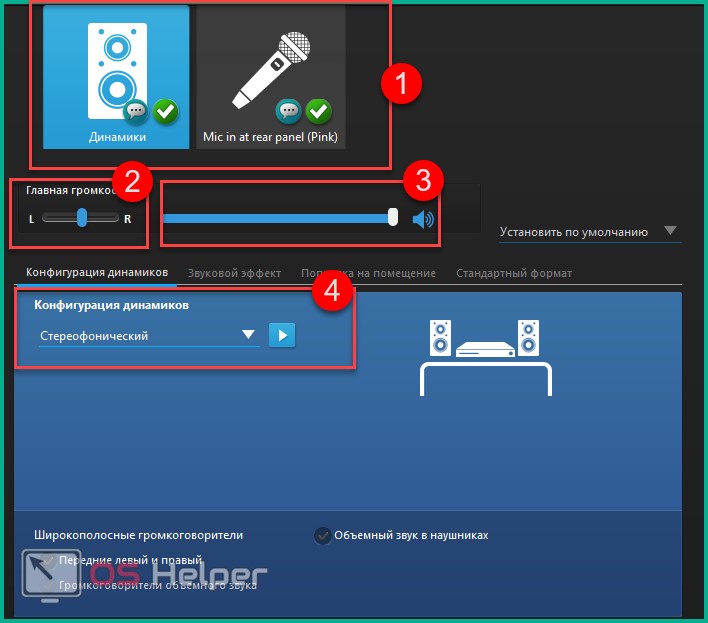
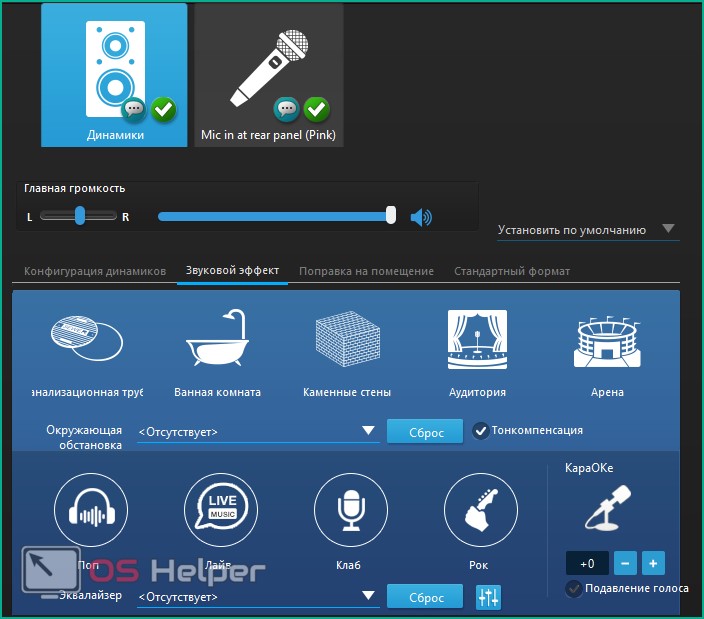
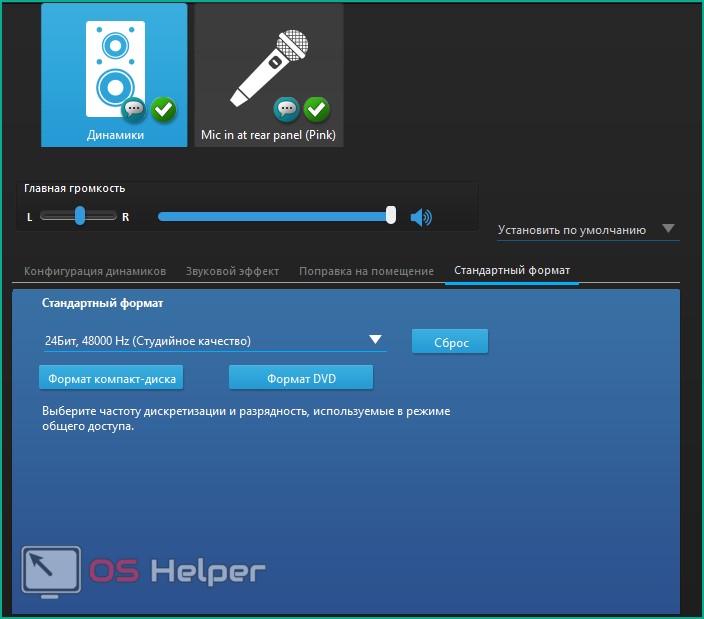
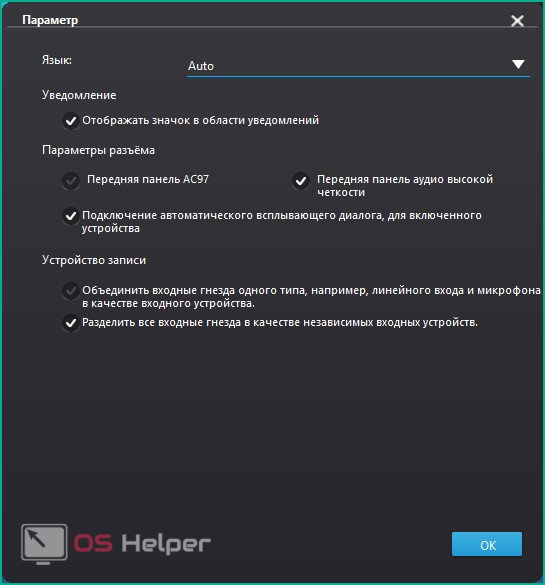
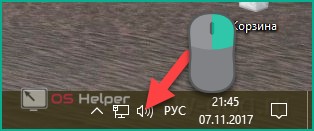
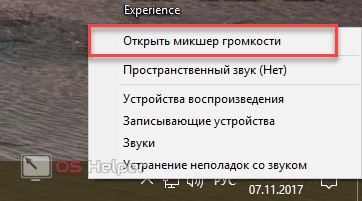

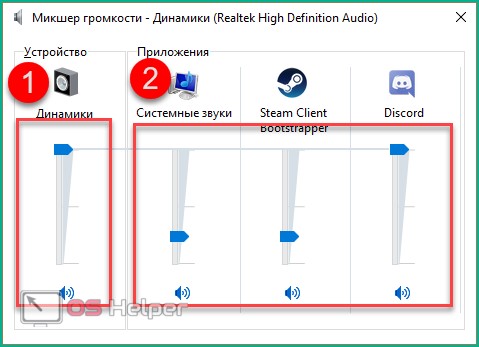

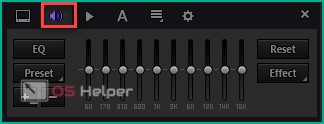
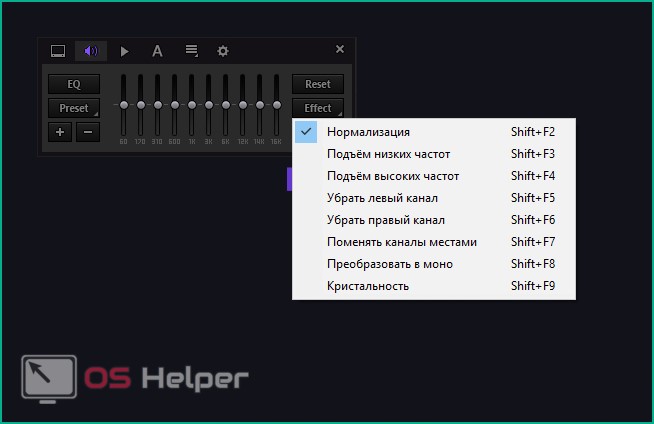
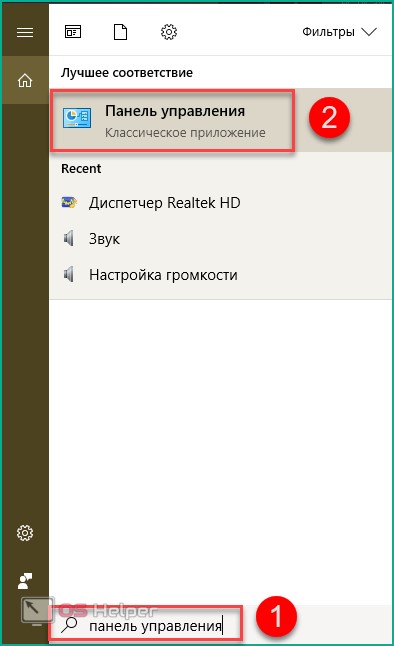
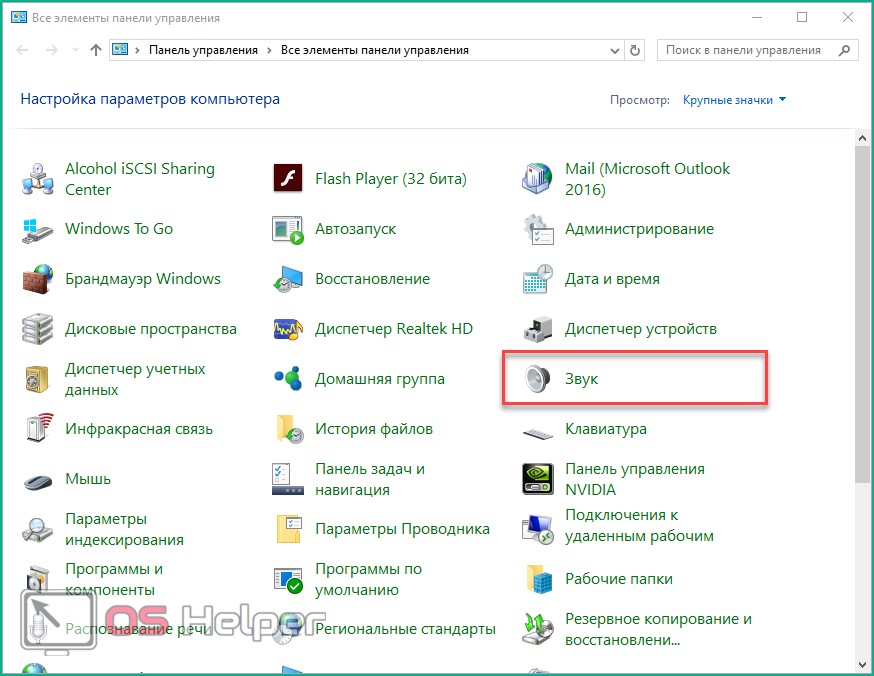
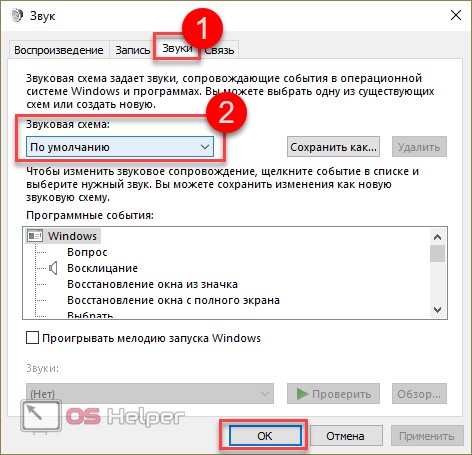








Полезная статья, очень выручили! Спасибо!