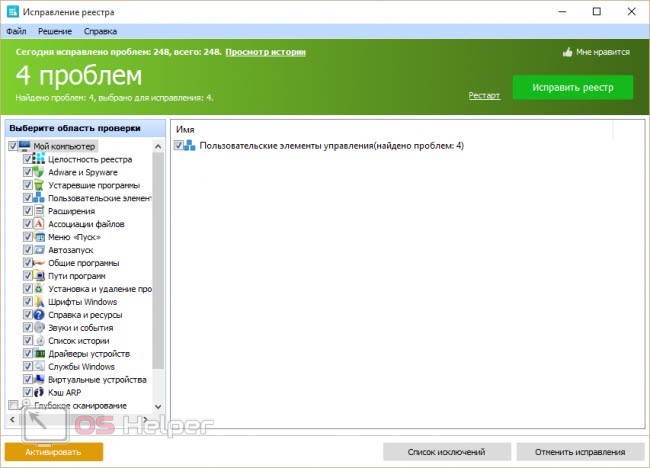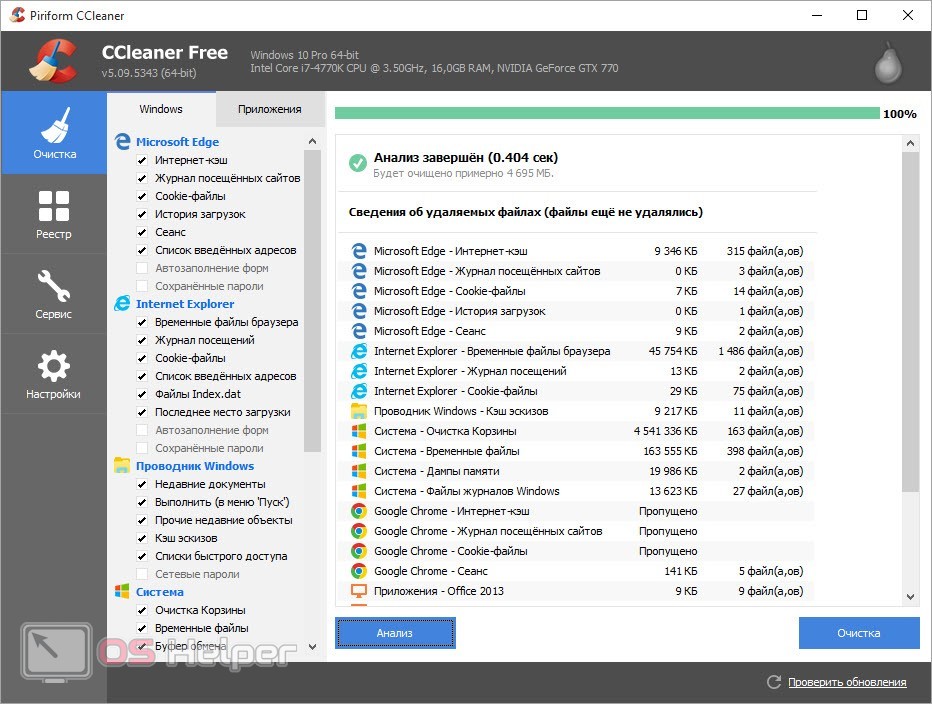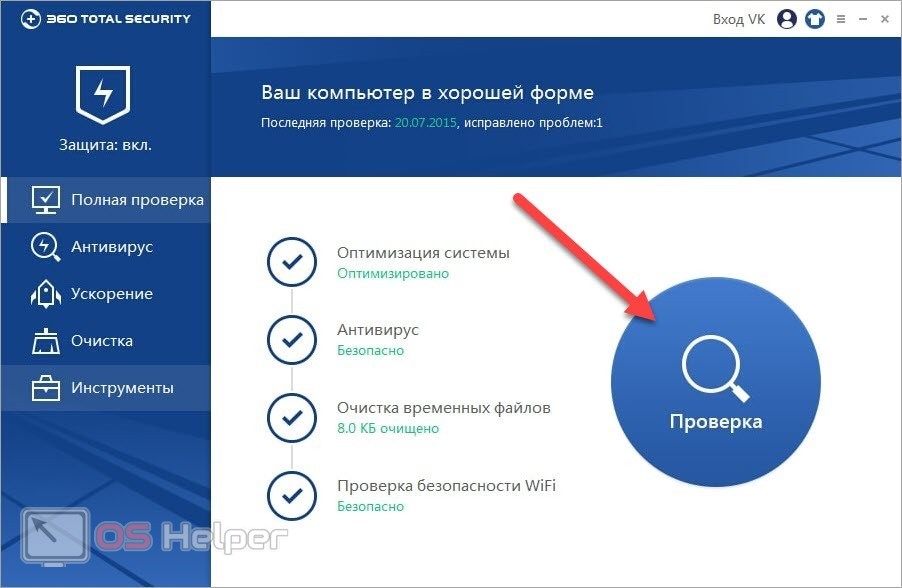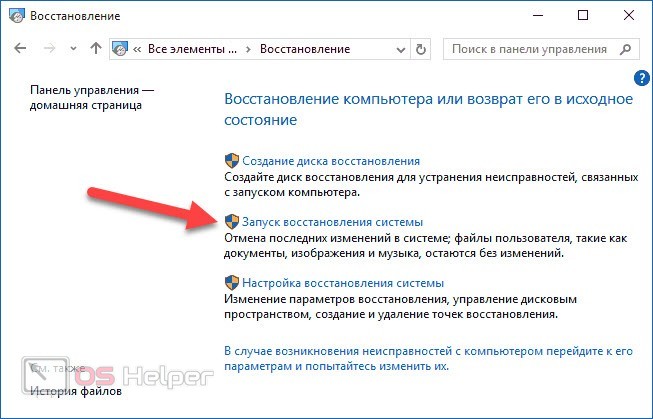Синий экран смерти в любой версии Windows является признаком критической ошибки, которую нужно скорее исправлять. На экране BSOD находится важная информация, по которой можно определить направление неисправности или точную причину. Сегодня мы разберем синий экран из-за ntoskrnl.exe в Windows 10 x64-bit.
Синий экран смерти в любой версии Windows является признаком критической ошибки, которую нужно скорее исправлять. На экране BSOD находится важная информация, по которой можно определить направление неисправности или точную причину. Сегодня мы разберем синий экран из-за ntoskrnl.exe в Windows 10 x64-bit.
Ntoskrnl.exe – файл ядра операционной системы. От него зависит начальный экран загрузки компьютера, а значит, и дальнейший запуск Windows. Файл имеет несколько копий на жестком диске. Это позволяет восстановить работоспособность ПК, если основной ntoskrnl.exe поврежден или удален.
Исправление ошибок реестра
Поскольку по информации с BSOD понять точную причину невозможно, следует испробовать ряд основных методов исправления ошибки. Можно начать с восстановления реестра и удаления ошибок. Например, для этой цели подойдет утилита Registry Repair. Она освобождает пользователя от ручной настройки реестра и исправляет проблемы автоматически.
Очистка от «мусора»
Второй шаг – удаление временных данных и прочего «мусора». Эту процедуру следует выполнять даже без возникновения экранов смерти. Вы можете воспользоваться стандартным функционалом Windows. Откройте свойства системного раздела винчестера и нажмите кнопку «Очистка диска». Перейдите к удалению системных файлов и выделите пункты, которые занимают больше всего места. Запустите очистку.
Второй вариант подразумевает использование стороннего софта. Например, вы можете установить утилиту CCleaner и очистить компьютер с ее помощью. Программа позволяет удалять временные файлы, историю и кэш браузеров, исправлять ошибки реестра, настраивать автозагрузку, деинсталлировать софт и многое другое.
Проверка на вирусы
Заражение вирусным ПО также может стать основной причиной появления синего экрана при включении компьютера. Вам необходимо просканировать жесткий диск защитной программой. Если вы не пользуетесь платным антивирусом, то установите на компьютер бесплатную утилиту. Например, 360 Total Security, Comodo Internet Security, AVG Antivirus и подобные.
Если BSOD мешает нормальной загрузке Windows, то просканировать систему антивирусом придется из безопасного режима. Обязательно запускайте глубокую проверку.
Откат и восстановление системы
Если ошибка связана с настройками ОС, то в подобной ситуации положение может спасти восстановление до контрольной точки. Windows создает контрольные пункты, которые привязаны к определенным событиям и изменениям в системе. Вы можете вернуть компьютер до того состояния с помощью стандартных средств. Для этого с помощью поиска откройте окно «Восстановление системы» и запустите процедуру. В ходе настройки вам нужно вручную выбрать контрольную точку. Ориентируйтесь на указанные время и дату создания – они должны предшествовать появлению BSOD.
Если вы не можете запустить Windows даже в безопасном режиме, то потребуется загрузочный диск с дистрибутивом «десятки». Подключите флешку с установщиком, через настройки BIOS выберите накопитель в качестве основного устройства загрузки и перезапустите ПК. После этого появится окно установки Windows, в котором нужно выбрать вариант «Восстановление системы» и следовать руководству.
Вариант с загрузочным диском поможет восстановить работоспособность системы, если файл ntoskrnl.exe был утерян или поврежден.
Видеоинструкция
Поскольку рассматриваемая тема глубокая и обширная, вам обязательно пригодится наглядный ролик с описанием возможных проблем и их решениями.
Заключение
Мы разобрали варианты устранения синего экрана, который появляется из-за неисправной работы ntoskrnl.exe. Надеемся, что с помощью описанных методов вы сможете исправить неполадку и восстановить работоспособность компьютера. Если у вас не получится какой-либо из способов, то опишите проблему в комментариях, а мы дадим вам подходящие рекомендации!