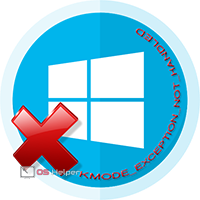 Синий экран смерти (BSOD) появляется при критичных ошибках операционной системы, связанных с ПО или неисправностью оборудования. Каждый BSOD сопровождается сообщением с названием и кодом ошибки. В Windows 10 «KMODE_EXCEPTION_NOT_HANDLED» выглядит следующим образом:
Синий экран смерти (BSOD) появляется при критичных ошибках операционной системы, связанных с ПО или неисправностью оборудования. Каждый BSOD сопровождается сообщением с названием и кодом ошибки. В Windows 10 «KMODE_EXCEPTION_NOT_HANDLED» выглядит следующим образом:
Также сбой может иметь вид «Stop (код ошибки) KMODE_EXCEPTION_NOT_HANDLED». Давайте разберемся, что является ее причиной и какими способами можно исправить проблему.
Возможные причины
В большинстве случаев текст ошибки не дает точной формулировки причины поломки. Каждая неисправность сопровождается своим кодом. Если известна точная причина поломки, то возле нее вы увидите надпись с названием файла.
Чаще всего пользователь сталкивается с неисправностями в sys. Netio.sys и другие файлы с подобным расширением относятся к драйверам. Часть из них является сторонними модулями или важными системными файлами, а другая часть – это конфигурационные файлы, в которых указываются драйвера, необходимые для загрузки операционной системы. Именно из-за неисправности последних пользователь не может загрузить компьютер.
Если ошибка выдается с определенным кодом, например, 0x0000001e, то причину нужно искать более тщательно.
Способы проверки
Разберем все методы проверки и устранения BSOD по порядку:
- проверка на наличие вредоносного ПО;
- поиск неисправностей в драйверах (файлы netio.sys и подобные);
- проверка оперативной памяти;
- проверка целостности файловой системы;
- восстановление ОС с флешки;
- откат операционной системы до контрольной точки.
Если ваш компьютер загружается, а «синий экран смерти» появляется во время работы с какими-либо приложениями или играми, то начните со следующего способа.
Проверка на вирусы
Если вы пользуетесь сторонним антивирусом, то запустите глубокую проверку через него. В противном случае воспользуйтесь стандартным Защитником Windows. Чтобы запустить сканирование, прибегните к такому алгоритму:
- В поисковой строке на панели задач введите запрос «Центр безопасности защитника».
- Открыв защитник Windows, выберите раздел «Защита от вирусов и угроз».
- Кликните по кнопке «Расширенная проверка» для запуска сканирования.
Если были найдены угрозы, немедленно удалите их и проверьте работоспособность ПК после перезагрузки.
Ошибки в драйверах
Сначала стоит проверить состояние драйверов вручную. Если видимых причин не было обнаружено, то воспользуйтесь специальной программой BlueScreenView, которая позволит найти все файлы, связанные с поломкой. Обо всем по порядку:
- В поиске введите «Диспетчер устройств» и откройте приложение.
- Обратите внимание на все оборудование – возле него не должно быть вопросительных или восклицательных желтых знаков. Если вы нашли подобный, то вам необходимо переустановить или обновить драйвер. Для обновления кликните по необходимому оборудованию ПКМ и выберите пункт «Обновить драйвер».
- Нажмите первую ссылку, чтобы доверить поиск подходящего драйвера компьютеру, либо второй пункт, если вы заранее скачали дистрибутив.
- Укажите путь к директории с драйвером и кликните «Далее».
После инсталляции перезагрузите компьютер. Если это не помогло, и ошибка «KMODE_EXCEPTION_NOT_HANDLED» все еще появляется, то переходите к следующему методу.
BlueScreenView
Бесплатная утилита, сканирующая все аварийные дампы памяти. В таблице будут представлены все сведения о неисправных файлах, времени сбоя и т. д. Скачать ее можно бесплатно на сайте разработчика.
Перед этим необходимо включить автоматическое сохранение дампов памяти при появлении критических ошибок:
- Откройте «Панель управления».
- Выберите тип просмотра «Крупные значки» и откройте пункт «Система».
- Нажмите на кнопку «Дополнительные параметры системы».
- Выберите отмеченную кнопку в разделе «Дополнительно».
- Установите параметры так, как это показано на скриншоте и нажмите «ОК».
Теперь остается дождаться следующей критичной ошибки, чтобы система создала аварийный дамп памяти. После этого запустите программу BlueScreenView. В окне вы увидите два блока. В первом отображается список всех дампов, а во втором отмечены драйвера устройств, с которыми связана ошибка. Красным цветом выделены те файлы, которые требуется переустановить или заменить на новые.
Например, если неисправность возникла из-за драйвера Elan для тачпада, то его требуется удалить, а затем установить «свежую» версию с официального сайта. Если вы увидели в списке файл sciter-x.dll, то проблема заключается в ошибке «Sciter engine not found quitting». Файл также необходимо заменить новым.
Проверка оперативной памяти
Если предыдущие методы не помогли, то необходимо переходить к проверке оборудования. С проблемой могут быть связаны также ошибки «MEMORY_MANAGMENT», «SYSTEM_SERVICE_EXCEPTION» или «KERNEL_SECURITY_CHECK_FAILURE». Они говорят о неисправности в оперативной памяти или жестком диске. Начнем проверку с тестирования ОЗУ:
- В поиске введите запрос «Средство проверки» и откройте необходимое приложение.
- В открывшемся окне нажмите на кнопку «Выполнить перезагрузку и проверку». Перед этим обязательно закройте все работающие приложения и файлы.
- После перезагрузки появится «Средство диагностики памяти Windows». Сканирование проводится в два этапа. После завершения процедуры перезагрузите компьютер. Отменить процесс можно кнопкой ESC (Выход/Quit).
- После включения ПК вы увидите отчет. Если в окне представлено отмеченное сообщение, то причина синего экрана смерти не в памяти ОЗУ.
Также провести тестирование оперативной памяти можно через утилиту memtest86+. Скачайте на сайте разработчиков специальный Auto-installer for USB Key, чтобы создать загрузочную флешку. После этого задайте необходимый приоритет загрузки в BIOS и запустите memtest86+.
Проверка оперативной памяти начнется автоматически. Если программа найдет ошибки, то они будут отмечены красным цветом. При наличии хотя бы одной красной строки оперативная памяти нуждается в замене.
Если оба теста не обнаружили проблем с ОЗУ, то переходите к тестированию жесткого диска и файловой системы.
Проверка жесткого диска
Самый простой способ проверки – через Свойства локального диска. Для этого необходимо:
- Откройте проводник и кликните ПКМ по локальному диску. В меню выберите пункт «Свойства».
- Теперь перейдите во вкладку «Сервис» и нажмите на кнопку «Проверить».
- Запустите принудительную проверку жесткого диска.
Также выполнить эту процедуру можно через командную строку:
- Откройте окно «Выполнить», введите команду «cmd» и запустите приложение от имени администратора с помощью комбинации [knopka]Ctrl[/knopka]+ [knopka]Shift[/knopka]+ [knopka]Enter[/knopka].
- Введите команду «CHKDSK C: /F /R», где C – это метка проверяемого тома, а F и R исправление ошибок и восстановление поврежденных секторов при возможности.
- Если вы проверяете системный раздел, то просканировать его при работающей системе не получится. Нажмите Y, чтобы выполнить тестирование при следующем запуске ПК.
Проверка файловой системы
Теперь запустим отдельно процедуру проверки целостности файловой системы:
- Снова открываем командную строку через окно «Выполнить».
- Вводим команду «sfc /scannow» и жмем [knopka]Enter[/knopka].
- Подождите завершения процесса. После этого следуйте указаниям программы.
Восстановление с флешки
Для процедуры восстановления потребуется загрузочный накопитель. Создать его можно через универсальное средство от Microsoft, которое можно скачать на официальном сайте. Сделать загрузочный носитель можно с другого компьютера, если ваш не запускается из-за синего экрана смерти.
После этого необходимо зайти в Boot меню настроек BIOS и выставить приоритет загрузки для внешнего накопителя. Для сохранения изменений и выхода нажмите на [knopka]F10[/knopka]. После перезагрузки ПК вы увидите экран установки операционной системы.
На первом экране нажмите «Далее». В следующем окне необходимо выбрать пункт «Восстановление системы».
Далее нажмите на кнопки «Диагностика» — «Дополнительные параметры» — «Восстановление системы».
Восстановление без флешки
Если ваш компьютер выдает BSOD при работе с ОС и программами, но система исправно запускается, вы можете откатить состояние ПК без использования внешнего накопителя. Для этого:
- В поисковой строке на панели задач введите запрос «Восстановление».
- Нажмите на кнопку «Запуск восстановления системы».
- На первом экране нажмите «Далее».
- Выберите контрольную точку и снова кликните «Далее».
- Для старта процедуры нажмите на «Готово».
Откат ОС до первоначального состояния
Если возвращение к контрольным точкам не избавило вас от BSOD с ошибкой «KMODE_EXCEPTION_NOT_HANDLED», то, вероятнее всего, проблема заключается в повреждении системных драйверов. Вы можете попробовать выполнить откат ОС до «чистого» состояния через стандартные средства Windows 10:
- Откройте окно «Параметры».
- Выберите раздел «Обновление и безопасность».
- Теперь перейдите во вкладку «Восстановление» и нажмите «Начать».
- Выбрав первый вариант, вы сохраняете все личные файлы, а второй вариант удаляет файлы вместе с программами и параметрами.
- На следующем этапе кликните «Далее».
- На последнем экране нажмите на отмеченную кнопку, чтобы запустить процесс.
Вывод
Если действия с операционной системой не помогли, а проблема заключается не в аппаратной части компьютера, то избавиться от BSOD поможет только полная переустановка Windows 10. Скопируйте важные данные на внешний накопитель и займитесь инсталляцией.
Если проблема заключается в аппаратном обеспечении (жесткий диск или оперативная память), то необходимо незамедлительно менять компоненты. С неисправным жестким диском вы рискуете потерять данные без возможности восстановления. Оперативная память с поврежденными блоками не даст вам комфортно работать с компьютером, поскольку BSOD будет появляться все чаще.
Если ни один из представленных в статье методов не помог вам избавиться от ошибки «KMODE_EXCEPTION_NOT_HANDLED» или подобной, то обратитесь к помощи специалистов. Предварительно рекомендуем сделать резервную копию всех важных файлов на сторонний накопитель.
Видео
Ознакомьтесь с руководством в виде ролика, который наглядно объясняет все пошаговые действия. При появлении вопросов вы можете обращаться с ними в комментариях к материалу.

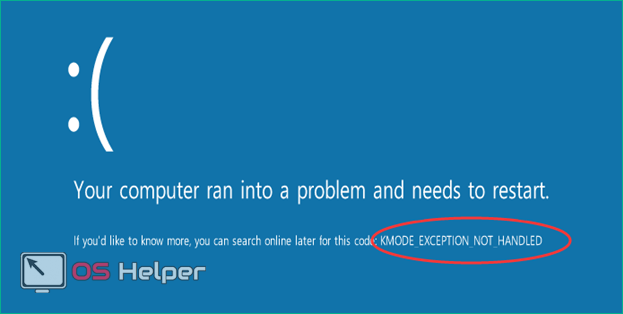
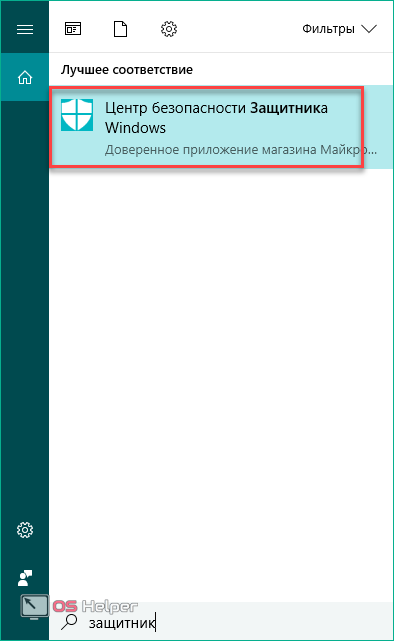
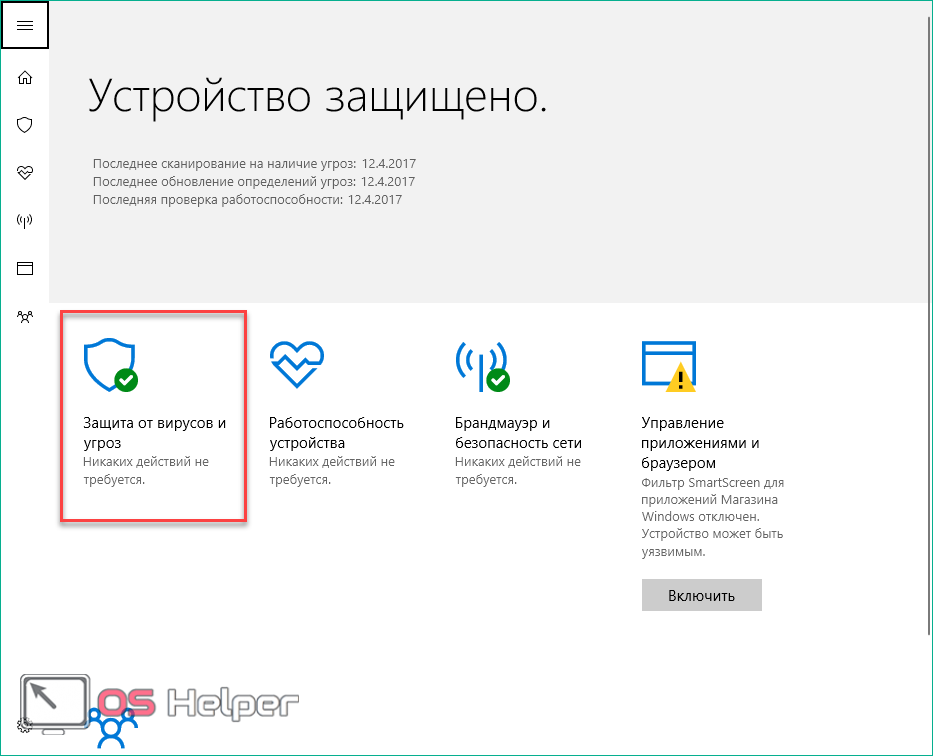
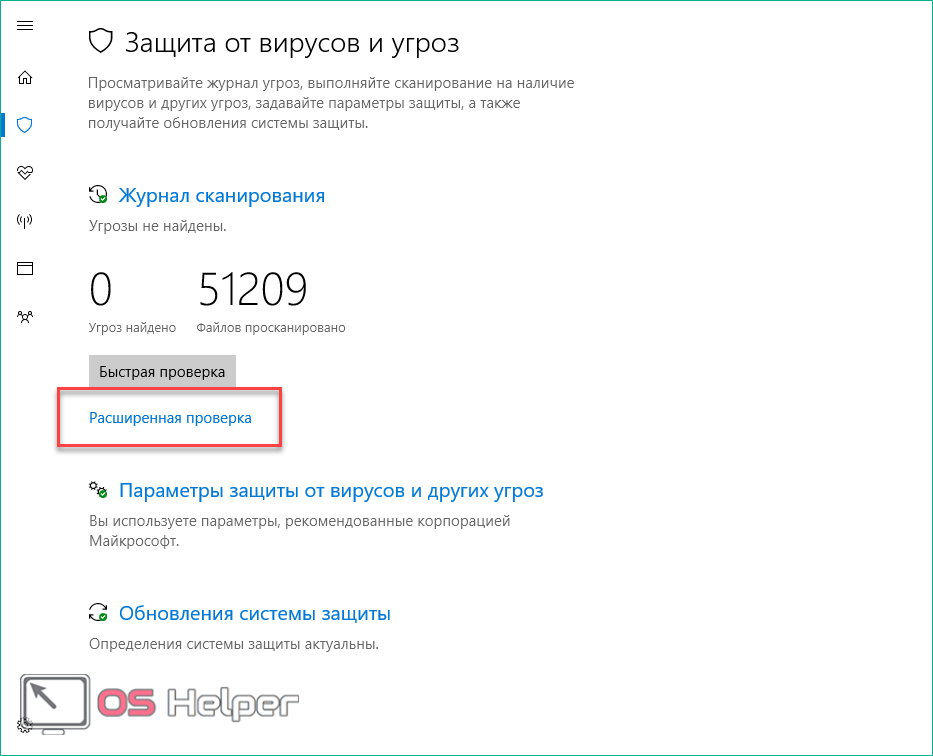
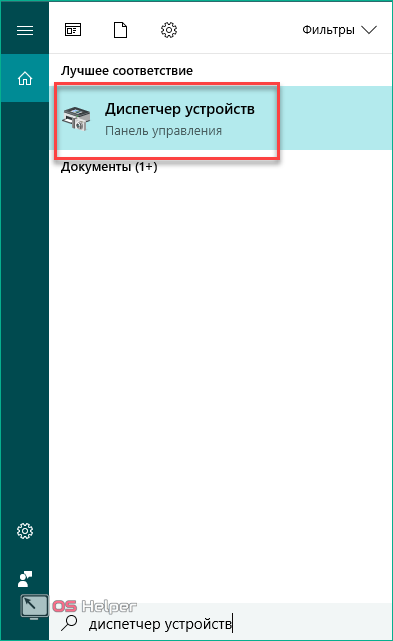
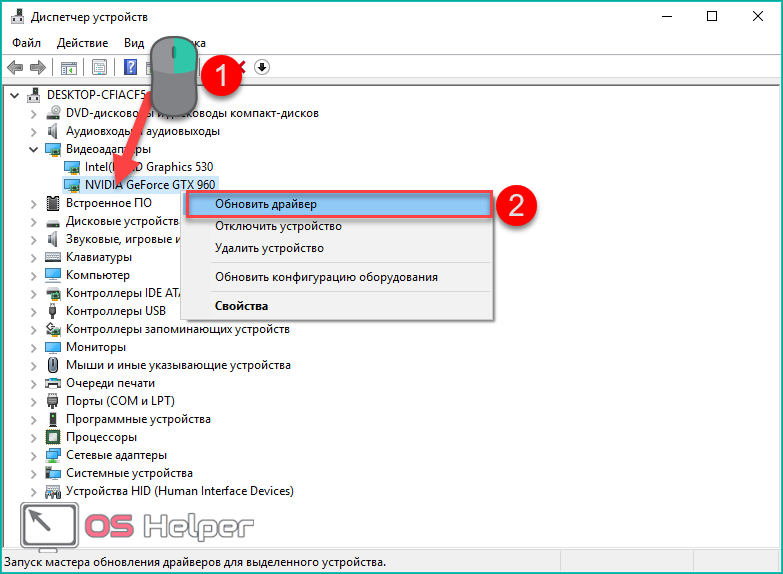
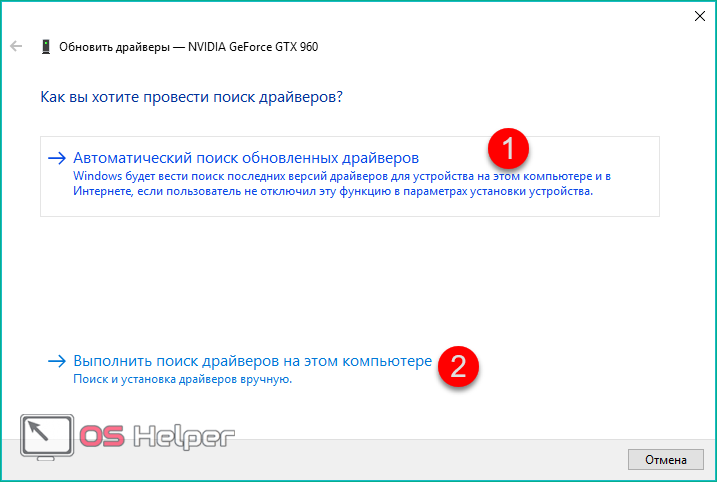
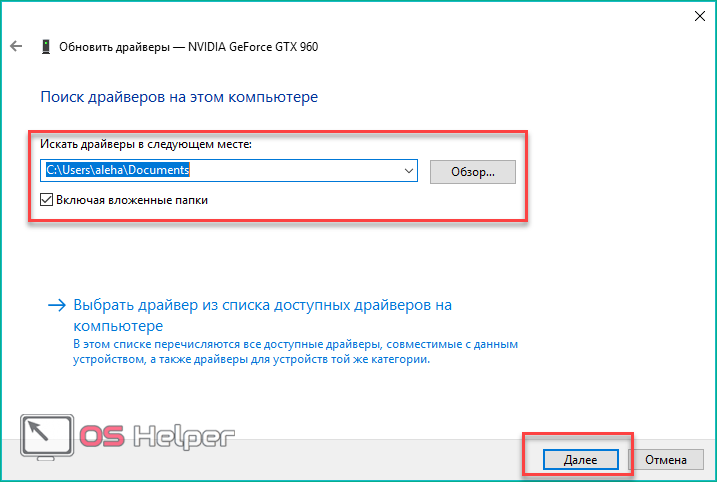


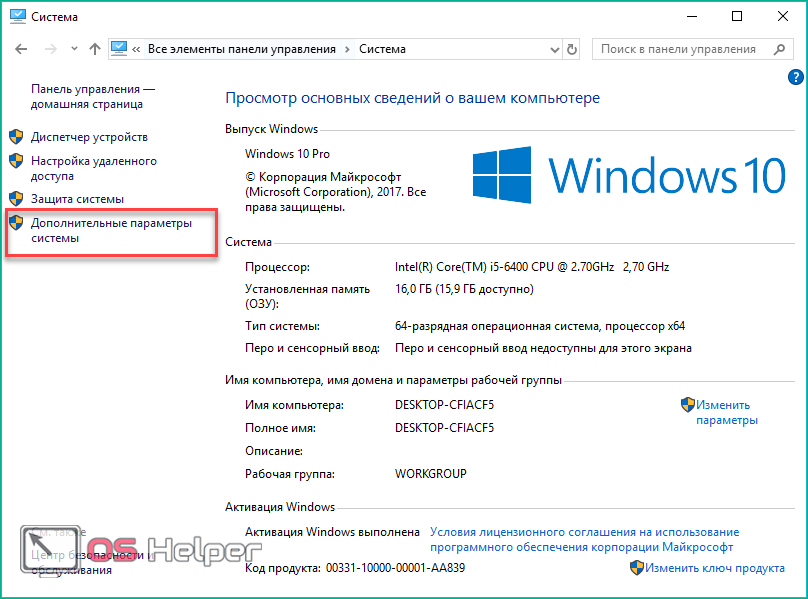
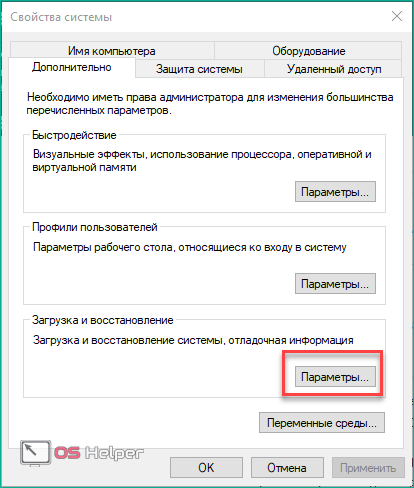
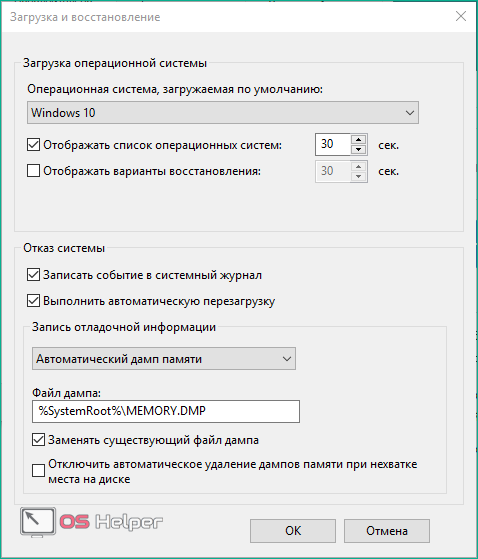
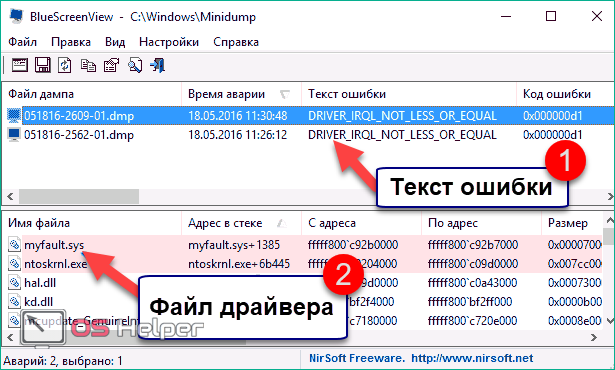
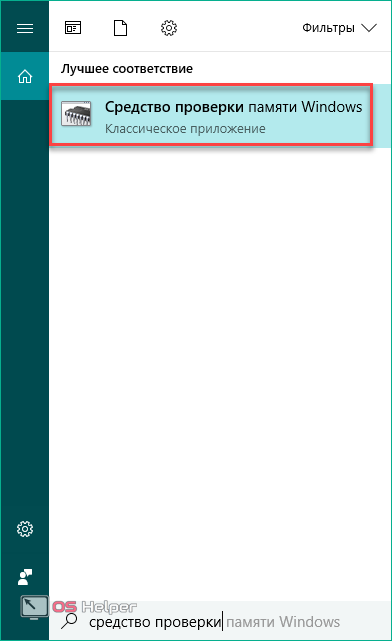
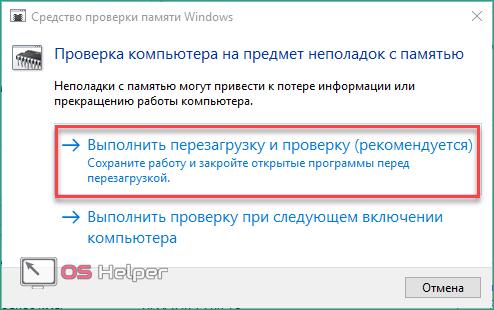
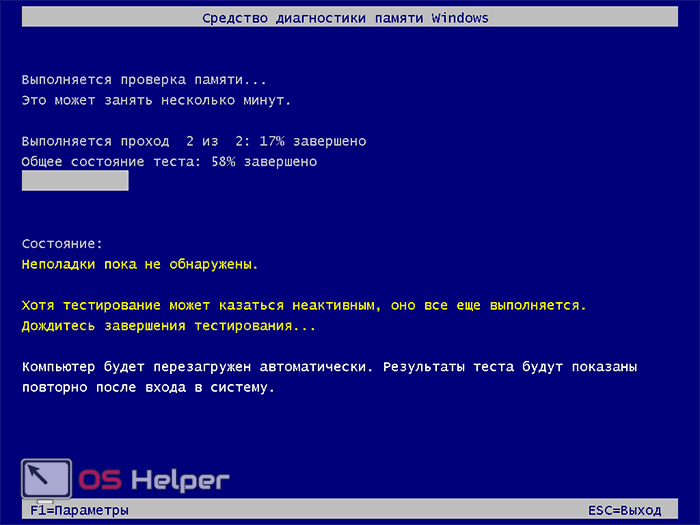
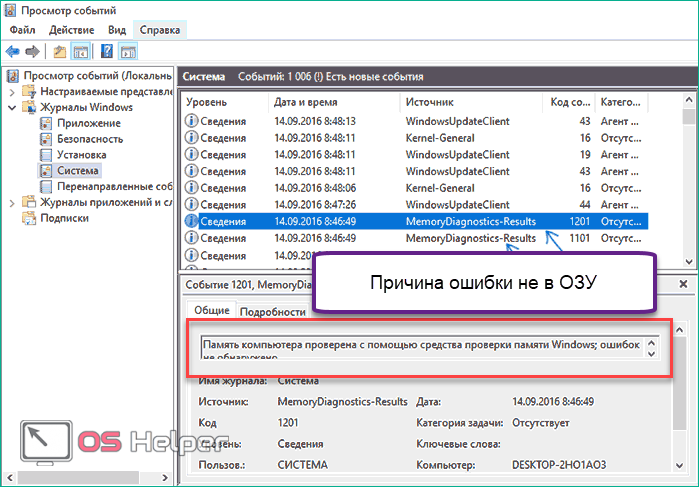
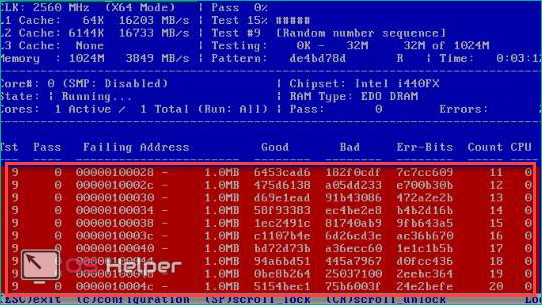
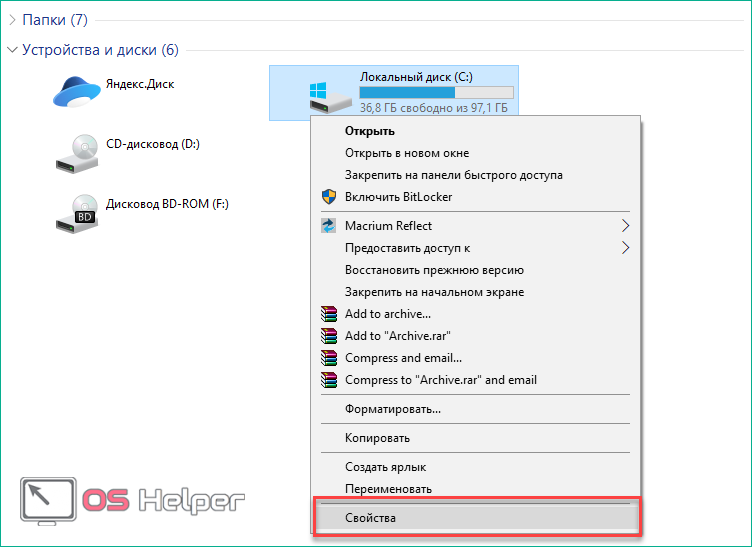
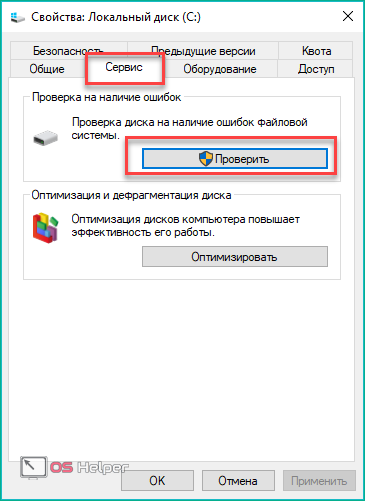
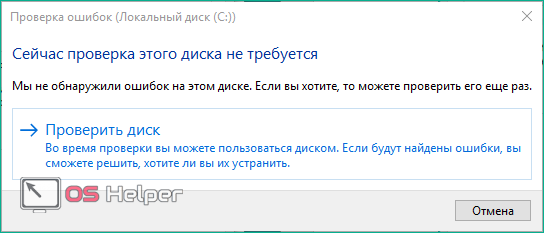
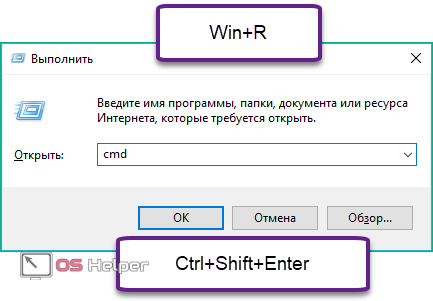
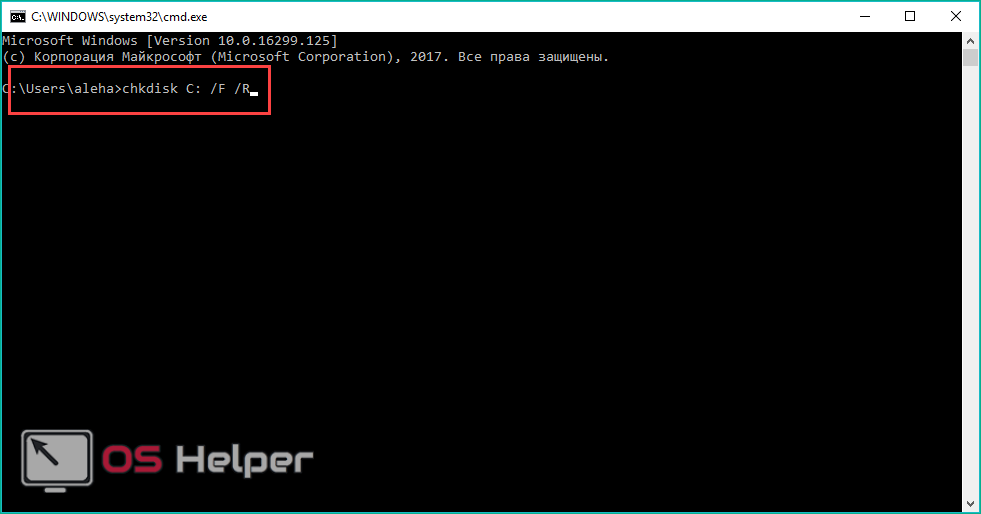
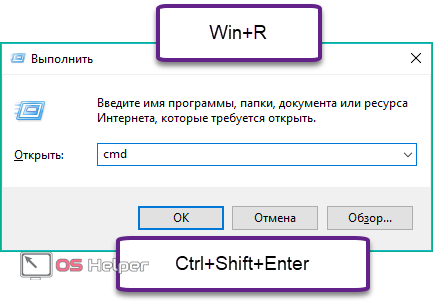
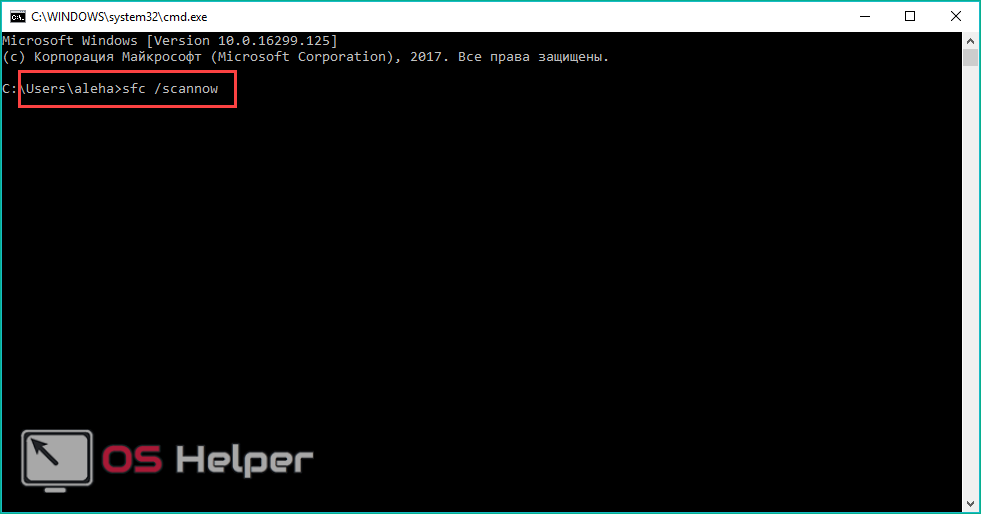
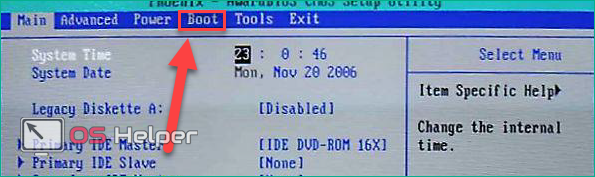
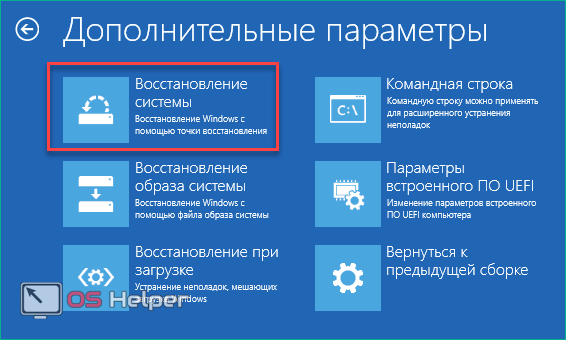
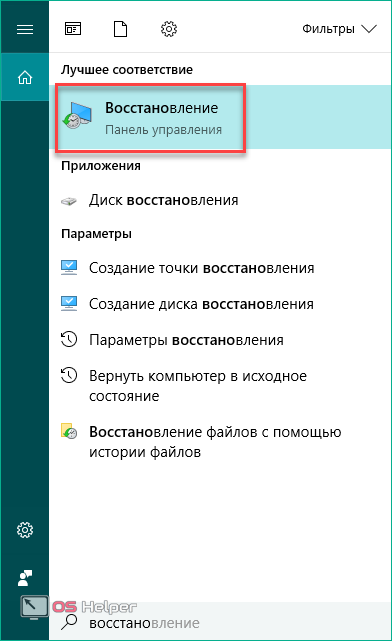
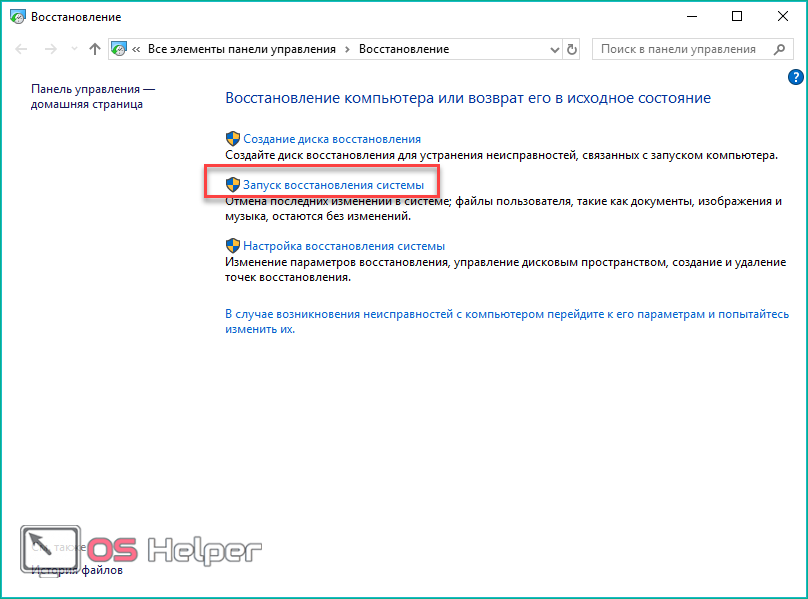
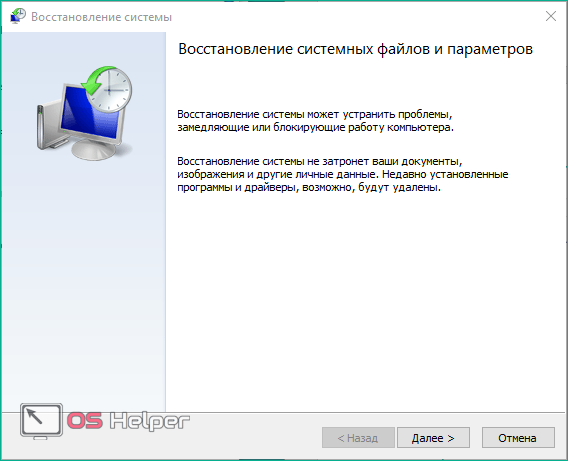
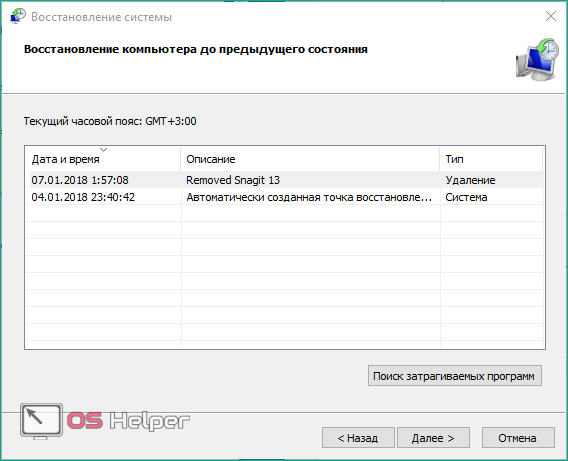
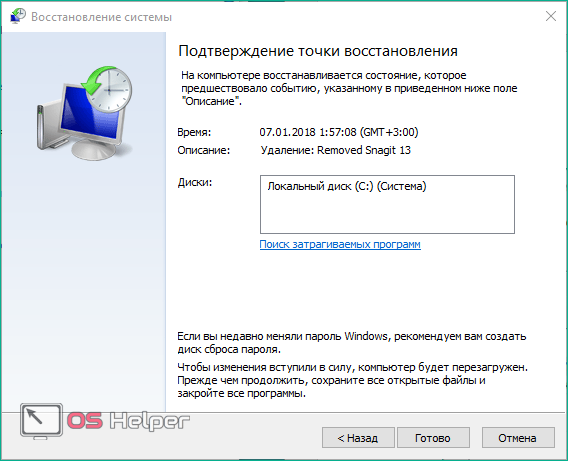
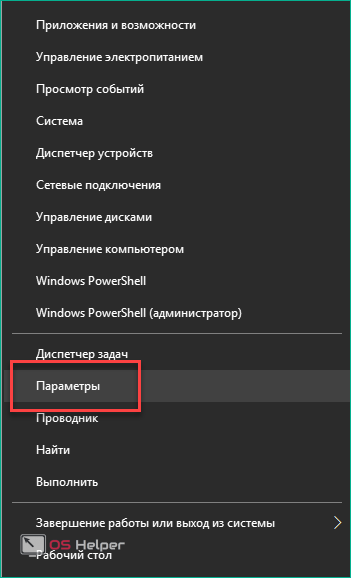
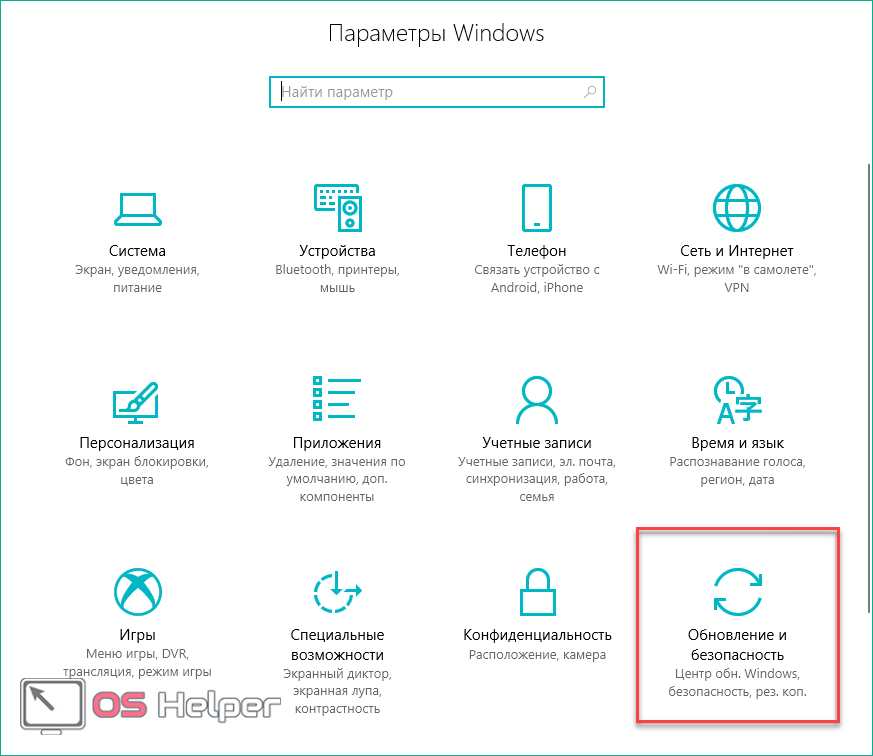
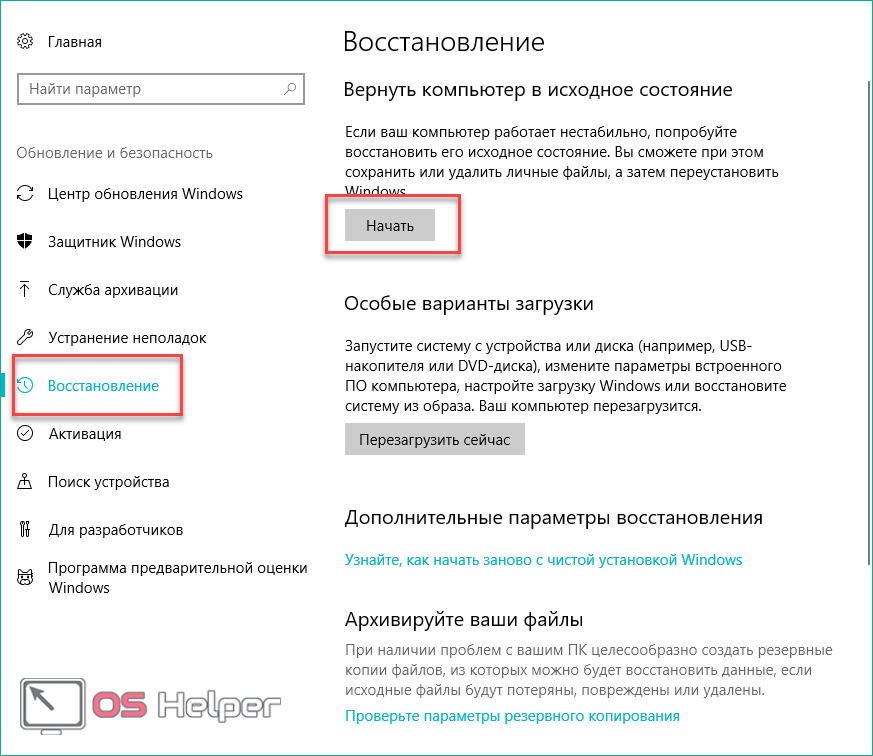
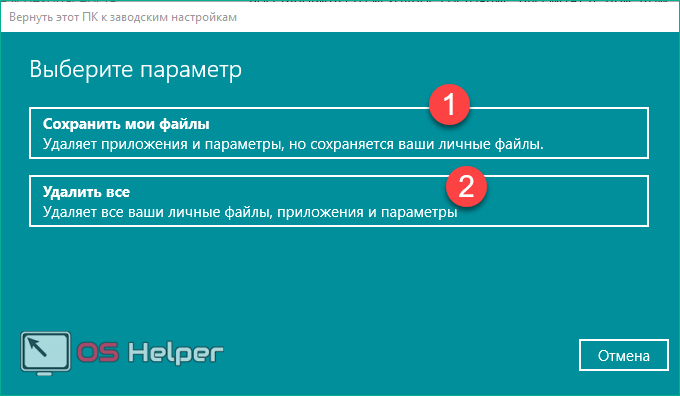
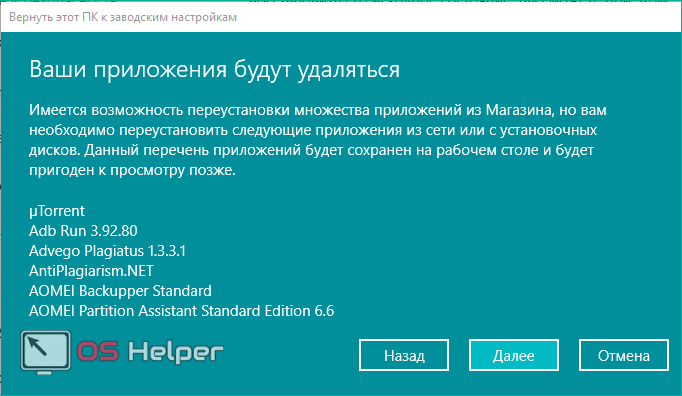
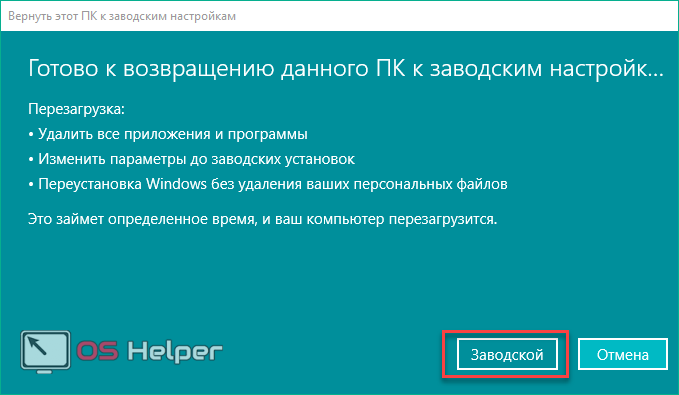








chkdsk
НЕ помогло
В чем именно проблема?
Не проходит команда chkdisk C: /F /R не является внутренней, или внешней командой, исполняемой программой, или пакетным файлом
Не понятно, как после введения этой команды нажать Y, чтобы проверка была при следующей загрузке.
Проверка диска через проводник выявляет ошибки, но не может их исправить.
Проверка файловой системы проходит и выявляет ошибки, которые не может исправить.
Пробуйте эту — CHKDSK C: /F /R
Здравствуйте, синий экран появляется во время загрузки системы.В чем может быть проблема?
А статью читали вообще?
У меня появилась такая ошибка, и повис экран я перезагрузил комп он запустился и при открытии папки вновь повис я его опять перезагрузил, после чего он перестал включаться тупо системник работает а монитор не чего не происходит и на мышке с Клавой не загораются лампочки что это может быть прошу кто знает написать в вк ID вк xxxlikixxx
Железо нужно в первую очередь проверять.
да, это точно
Всем привет, помогите!
Ноутбук при первом включении зависает, либо сам перезагружается, иногда при перезагрузке врубается куллер на всю, а экран не включается. При ребуте с кнопки заходит в винду, раза 2-5 зависает либо выкидывает BSOD kmode_exception_not_handled либо unexpected kernel mode trap, ругается на classpnp.sys либо ntoskrnl.exe либо сразу на оба.
Через 2-5 зависаний/синих экранов/самопроизвольных ребутов ноутбук работает в нормальном режиме!
Винда чистая, переустанавливал ни 1 раз (win7 и 10), поставил новый SSD, тест операционной памяти без ошибок. Куда копать и как найти причину? Acer aspire 5741
После сброса пароля или Acronis-a, ошибка — возникает. Мне помогло от acronis 100% снести второй раздел жёсткого диска и отформатировать в ntfs через boot cd .iso partition manager 17.
БОЛЬШОЕ СПАСИБО! Единственный вменяемый ответ во всей сети!
Оказалось cfosspeed перезагружает систему при отправке через интернет больших файлов (конкретно 53Гб)