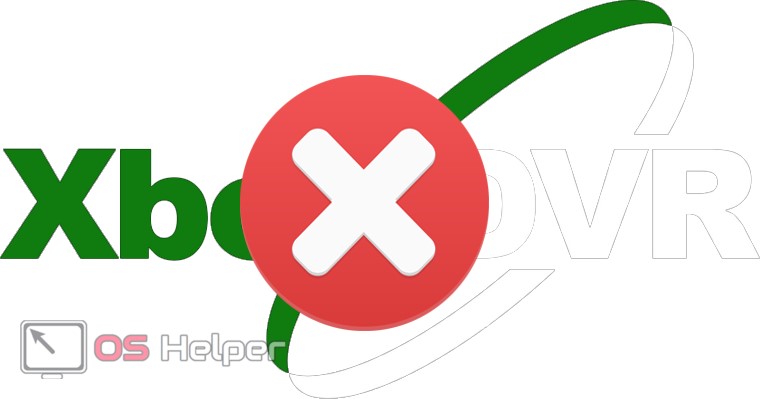
Десятая версия операционной системы от компании Microsoft явно удалась. Она постоянно набирает обороты и завоевывает сердца все новых и новых пользователей. Здесь появилось много полезных функций, но некоторые из них, в свою очередь, достаточно сильно нагружают кмопьютер. К примеру, тут есть, казалось бы, нужное приложение для записи видео и скриншотов – Xbox DVR, но не все так просто. Программа работает в фоне и сильно нагружает любой компьютер. Дело в том, что последние полминуты игры автоматически записываются в файл и мы получаем видеоролик.
Процесс записи требует значительных ресурсов и замедляет скорость работы системы. Даже в только что установленной Windows 10 можно заметить данный недостаток, особенно на старых ПК (в Windows 8 такого приложения нет). В статье мы разберемся, как в Windows 10 отключить Xbox DVR различными способами.
Подробнее о Xbox DVR
Приложение характеризуется тремя главными функциями:
- запись видео в играх;
- снятие скриншотов в играх;
- сохранение полученных данных и их отправка.
Чаще всего такой контент ценится блогерами, которым нужно сохранять самые интересные моменты своей игры, с целью последующего показа другим людям. У таких пользователей обычно стоят компьютеры с необычайной производительностью, которые не замечают негативного действия DVR. Грубо говоря, это абсолютно тот же самый Shadow Play, только производства Microsoft. Процесс постоянно запущен, и как только вы начинаете играть, он активизируется и записывает последние тридцать секунд игры.
Такая запись способна просадить FPS в 2 раза! В отличие от Shadow Play, которая работает напрямую с видеокартой на уровне железа и почти не меняет его производительность, DVR от Майкрософт «ест» ресурсы очень сильно. На среднестатистическом ПК, после отключения данной функции, количество кадров в секунду может подняться на 10 — 15. Конечно, это зависит от индивидуальных особенностей каждой машины, но все же…
Как можно отключить эту функцию
Отключить абсолютно ненужное ПО на нашем ПК можно тремя способами:
- через само приложение;
- в редакторе реестра;
- при помощи командной строки.
Убираем через клиент
Это самый простой способ, отвечающий на вопрос: как удалить Xbox в Windows 10 полностью. Его следует попробовать в первую очередь.
- Для того чтобы начать, откройте сам Xbox. Изначально он находится в меню «Пуск».
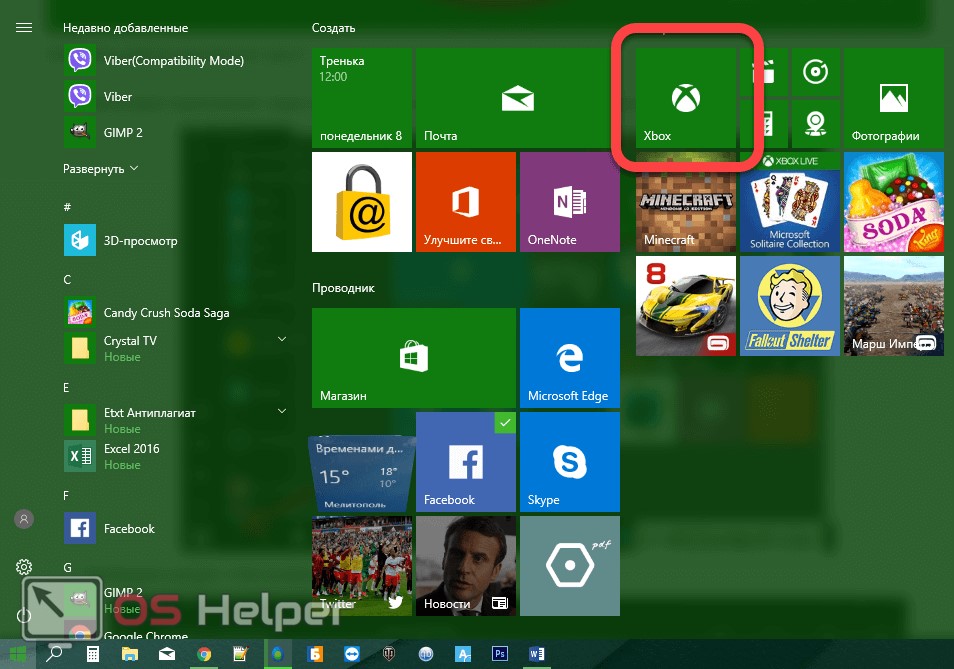
- Если здесь приложения нет, его можно найти через поиск. Для этого кликаем по значку увеличительного стекла в левой части панели задач Windows, вводим в поисковую строку слово «Xbox» и жмем по нужному результату.
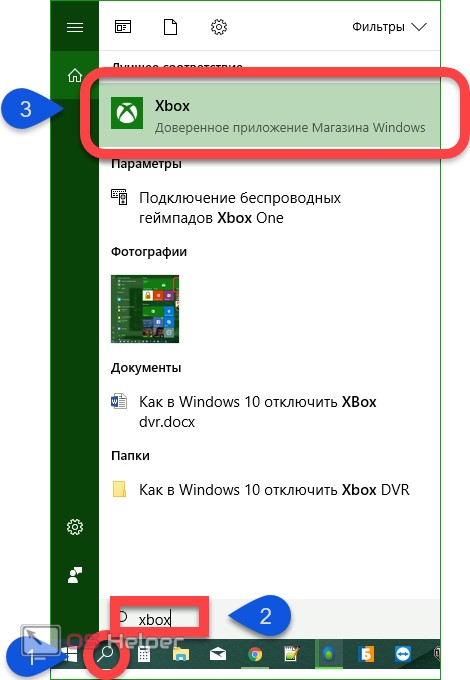
- После клика откроется сама программа Xbox и при первом запуске она может заставить немного подождать.
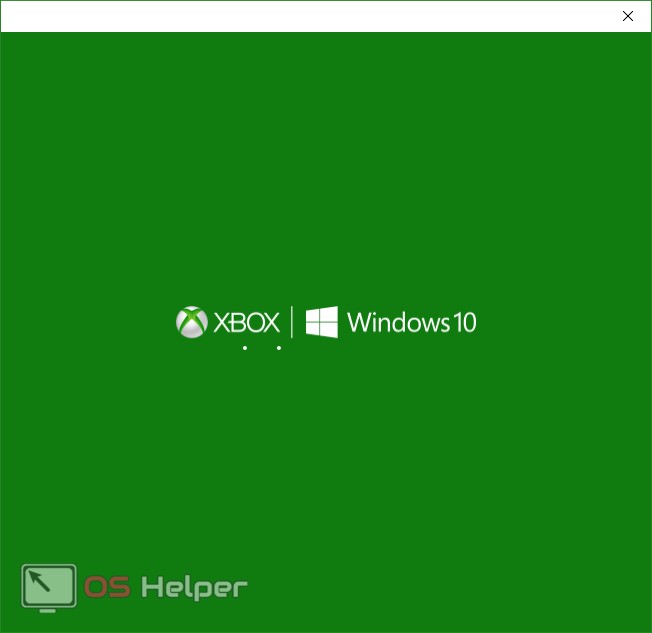
- Когда приложение запустится, нужно войти под своей учетной записью, иначе получить доступ к настройкам, которые помогут произвести удаление, не получится.
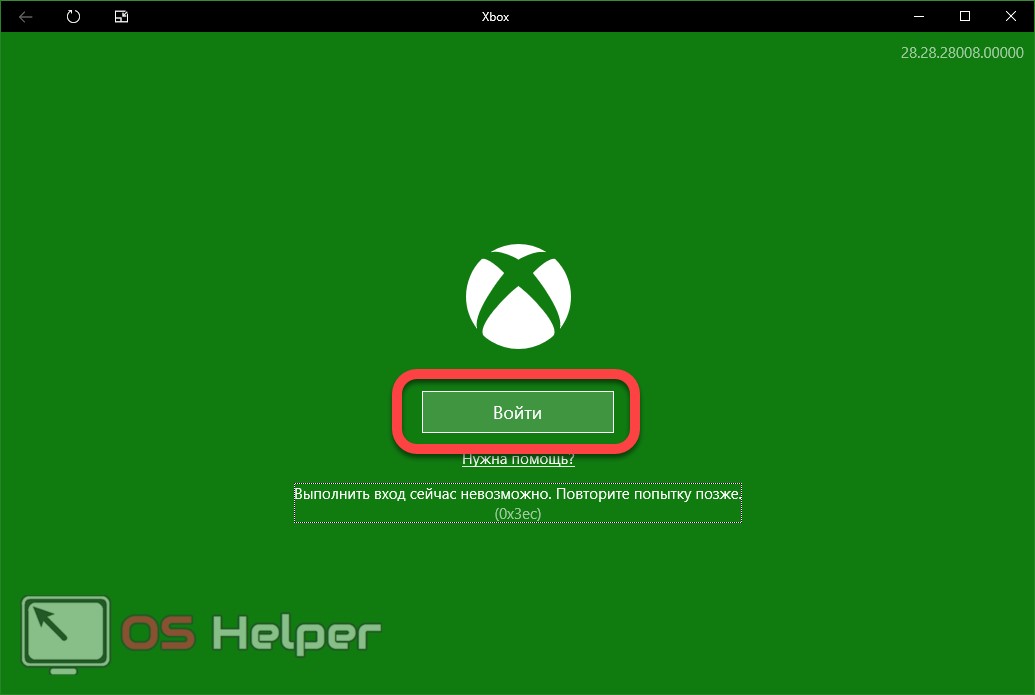
- Переходим в настройки программы. Для этого кликаем по кнопке, обозначенной на скриншоте.
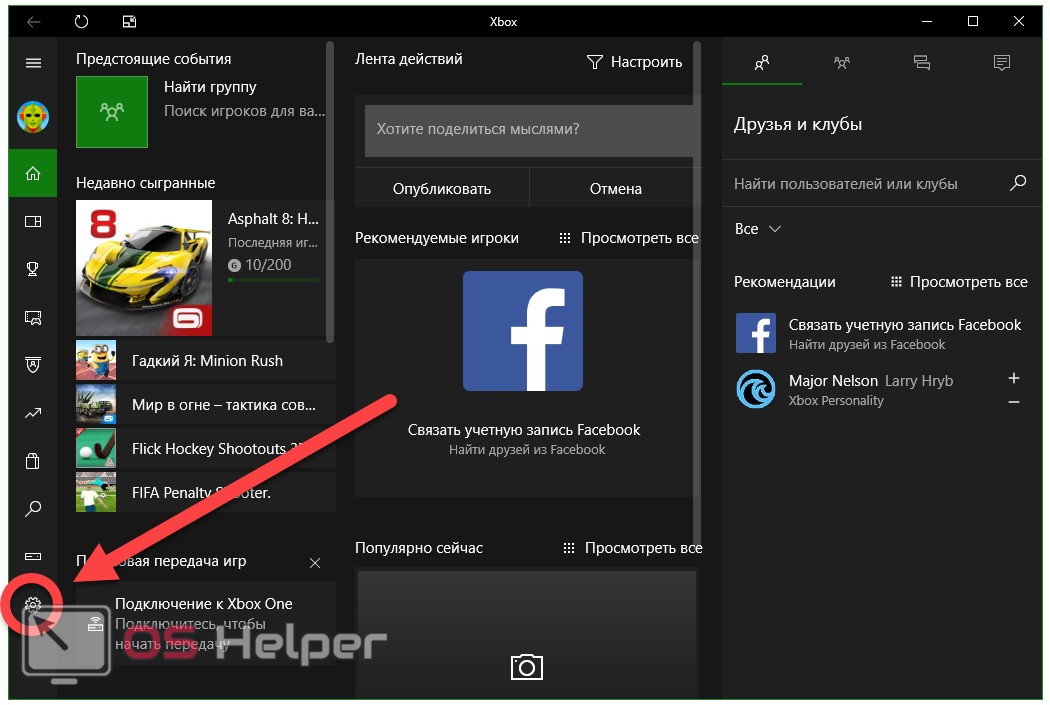
- Выбираем пункт «DVR для игр» – это как раз то, что нам нужно.
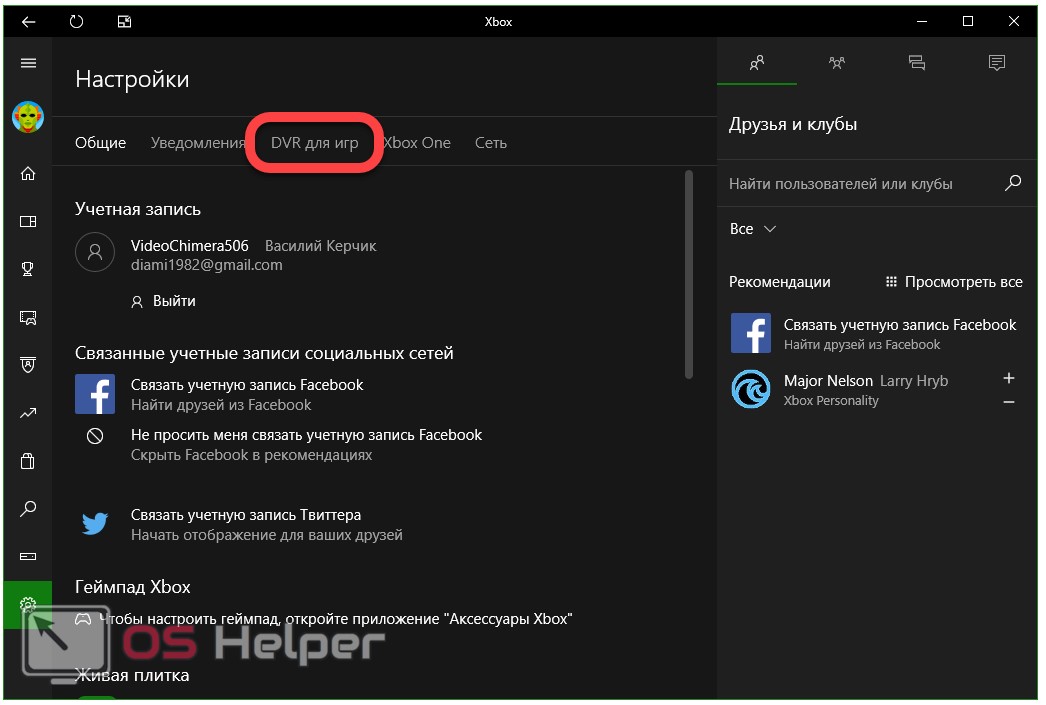
- И выключаем ненужную функцию при помощи триггера.
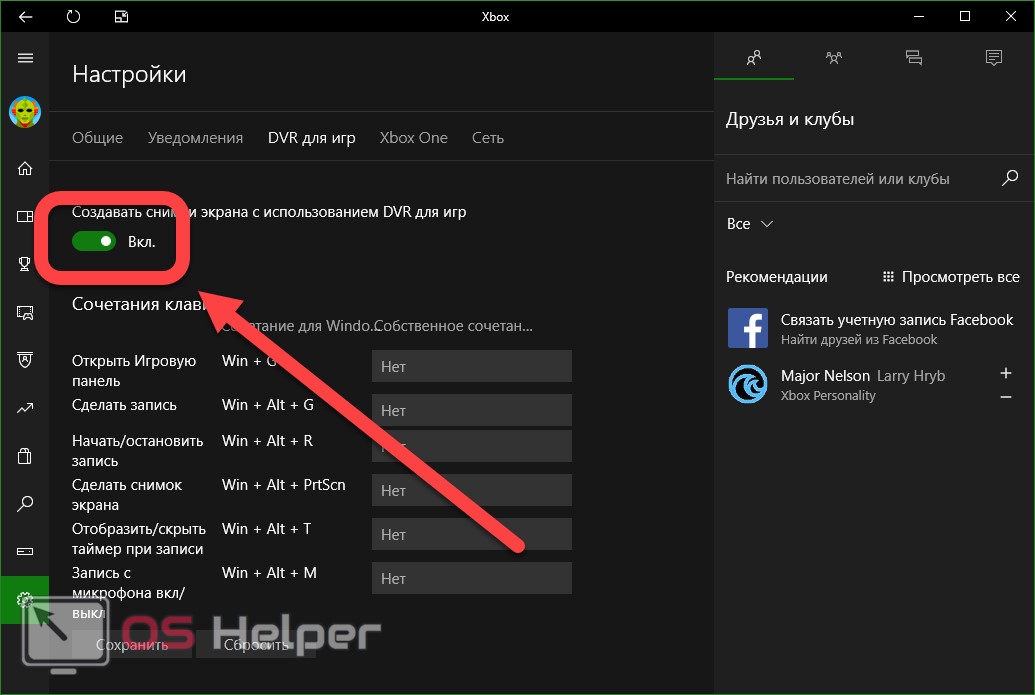
На этом отключение Xbox DVR окончено и навязчивая функция больше не потревожит вас. Однако случаются ситуации, когда получить доступ к Xbox невозможно, например, вы забыли пароль, а восстанавливать его не хочется. Или у вас попросту нет аккаунта Microsoft. Для этого мы опишем еще пару способов по деактивации ДВР. Приступаем.
Отключение средствами системного реестра
Это более надежный способ убрать Xbox DVR на Windows 10, который предотвратит произвольный запуск ненужной утилиты при следующем обновлении системы. К тому же, как мы уже говорили, нам не понадобится доступ к аккаунту Microsoft. Приступаем.
Для начала запустим сам редактор реестра. Сделать это можно также несколькими способами, начиная от скачивания стороннего ПО и заканчивая штатной утилитой системы под названием regedit. Мы будем использовать последний способ, давайте запустим редактор реестра.
- Используем сочетание горячих клавиш Win+R (кнопка Win находится в нижней части клавиатуры и представляет собой логотип операционной системы Windows).
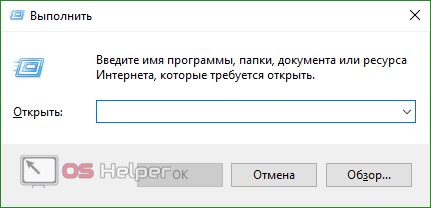
- Запустилось окошко «Выполнить». Оно-то нам и нужно: вводим в поле «Открыть» слово «regedit» и жмем «ОК». Это запустит редактор реестра.
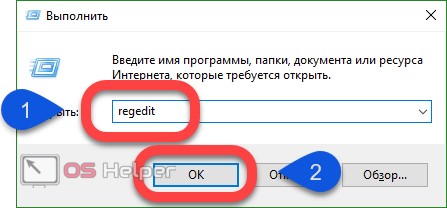
- Нам нужно перейти по пути «HKEY_CURRENT_USER», далее «System», затем переходим в «GameConfigStore» и ищем в правой половине окна запись «GameDVR_Enabled». Потом нужно выделить ее.
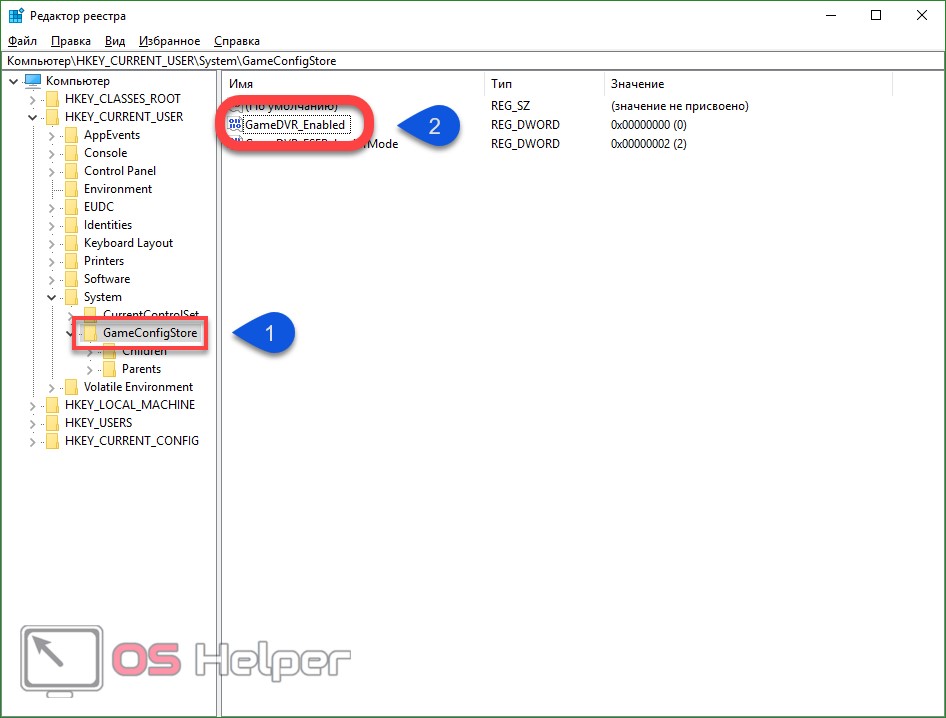
- Делаем двойной клик левой кнопкой мыши по выбранному ключу и в открывшемся окошке меняем значение 1 на 0. Жмем «ОК».
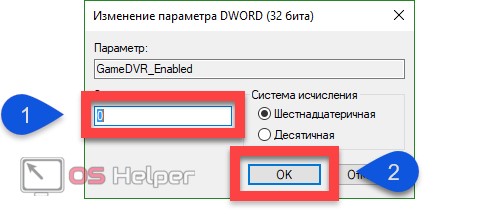
- Идем дальше. Переходим по другому пути в редакторе реестра: «HKEY_LOCAL_MACHINE» — «SOFTWARE» – «Policies» – «Microsoft» и открываем раздел «Windows». Создаем в нем новый ключ. Кликаем в рабочей области окна правой клавишей мыши и жмем «Создать» — «Параметр DWORD (32 бита)».
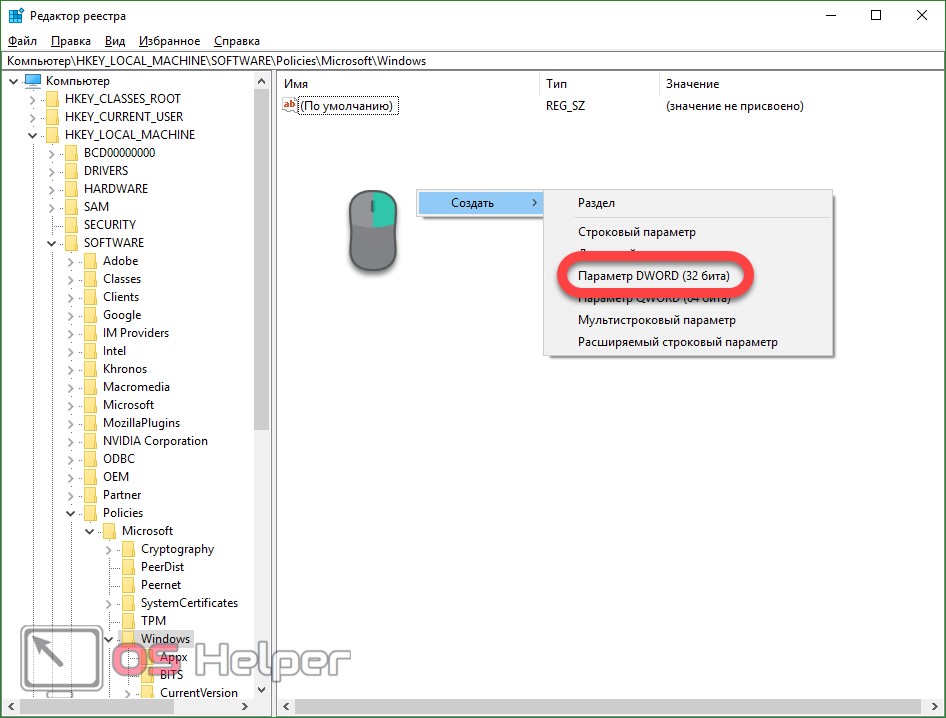
- Задаем новому параметру имя «AllowGameDVR» (без кавычек).
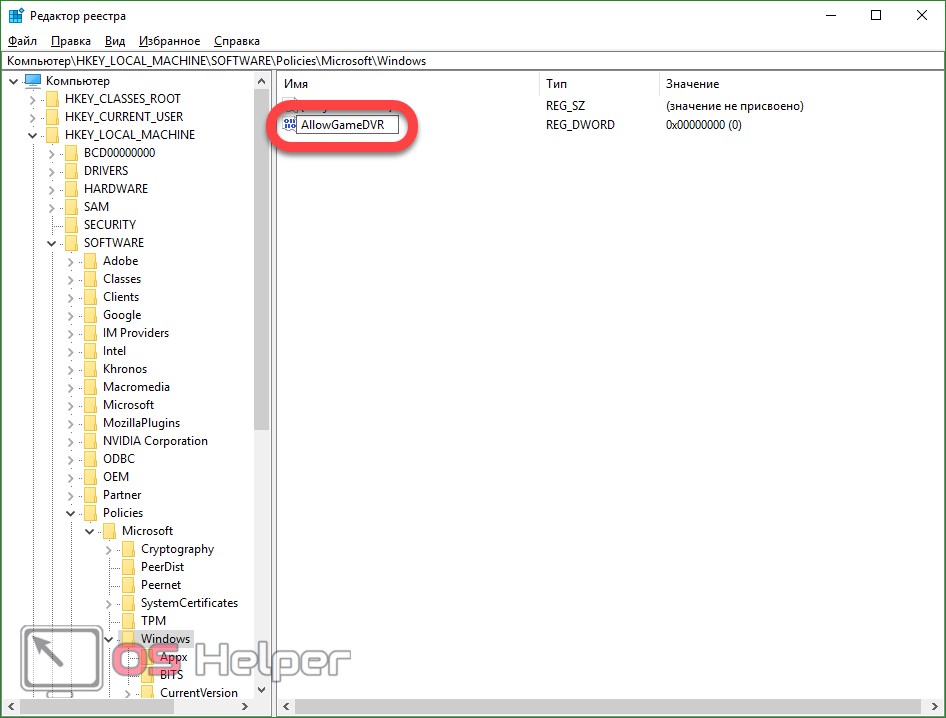
- Теперь нужно присвоить нашему параметру значение. Для этого снова кликаем по его имени левой клавишей мыши дважды и вводим «0» в появившееся поле (естественно, без кавычек).
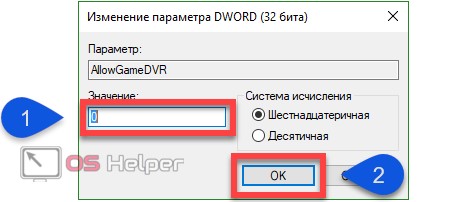
Теперь редактор реестра можно закрывать. Он нам больше не понадобится, а Xbox DVR будет отключен.
Важно: для того чтобы изменения вступили в силу, нужно выполнить перезагрузку операционной системы.
Деактивация через командную строку
Еще один способ удалить лишнее из Windows 10 и избавиться от надоевшего приложения – это использование командной строки. Скажем сразу, этот вариант наиболее сложен и использовать его нужно только тогда, когда первые два не сработали. В любом случае будьте осторожными и точно придерживайтесь нашей пошаговой инструкции.
- Вызываем командную строку. Для этого, как и в варианте с реестром, используем сочетание кнопок Win+R. В маленьком окошке, которое появится перед нами, вводим слово «cmd» и жмем «ОК».
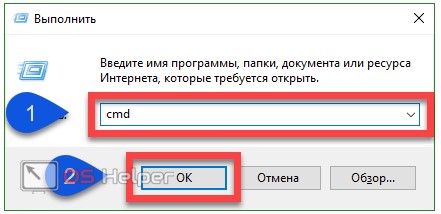
- Появится устрашающее окошко, черный цвет говорит нам, что тут все серьезно. Мы же вставляем в строку окна следующий текст «Get-AppxPackage *xbox* | Remove-AppxPackage» и жмем «Enter». Не забудьте убрать кавычки.
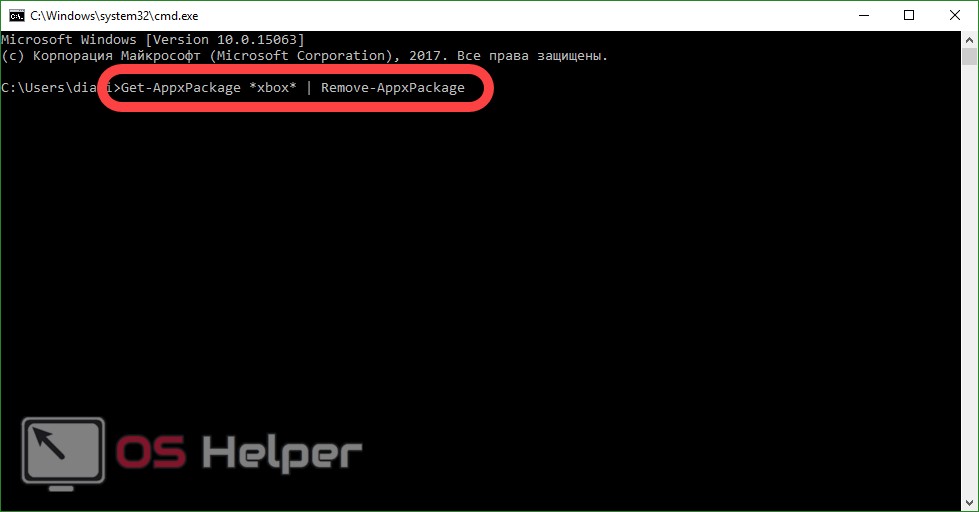
После этого XboxDVR будет удалена с нашего ПК и больше не помешает наслаждаться игрой.
Если процедура удаления не удастся, попробуйте запустить командную строку с привилегиями администратора. Найдите ее через поиск и выберите нужный пункт из меню, открытого правой клавишей мыши.
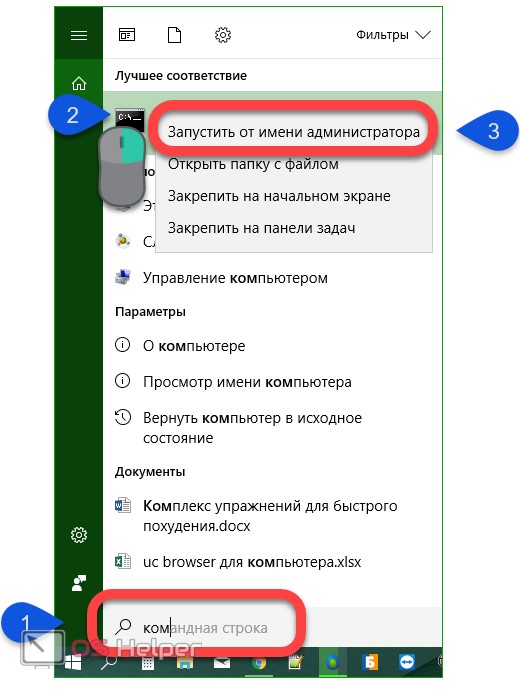
Как проверить, удалился ли Xbox DVR?
После того как мы разобрались с тем, как выключить Xbox dvr на Windows 10, можно проверить – получилось ли это у нас. Если при запуске любой игры на вашем экране больше не появляется надпись: «Нажмите Win+G для записи», значит, функция была успешно отключена.








