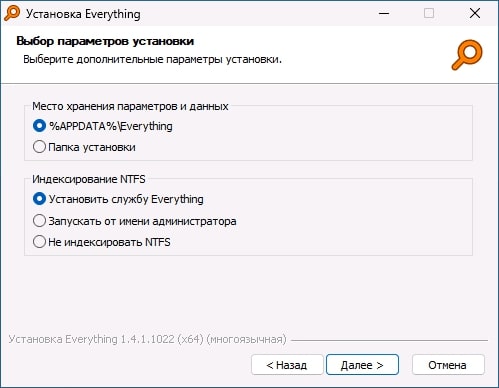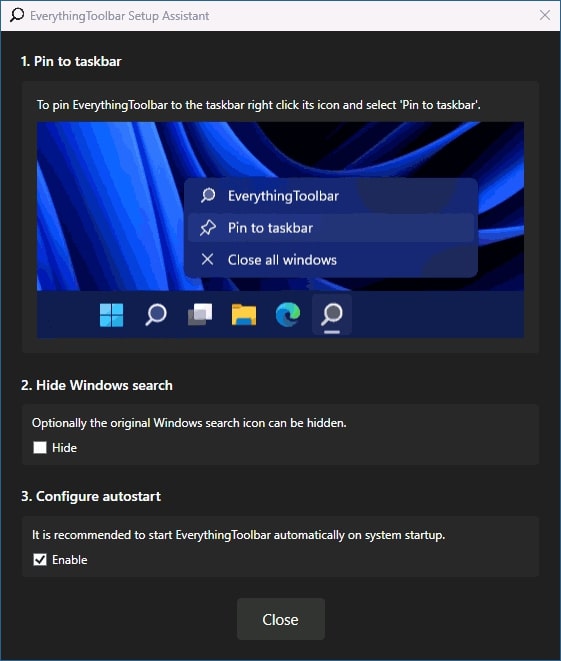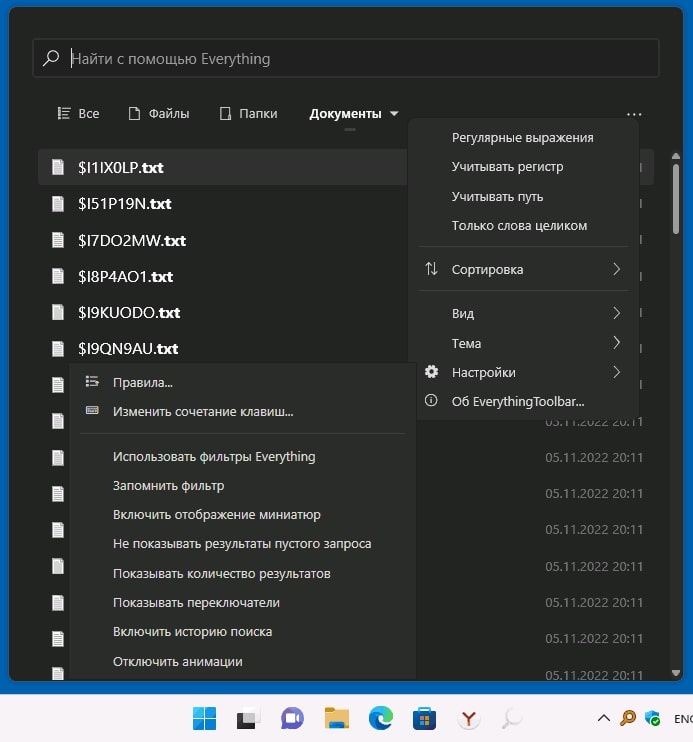Что поможет в ответственный момент отыскать информацию на вашем ПК легко? Everything поиск вам в помощь. Что это? Бесплатная программа everything для поиска файлов способна ускорять процессы встроенного поиска и расходует ресурсы минимально. С удовольствием поделимся полезной информацией и расскажем кое-что о Everything Toolbar.
Что такое поиск Everything?
Everything программа поиска выручит в короткий срок. Приложение написал независимый разработчик. Фишкой считается высокая скорость даже на cnfhs[ накопителях, поддерживающих Виндовс версий от XP и выше. Она бесплатна, обновляема, имеет малый вес. Ее даже сохраняют в автозагрузках. Everything поиск по содержимому идет быстрее, чем обычный на панели задач Виндовс. Приложение позволяет мгновенно найти файлы и папки по имени.
Скачивать версию стоит с сайта производителя по ссылке https://www.voidtools.com/ru-ru/downloads. Сама установка, как правило, не вызывает особых проблем. После этого в системном трее и на рабочем столе появится значок.
По умолчанию поиск идет на локальных разделах NTFS и ReFS по именам файлов. При помощи двойного клика открывается выбранный найденный элемент, а в контекстном меню доступны допдействия.
В «Поиске» меню программы задаются типы поисковых файликов, настраиваются фильтра, открывается окошко диалогов для более широкого отбора.
По умолчанию идет поддержка wildcard-символов «?»(заменяют один любой символ) и «*»(заменяет любой набор символов).
В поле поисковом возможно применение операторов. Примеры «parent» — указывает расположение поиска, «dm» указывает дату изменений.
Настройки открываются в меню «Сервис» — «Настройки». Какие возможно выделить пункты? Перечислим:
- Назначение горячих клавиш для открывания поисковика «Эврисин».
- Включение буквенных операторов AND, OR, NOT в разделе «Поиск» — «Разрешить буквенные операторы».
- Можно добавить папки, расположенных вне NTFS и ReFS. Это делается через «Индексирование» — «Папки». Здесь скорость будет равна скорости Виндовс.
- Удобный функционал в виде списков файлов.
Более четкая инструкция присутствует на официальном сайте https://www.voidtools.com/ru-ru/support/everything/.
Особенности использования Everything Toolbar
Гениальная идейка прилетела к Стефану Рамсквинкелю и он создал модуль поисковой строчки, работающей с Everything в связи и имитирующий интерфейс панели поиска Виндовс 10. Для работы нужно сначала установить и запустить «Эврисин», а далее поставить Everything Toolbar. Она устанавливается в папку в корне диска системы, своего исполнительного файла EXE нет, являясь набором взаимодействующих с основным поисковым инструментом динамических библиотек. Далее после ее установки потребуется открывать контекстное меню Панели задач и в «Панели» выбирать «Everything Toolbar».
Иконка отобразится в области системного трея, перетащите ее в панель задач слева. Параметры утилита берет из «Эврисин», доступны и свои настройки. В ней поддерживаются смена тем оформления, стиля, работа с регулярными выражениями, поиск слов целиком, создание пользовательских правил. Модуль работает быстро как и Everything, но отключив анимацию вы ускорите процесс. Хотим предупредить, что в инсайдерских сборках Виндовс 10 утилита может вызывать зависание и падение проводника. Перед установкой модуля в обязательном порядке создайте в Виндовс точку восстановления.
Как установить Everything Toolbar на Windows 10?
Он считается сторонним проектом с открытым исходным кодом, добавляющим поисковик «Эврисин» на панельку задачек Виндовс 10.
Установка идет по шагам:
- Сначала устанавливайте поисковик «Эврисин».
- Скачивайте свежую версию с https://github.com/stncl/EverythingToolbar/releases.
- После установки и запуска откроется окошко первонастройки. Сначала закрепите значок на панеле задачек. Нажмите правой кнопочкой мышки по нему и выберите необходимый пункт контекстного меню. Поисковую панель возможно открыть комбинацией «Win+Alt+S».
- При желании откройте стандартное поле или кнопку поисковика Виндовс.
- Включайте автозапуск.
- В итоге вам предложат выполнить перезапуск Проводника.
После появится новая кнопка. Возможна фильтрация результатов, изменение сортировочных параметров и допнастройки.
Поисковик «Эврисин» и парочка инструментов в совокупности будут отличным вариантом для любителя частенько искать быстро файлы на ПК.
Надеемся, что полученная информация пригодится. У вас возникают сложности в процессе? Доверьтесь квалифицированному и опытному мастеру.