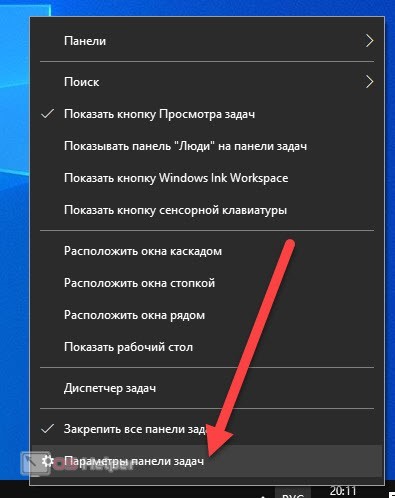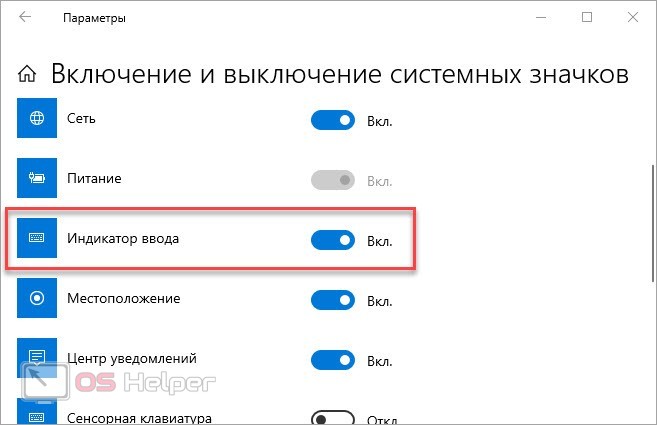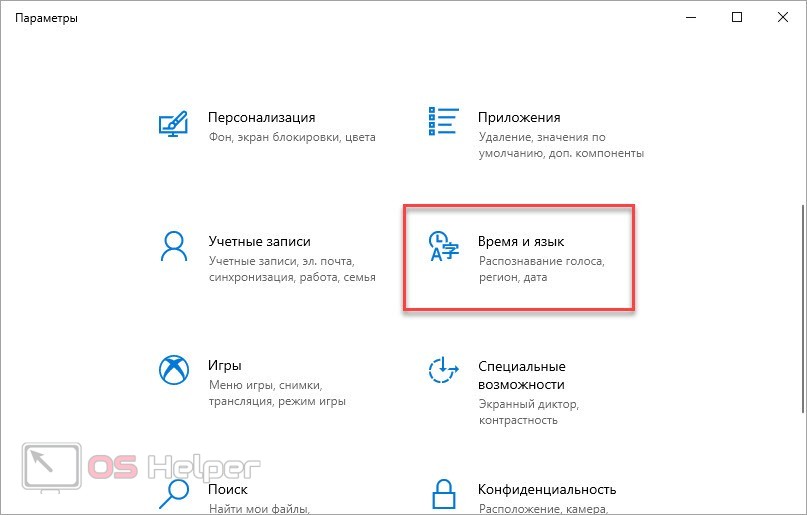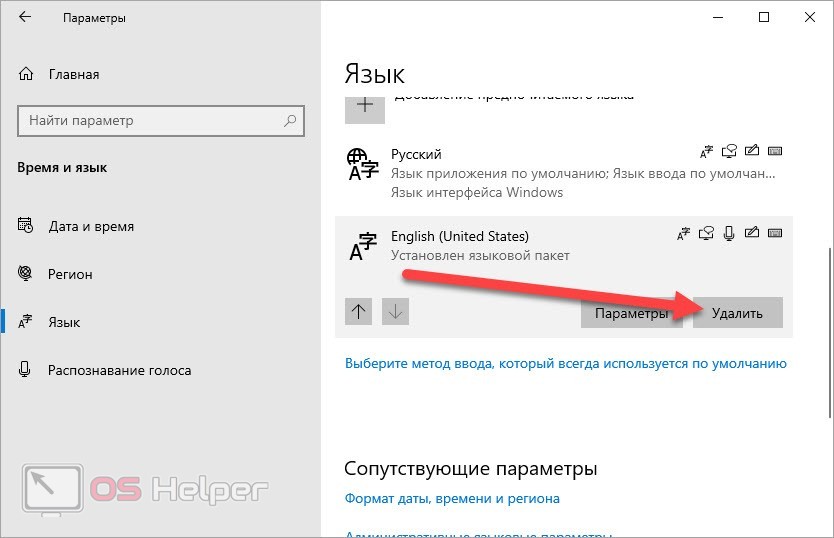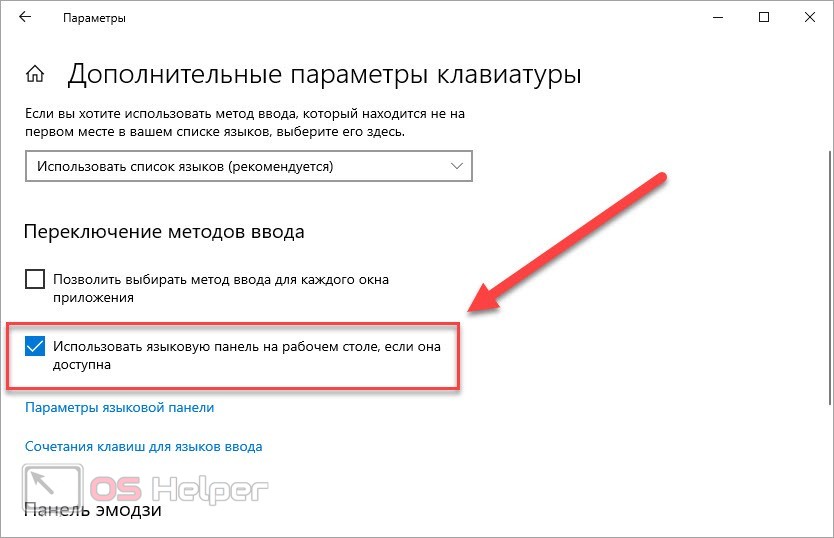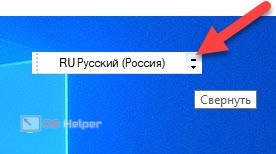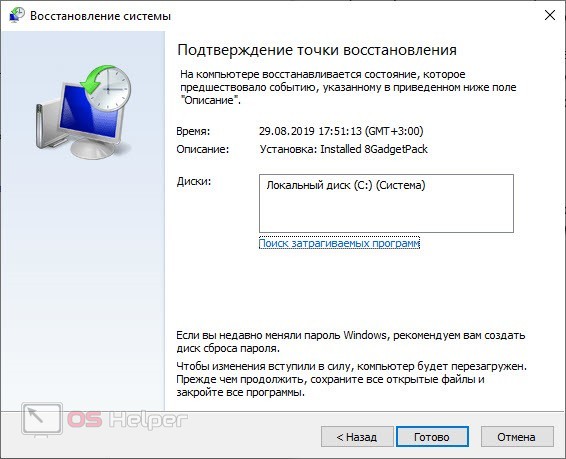Часто пользователи сталкиваются с пропажей тех или иных элементов с панели задач Windows. Одной из распространенных ситуаций является исчезновение иконки языка после запуска каких-либо приложений или игр. В основном, после этого отключаются и горячие клавиши для переключения раскладки, поэтому использование ПК затрудняется. Но иногда пропажа иконки связана с изменением параметров ОС. Сегодня мы поговорим о том, что делать, если на панели задач в Windows 10 пропал значок языка. Рассмотрим все штатные способы, позволяющие вернуть данный элемент интерфейса. Для применения на практике наших советов не потребуются специальные знания от пользователя.
Часто пользователи сталкиваются с пропажей тех или иных элементов с панели задач Windows. Одной из распространенных ситуаций является исчезновение иконки языка после запуска каких-либо приложений или игр. В основном, после этого отключаются и горячие клавиши для переключения раскладки, поэтому использование ПК затрудняется. Но иногда пропажа иконки связана с изменением параметров ОС. Сегодня мы поговорим о том, что делать, если на панели задач в Windows 10 пропал значок языка. Рассмотрим все штатные способы, позволяющие вернуть данный элемент интерфейса. Для применения на практике наших советов не потребуются специальные знания от пользователя.
Если языковая панель пропадает в результате использования какого-либо софта, то проблема заключается в настройках данной программы. Обычно такая ситуация разрешается простой перезагрузкой компьютера.
Параметры панели задач
Если исчезновение элемента интерфейса не связано ни с какими приложениями или играми, то первым делом стоит проверить штатные настройки панели задач. Чтобы получить к ним доступ, кликните по любой области нижней панели ПКМ и зайдите в параметры.
Теперь пролистайте список настроек вниз и нажмите на ссылку для перехода к включению системных значков. Нужная кнопка расположена в блоке под названием «Область уведомлений». В списке иконок найдите «Индикатор ввода». Убедитесь в том, что напротив него стоит надпись «Вкл.».
Языковые настройки
В большинстве случаев проблему решает отключение и повторное включение любого из языковых пакетов. В Windows 10 данный раздел был убран из штатной панели управления, поэтому необходимо пользоваться окном «Параметры». Открыть его можно через «Пуск», кликнув на иконку с шестеренкой. Здесь нужно выбрать подраздел «Время и язык».
Во вкладке «Язык» выделите, например, English и нажмите «Удалить». После этого иконка языка должна вернуться на свое место. Теперь нажмите на +, чтобы вернуть удаленную раскладку обратно. Такой «трюк» работает с любым языковым пакетом, кроме основного, поскольку его удалить таким способом не получится.
Если одна из используемых программ по умолчанию не поддерживает работу с вашей основной раскладкой, то именно она будет виновата в периодическом отключении языковой панели интерфейса.
Также с помощью параметров Windows вы можете вернуть классическую языковую панель из Windows 7, которую можно перемещать на рабочий стол при необходимости. В том же окне «Время и язык» перейдите к настройкам для ввода, клавиатуры и проверки орфографии. Затем откройте дополнительные параметры и включите использование языковой панели на рабочем столе.
Теперь вы можете передвигать или вытаскивать данный элемент интерфейса на рабочий стол. Если и такая панель не отображается, то проверьте, не перенесли ли вы ее вручную в какую-либо область рабочего стола. Чтобы вернуть иконку языка обратно, кликните по кнопке «Свернуть».
Одновременно использовать и классическую панель, и «родной» вариант Windows 10 не получится.
Если ничего не получается
Теперь перейдем к более серьезным проблемам. Если описанными методами у вас не получается восстановить работу языковой панели, то необходимо искать причину неполадки в системных сбоях. Вы должны сделать следующие процедуры:
- проверить компьютер на наличие вирусов;
- просканировать файловую систему с помощью SFC;
- выполнить откат до контрольной точки.
Если ни один из методов не поможет, то придется восстанавливать исходное состояние ОС или полностью переустанавливать Windows.
Видеоинструкция
Автор представленного ролика доступно и просто объясняет все действия по возврату языковой панели в Windows 10.
Заключение
Если сбой не связан с вирусным ПО и серьезными повреждениями Windows, то языковой значок возвращается буквально за несколько нажатий мышкой. Если иконка исчезает регулярно из-за работы конкретного приложения, то попробуйте установить другую версию данного софта или игры.