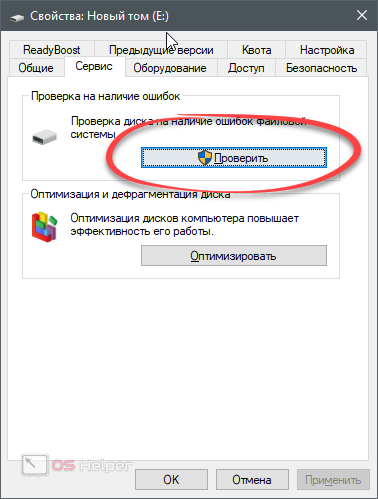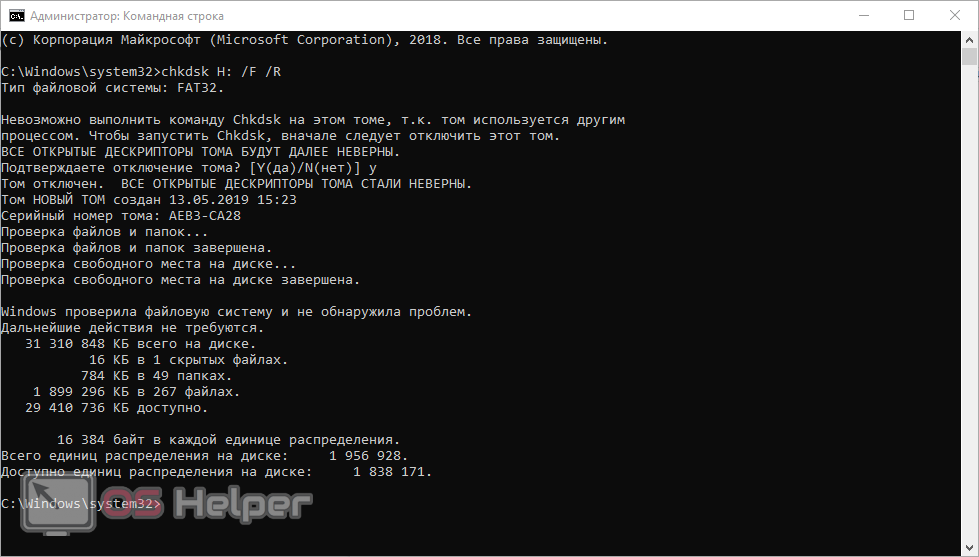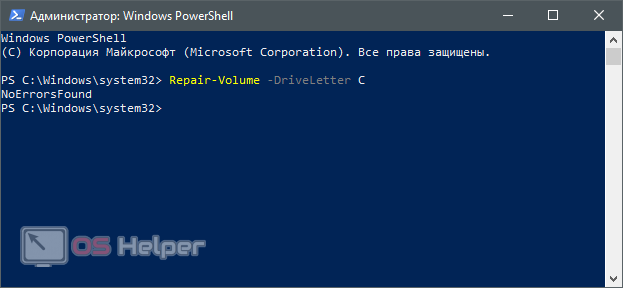В нашей сегодняшней статье речь пойдет о том, как в Windows 10 проверить диск на ошибки. Это очень важная процедура, от которой напрямую зависит здоровье компьютера или ноутбука. Причем описанные варианты применимы и в более ранних операционных системах от Microsoft. Поэтому не будем откладывать дело в «долгий ящик» и сразу приступим.
В нашей сегодняшней статье речь пойдет о том, как в Windows 10 проверить диск на ошибки. Это очень важная процедура, от которой напрямую зависит здоровье компьютера или ноутбука. Причем описанные варианты применимы и в более ранних операционных системах от Microsoft. Поэтому не будем откладывать дело в «долгий ящик» и сразу приступим.
Проверяем диск на ошибки
Существует сразу несколько действенных способов проверить диск в вашей «Десятке». Мы кратко опишем каждый из них, начиная с самого простого. В зависимости от того, поможет ли тот или иной вариант решить проблему, вы будете переходить к следующим способам или на этом закончите.
Используем проводник Windows 10
Проще всего попытаться найти ошибки на жестком диске Windows 10 именно через проводник операционной системы. Это очень просто и нам не понадобится работать с консолью. Просто делаем несколько элементарных шагов:
- Запускаем проводник Windows 10 (найди его можно в меню «Пуск» либо, нажав на иконку на панели задач).
- Делаем правый клик по тому диску, который хотим проверить. Из контекстного меню выбираем пункт «Свойства».
- Далее переходим во вкладку «Сервис» и нажимаем кнопку «Проверить».
- Система может уведомить вас о том, что сейчас проверка этого диска не требуется, тем не менее, мы все равно можем запустить ее.
- Начнется процесс анализа и автоматического исправления ошибок, завершения которого нам нужно дождаться. Если какие-то сбои будут найдены, операционная система самостоятельно их решит.
В некоторых случаях, если мы проверяем системный раздел, на котором стоит сама Windows 10, нам потребуется перезагрузка ПК.
Работаем с командной строкой
Для того чтобы открыть командную строку воспользуемся поисковым инструментом Windows 10:
- Для этого жмем по иконке с изображением увеличительного стекла в левой части панели задач.
- После в поисковой строке пишем 3 Английских буквы CMD.
- Кликаем правой кнопкой мыши по нужному результату и выбираем пункт запуска от имени администратора.
- После этого вводим команду p[kod]chkdsk C: /F /R[/kod], в которой вместо диска C указываем любой раздел. Затем жмем [knopka]Enter[/knopka].
- Иногда система может запросить отключение тома так как его проверка будет невозможной при задействовании какого-либо процесса. Соглашаемся введя английскую букву «Y».
- Затем просто дожидаемся завершением проверки. Как и в случае с проводником, если какие-то ошибки будут найдены, Windows 10 исправить их самостоятельно.
При этом будут проверяться файлы, папки, а также свободное пространство на выбранном диске. Это позволит исключить ошибки не только самих объектов, но и в таблице секторов и кластеров.
Ищем ошибки через Windows PowerShell
Еще один вариант, позволяющий найти и устранить любые ошибки на жестком диске Windows 10 — это работа с администраторской оболочкой Windows PowerShell. Для того чтобы ею воспользоваться делаем такие шаги:
- Кликаем правой кнопкой мыши по кнопке меню «Пуск» и из контекстного меню выбираем PowerShell (администратор).
- Вводим команду [kod]Repair-Volume -DriveLetter C[/kod], где место буквы C указываем букву проверяемого раздела.
- Дожидаемся завершения сканирования и исправления ошибок если, они будут найдены.
Внимание: в некоторых версиях операционной системы от Microsoft Windows PowerShell отсутствует.
Видеоинструкция
Также рекомендуем ознакомиться с видео, в котором автор наглядно показывает все то, что было описано выше. Научиться проверять диск в Windows 10 на ошибки, используя данный ролик, легче чем, читая подробную пошаговую инструкцию. Так что очень рекомендуем.
Подводим итоги
Теперь, когда вы знаете, как проверить операционную систему Windows 10, а точнее ее диск на наличие ошибок, мы можем заканчивать свою статью. Надеемся, что вопрос для вас раскрыть полностью и все предельно понятно.
Если же замечания останутся можете описать их в комментариях. Мы обязательно откликнешься и советом поможем в той или иной ситуации.