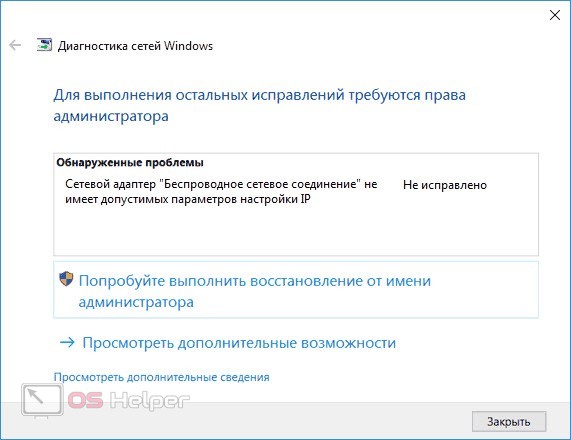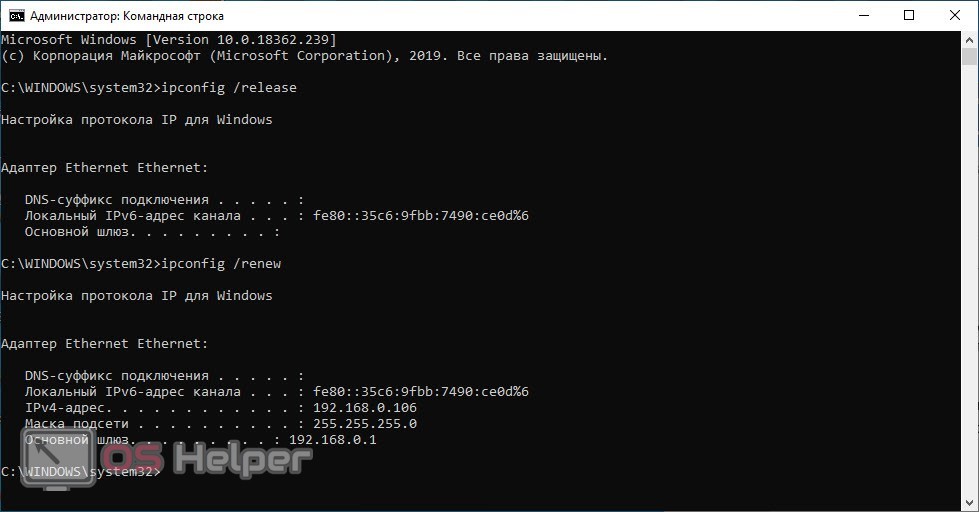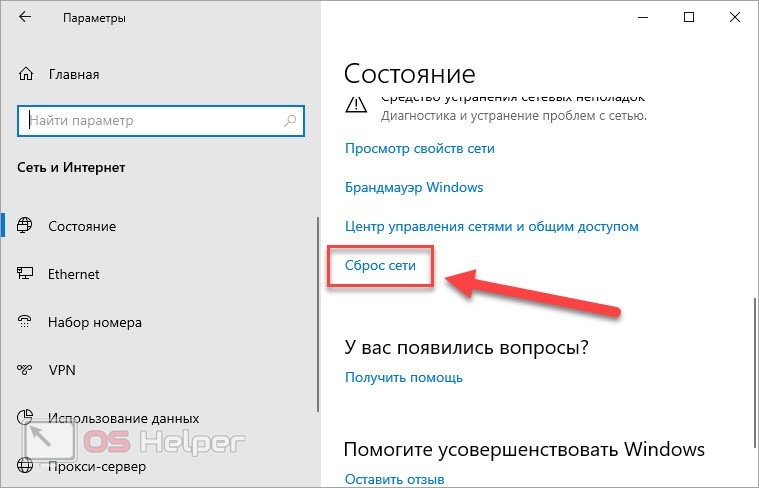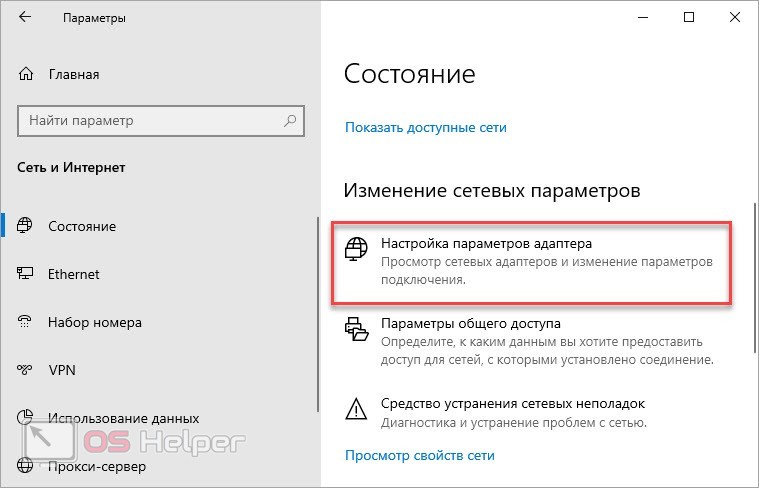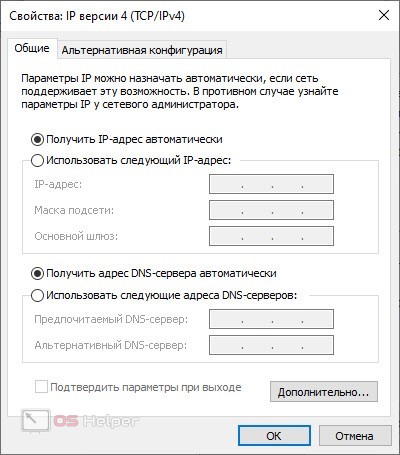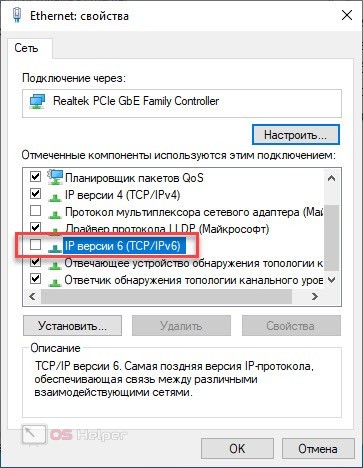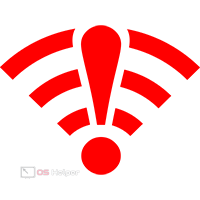 Проблема в работе интернета на компьютере может быть связана со многими факторами. Иногда причиной является неисправный роутер или неправильные настройки, в других ситуациях неисправность на стороне сетевого адаптера ПК. Сегодня мы поговорим об ошибке «Сетевой адаптер Ethernet не имеет допустимых параметров настройки IP» на Win 10. В данном руководстве вы найдете самые распространенные методы решения неполадки. Данные советы подходят для Windows 7, 8.1. Если вы пользуетесь одной из этих ОС, а не «десяткой», то обратите внимание на нашу инструкцию.
Проблема в работе интернета на компьютере может быть связана со многими факторами. Иногда причиной является неисправный роутер или неправильные настройки, в других ситуациях неисправность на стороне сетевого адаптера ПК. Сегодня мы поговорим об ошибке «Сетевой адаптер Ethernet не имеет допустимых параметров настройки IP» на Win 10. В данном руководстве вы найдете самые распространенные методы решения неполадки. Данные советы подходят для Windows 7, 8.1. Если вы пользуетесь одной из этих ОС, а не «десяткой», то обратите внимание на нашу инструкцию.
Перезагрузка ПК и роутера
Перед тем, как вмешиваться в настройки сетевой карты и Windows, необходимо просто перезапустить устройства. Этот способ поможет, если проблема заключается во временных сбоях сети. Сначала перезагрузите компьютер и проверьте работоспособность подключения. Затем перезапустите роутер или модем, подключенный к ПК. Если эти варианты не решили проблему с сетевым адаптером, переходите к следующему шагу руководства.
Получение параметров IP
Поскольку в ошибке говорится о том, что адаптер не имеет нужных параметров IP, необходимо получить их заново. Сделать это можно с помощью командной строки:
- Откройте данную утилиту с правами администратора.
- Сначала воспользуйтесь командой [k]ipconfig /release[/k].
- После этого введите [k]ipconfig /renew[/k].
После первой команды пропадет соединение с интернетом, а применение второй команды восстановит работу сети. Воспользуйтесь данным методом и проверьте подключение к интернету.
Также обязательно проверьте настройки интернета в меню роутера. Сделать это можно с помощью руководства оборудования или по отдельным инструкциям.
Сброс протокола
В некоторых случаях восстановить работу сетевого адаптера помогает обнуление настроек TCP/IP. Данная процедура подразумевает полный сброс параметров сети на компьютере. Пользователи Windows 10 могут сделать это за несколько нажатий мышкой:
- Кликните ПКМ по иконке «Пуск» и откройте «Параметры».
- Перейдите к разделу «Сеть и Интернет».
- Пролистайте содержимое вкладки «Состояние» вниз и нажмите «Сброс сети».
- Перезагрузите компьютер.
Проверка параметров IP через свойства
Если сброс параметров IP не помог, то попробуйте задать данные настройки вручную. Для этого нужно открыть «Сеть и Интернет» и выбрать пункт «Настройка параметров адаптера».
Дважды кликните по активному сетевому подключению и зайдите в свойства адаптера. В списке отыщите «IP версии 4» и откройте свойства подключения. В новом окне появится выбор между автоматическим получением и ручным вводом IP-адреса и DNS.
Если в обоих случаях сетевой адаптер работает неправильно, выполните следующие операции по порядку:
- Попробуйте вписать предпочитаемый и альтернативный DNS-сервера 8.8.8.8 и 8.8.4.4 соответственно. Это адреса Google-серверов. Проверьте работоспособность интернета с этими параметрами.
- Если речь идет о подключении по Wi-Fi, то установите в качестве IP-адреса комбинацию, которая отличается от адреса роутера последним значением. Например, если роутеру присвоен 192.168.1.1, то введите для сетевого адаптера комбинацию 192.168.1.12 или подобную.
- Вернитесь в свойства сетевого адаптера и в списке компонентов отключите IP версии 6.
На работоспособность интернета также могут повлиять сторонние программы, которые затрагивают подключение к сети. Например, программа Bonjour от Apple или любой антивирус со включенным сетевым экраном.
Видеоинструкция
В представленной видеоинструкции вы найдете пошаговое выполнение всех рекомендаций из статьи с комментариями автора ролика. Если вы сомневаетесь в своих навыках управления Windows, то мы не рекомендуем приступать к практике без ознакомления с видео!
Заключение
Теперь вы умеете решать проблему с настройкой сетевого адаптера на Windows 10. Если описанные методы не помогли, обратитесь за диагностикой сетевой карты и роутера. А также позвоните провайдеру и уточните состояние линии и активность вашей услуги в текущий момент.