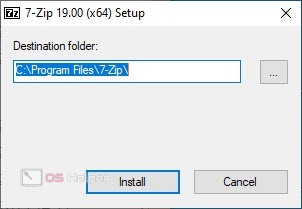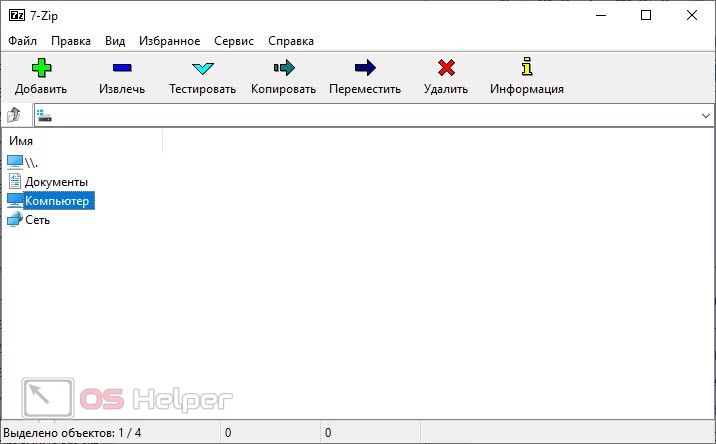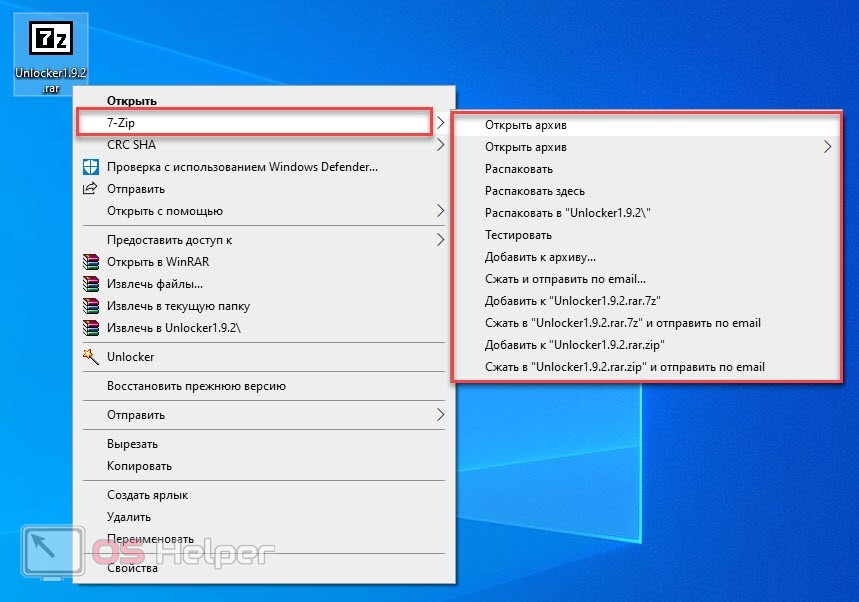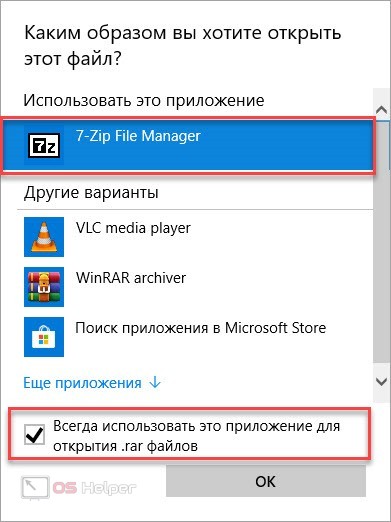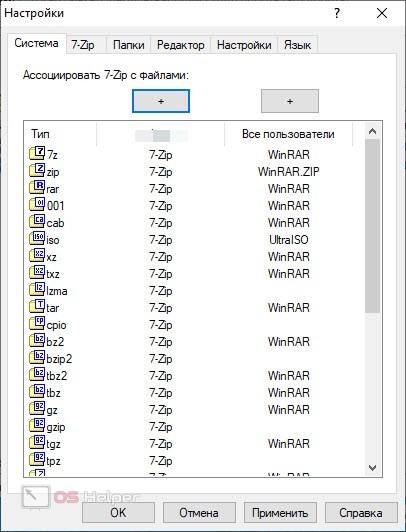На любом персональном компьютере необходим хотя бы один архиватор, чтобы пользователь мог спокойно скачивать данные и распаковывать их на жесткий диск. Программа 7-Zip выделяется крайне простым интерфейсом и небольшим размером, однако имеет весь необходимый набор функций. Она может полноценно заменить WinRAR или похожую утилиту. Сегодня вы узнаете, где скачать архиватор 7-Zip бесплатно на русском языке для Windows 10. В статье вы найдете ссылки на загрузку установщика для 32 и 64-битных версий операционной системы.
На любом персональном компьютере необходим хотя бы один архиватор, чтобы пользователь мог спокойно скачивать данные и распаковывать их на жесткий диск. Программа 7-Zip выделяется крайне простым интерфейсом и небольшим размером, однако имеет весь необходимый набор функций. Она может полноценно заменить WinRAR или похожую утилиту. Сегодня вы узнаете, где скачать архиватор 7-Zip бесплатно на русском языке для Windows 10. В статье вы найдете ссылки на загрузку установщика для 32 и 64-битных версий операционной системы.
Возможности архиватора
Сначала перечислим основные возможности программы. К ним относятся:
- упаковка и распаковка большинства форматов архивов;
- тестирование производительности;
- настройка количества потоков в работе;
- подсчет контрольных сумм файлов;
- возможности файлового менеджера.
Загрузка и установка программы
Теперь перейдем к скачиванию утилиты архивации. В зависимости от разрядности вашей операционной системы необходимо загрузить подходящий дистрибутив. Файл весит крайне мало, поэтому даже при медленном интернете он загрузится быстро. Запустите исполняющий файл и укажите путь до папки на жестком диске. Затем кликните по кнопке Install.
Архиватор установится за пару секунд. Теперь перейдите к папке, в которую он был установлен. Для запуска утилиты щелкните по файлу 7zFM.exe. Перед вами появится главное окно. Здесь вы видите панель инструментов с возможностями извлечения, тестирования, копирования и перемещения данных. Большую часть окна занимает проводник. Дополнительные параметры, как обычно, вынесены на верхнюю строку и распределены по разделам. Как видите, весь интерфейс полностью на русском языке. Единственный минус – справочный раздел остался на английском. Но и без него разобраться в функционале не составит труда.
Использование 7-Zip
В большинстве случаев пользователи не запускают архиватор напрямую. Гораздо удобнее открывать архивы или добавлять файлы через контекстное меню. После инсталляции 7-Zip автоматически интегрируется в средства Windows. Вам достаточно кликнуть ПКМ по архиву или любому файлу и раскрыть список 7-Zip. Через данное меню вы сможете воспользоваться всеми необходимыми функциями.
Если ранее вы пользовались другим архиватором, например, WinRAR, то все архивы будут открываться по умолчанию через него. Это можно легко исправить. Достаточно сделать следующее:
- Кликните ПКМ по архиву и зайдите в подраздел меню «Открыть с помощью».
- Теперь выберите «Выбрать другое приложение».
- Если в списке нет пункта 7-Zip File Manager, то кликните по кнопке поиска приложений на компьютере.
- С помощью проводника найдите папку с установленным архиватором и выберите исполняющий файл.
- Чтобы закрепить 7-Zip в качестве основного архиватора, снова кликните ПКМ и выберите «Открыть с помощью».
- Укажите вариант 7-Zip File Manager и поставьте галочку в пункте, отмеченном на скриншоте.
Готово! Теперь все архивы в данном формате будут открываться с помощью 7-Zip. Если вы захотите вернуть другую программу по умолчанию, то повторите данную процедуру.
Есть еще один способ настройки ассоциации файлов – через сам архиватор. Для этого запустите 7-Zip и через меню «Сервис» откройте настройки. Во вкладке «Система» представлен полный список форматов архивов. Если вы авторизованы с помощью администраторского аккаунта, то сможете выбрать архиватор по умолчанию как для своего профиля, так и для всех пользователей. Кликнув на +, вы выбираете ассоциацию с 7-Zip всех форматов архивов.
Видеоинструкция
В представленном ролике вас ждет подробный разбор архиватора 7-Zip с описанием функций и примером использования.
Заключение
7-Zip является полноценной утилитой для работы с любыми архивами. При этом программа не перегружена в плане интерфейса и дополнительных функций. С помощью нашего руководства вы сможете легко скачать приложение и настроить его.
Пишите в комментариях, если хотите уточнить какой-либо момент по теме статьи. Мы с радостью ответим на каждый вопрос.