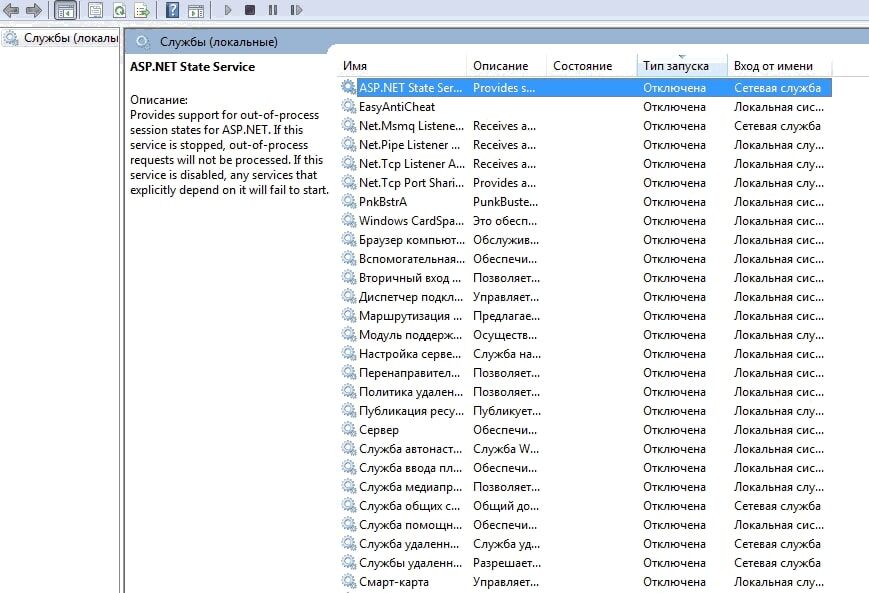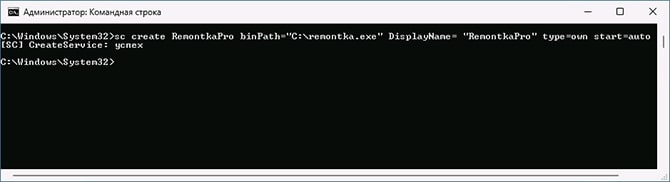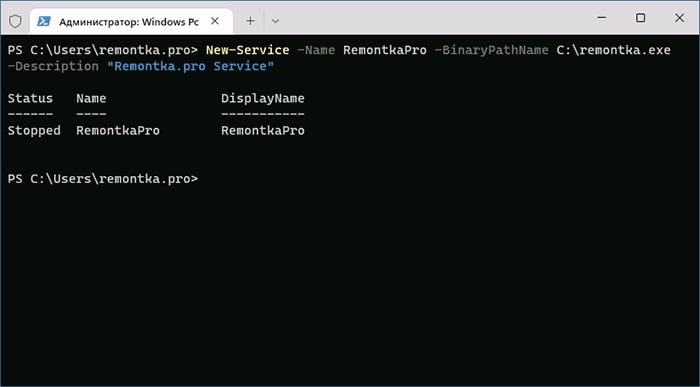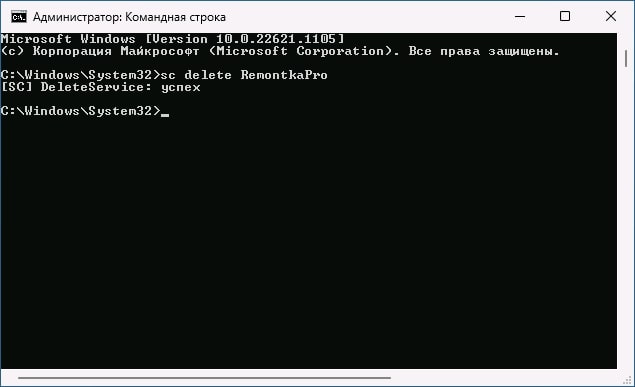Службы Виндовс 10 представляют собой системные процессы, которые действуют в фоновом режиме. Часть из них запускается даже раньше, чем успевает полностью загрузиться ОС устройства. Такие приложения в основном созданы для того, чтобы предоставлять определенные услуги пользователю ПК или ноутбука. Например, одной из них является служба, выполняющая подключение к интернету. В нашей статье мы расскажем, как самому создать службу или удалить ее при необходимости.
Что такое службы в Windows 10?
Запущенные службы Виндовс тратят определенный объем ресурсов системы. Если таких приложений работает слишком много, то компьютер начинает тормозить, так как оперативная память перегружается. Часто пользователи даже не знают о том, что службы активны, гадая, почему их верный друг не справляется с простой задачей. Поэтому важно знать, как управлять подобного рода элементом, настраивать его, создавать новый или отключать неиспользуемый. Если выполнить деактивацию ненужных служб или поставить их на запуск в ручной режим, то системные ресурсы получится сэкономить, соответственно, электронное устройство станет быстрее реагировать на команды.
Стоит отметить, что службы могут быть не только от Windows. Их умеют создавать и сторонние программы, загружая систему ПК. К такой категории относится функция уведомления пользователя об обновлении какого-либо софта.
Как самому создать службу в Windows 10?
Существует несколько методов, как запустить службы Виндовс. Рассмотрим их подробнее.
Через командную строку
Инструкция содержит следующие шаги:
- Выполните запуск командной строки. Это нужно сделать с правами Администратора. Для этого воспользуйтесь поиском, наберите “Командная строка”, результат покажет нужный элемент. Кликните на него и выберите тип запуска от имени Администратора.
- Когда откроется активное окно, пропишите в нем команду “sc create Имя_службы binPath=»C:\service-file.exe» DisplayName= «Описание_службы» type=own start=auto”.
- Важно правильно разобраться, как заполнять поля со сведениями создаваемого элемента:
- binPath — путь к месту, где содержится служба;
- DisplayName — наименование службы;
- start — категория включения;
- type — разновидность службы (по стандарту высвечивается own, но может быть share, kernel, filesys и interact).
- После заполнения данных, подтвердите действия на Enter. Проверить грамотность создания можно в списке активных служб. Для этого одновременно зажмите кнопки на устройстве ввода Win+R и введите “services.msc”. В некоторых случаях требуется выполнение перезагрузки ПК.
Через Windows PowerShell
Данный метод предполагает аналогичную последовательность:
- Запустите PowerShell с правами Администратора.
- Затем напишите команду “New-Service-Name»Имя_Службы»-BinaryPathName’C:\путь_к_файлу параметры_запуска». Здесь заполняется, как видно из содержания, наименование и путь к службе.
- Есть и расширенная версия с указанием категории включения службы и ее описания, тогда команда выглядит так “New-Service-Name MyService-BinaryPathName»C:\путь_к_файлу параметры_запуска”-DisplayName»Имя_службы»-Description»Описание службы»-StarupType»Automatic».
Как удалить службу?
Помимо создания предлагаем рассмотреть, как отключить службы Виндовс:
- Первым шагом откройте командную строку с административными правами.
- Задайте команду “sc delete Имя_службы”.
- Подтвердите действие, кликнув на Enter.
Альтернативным вариантом станет запуск Windows PowerShell и ввод команды “Remove-Service -Name MyService”.