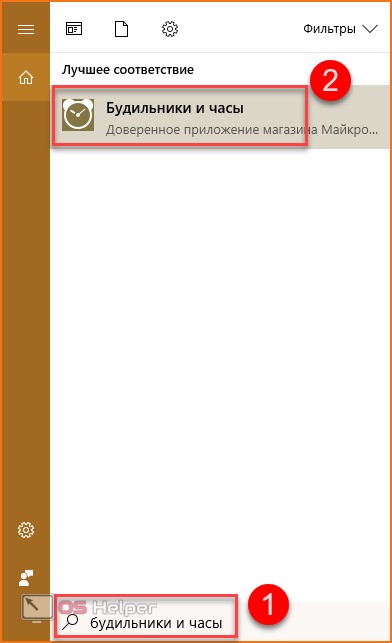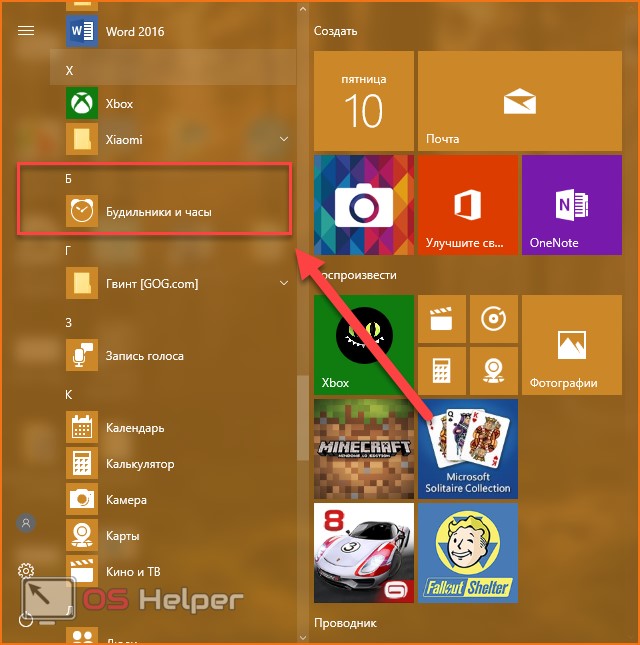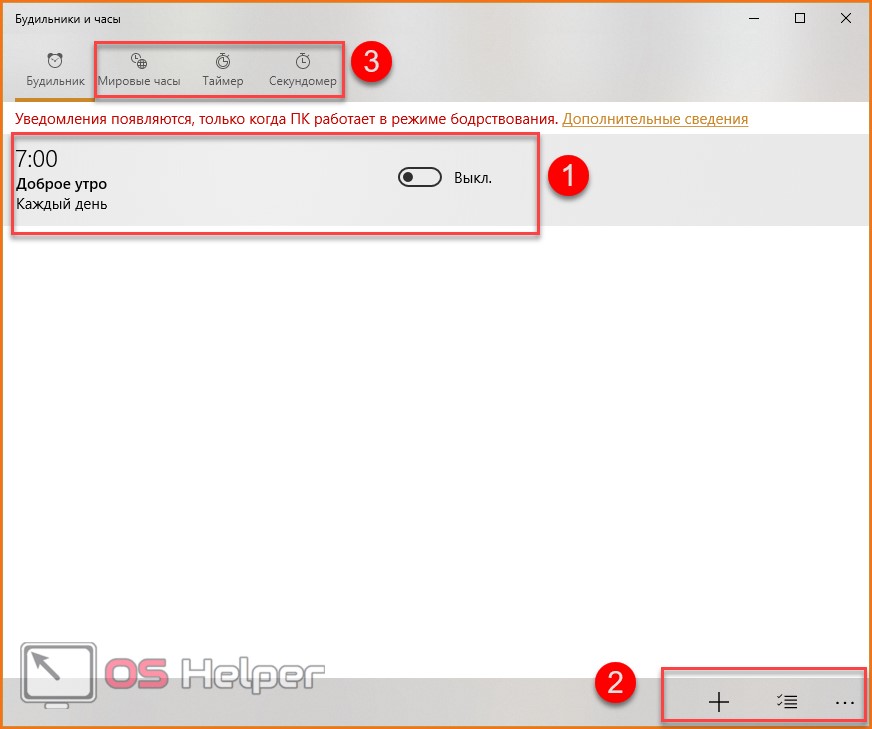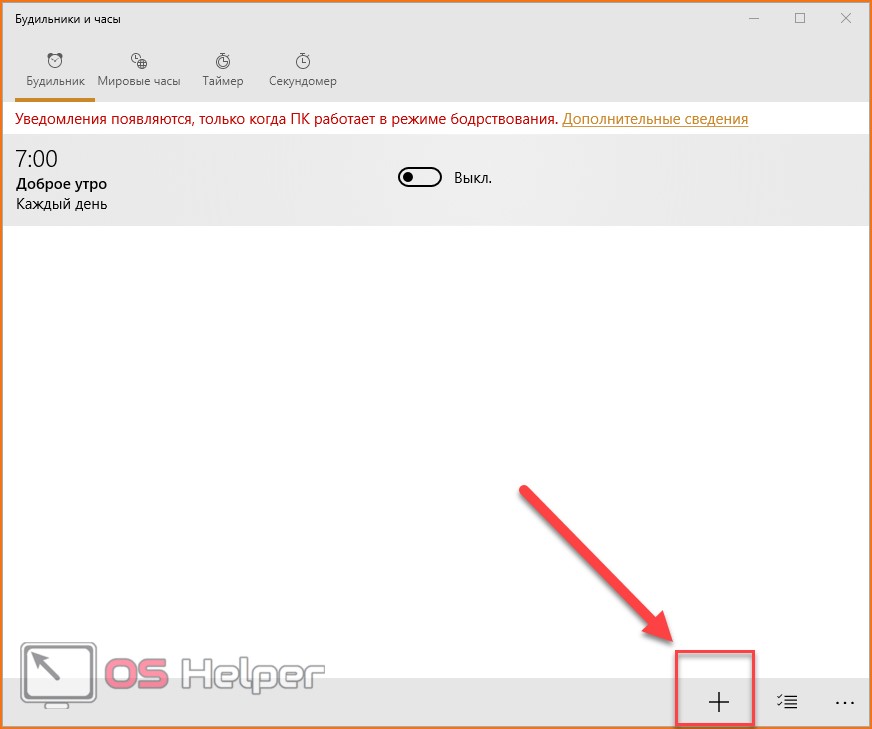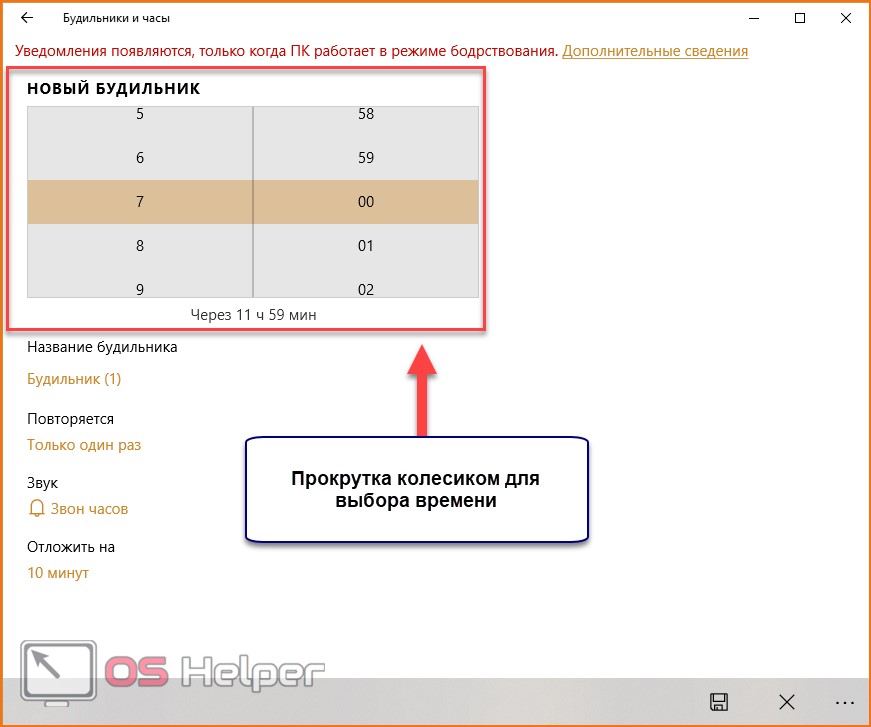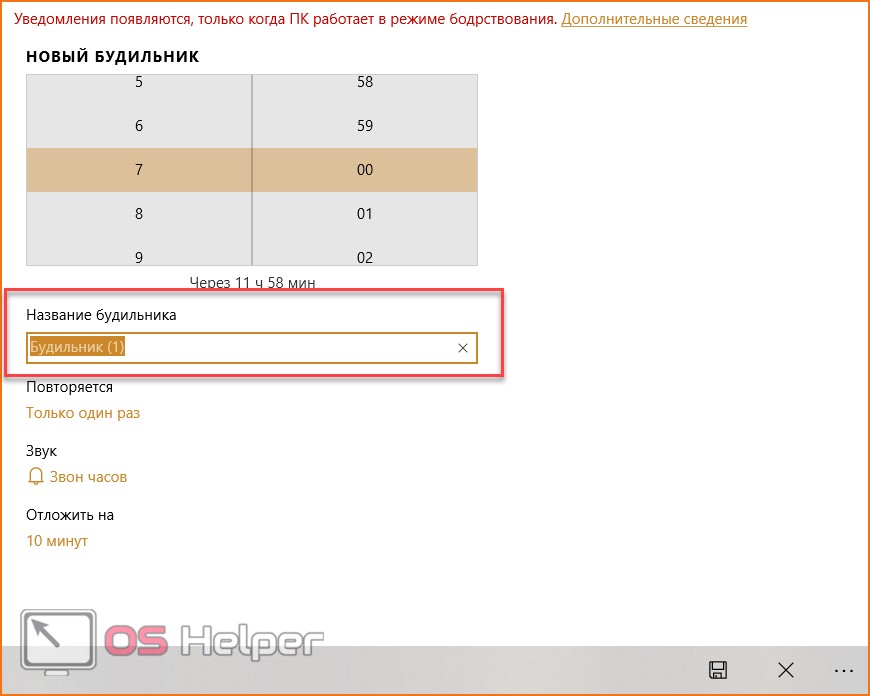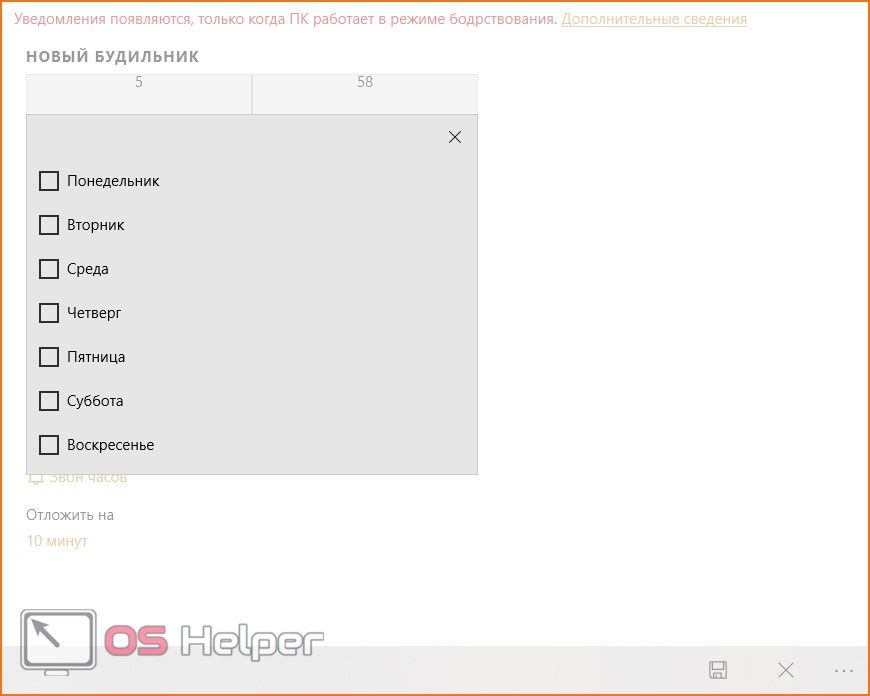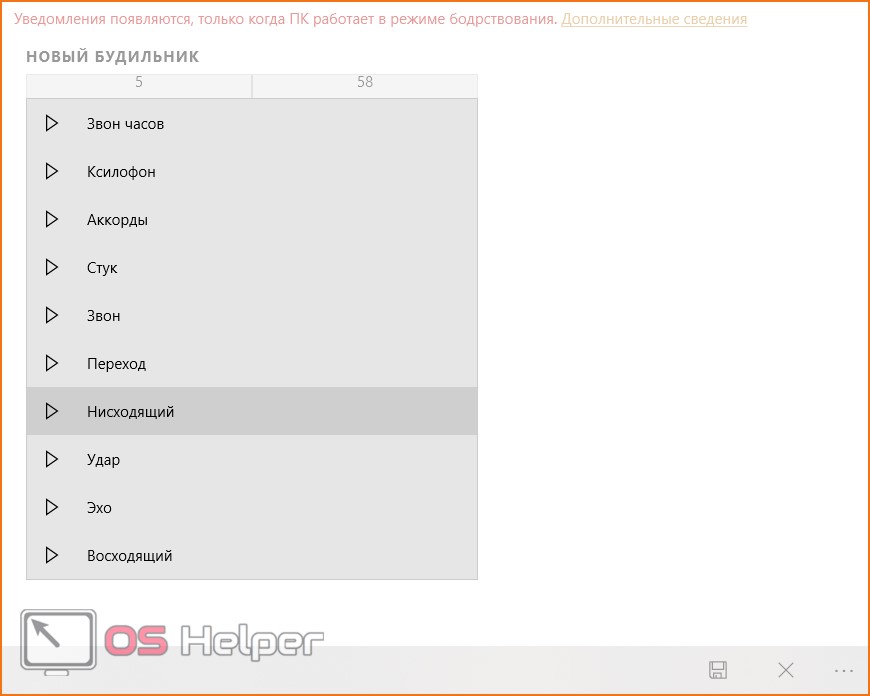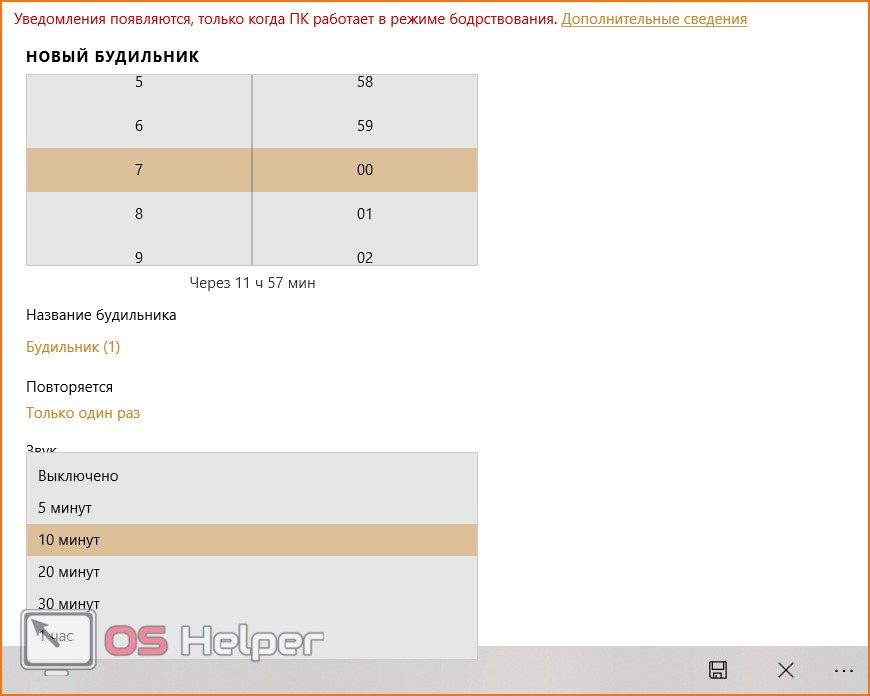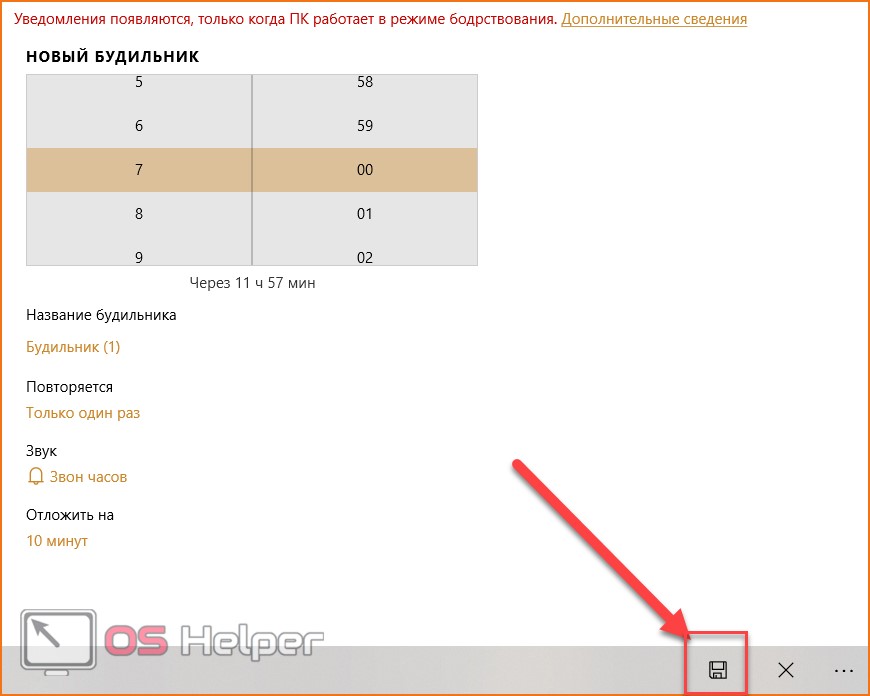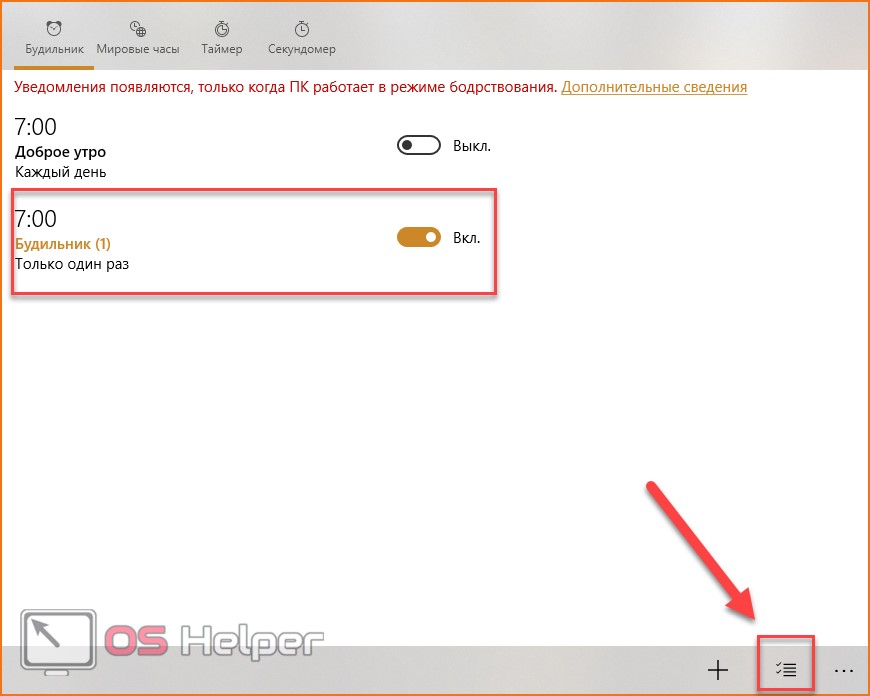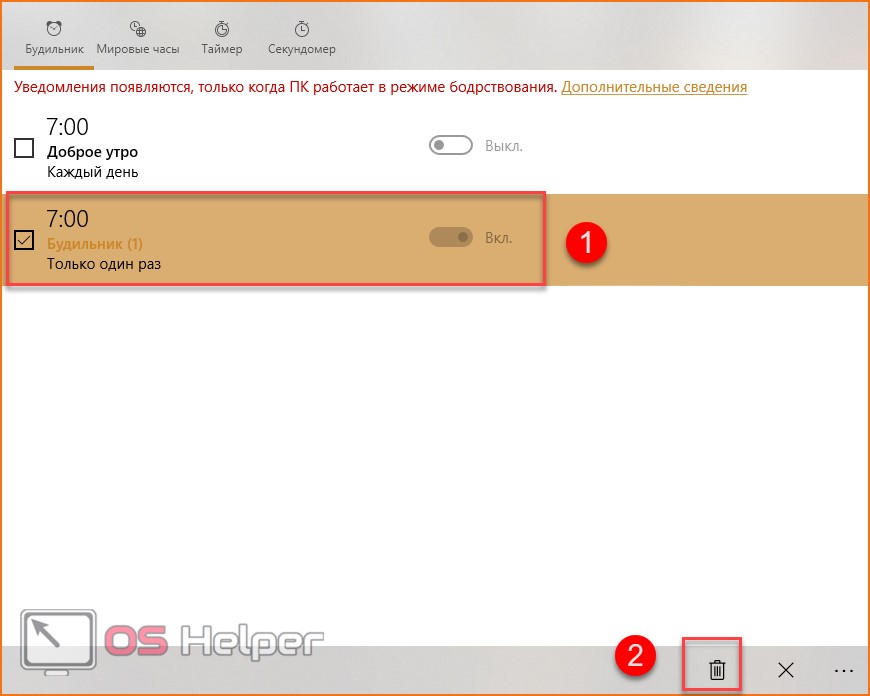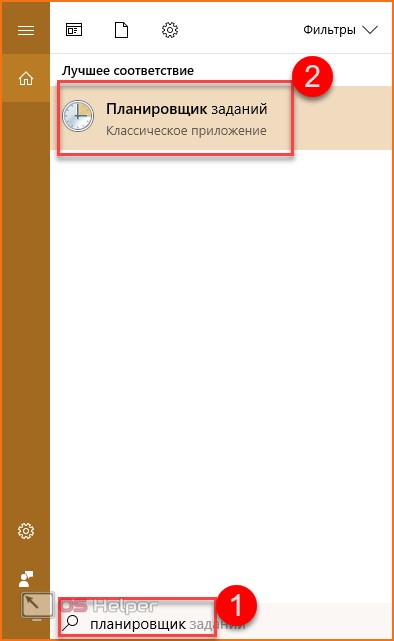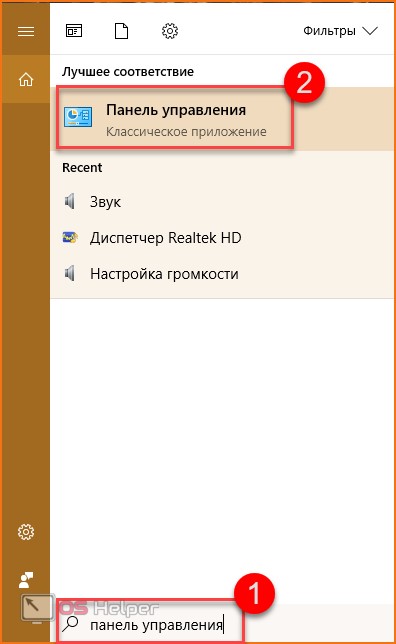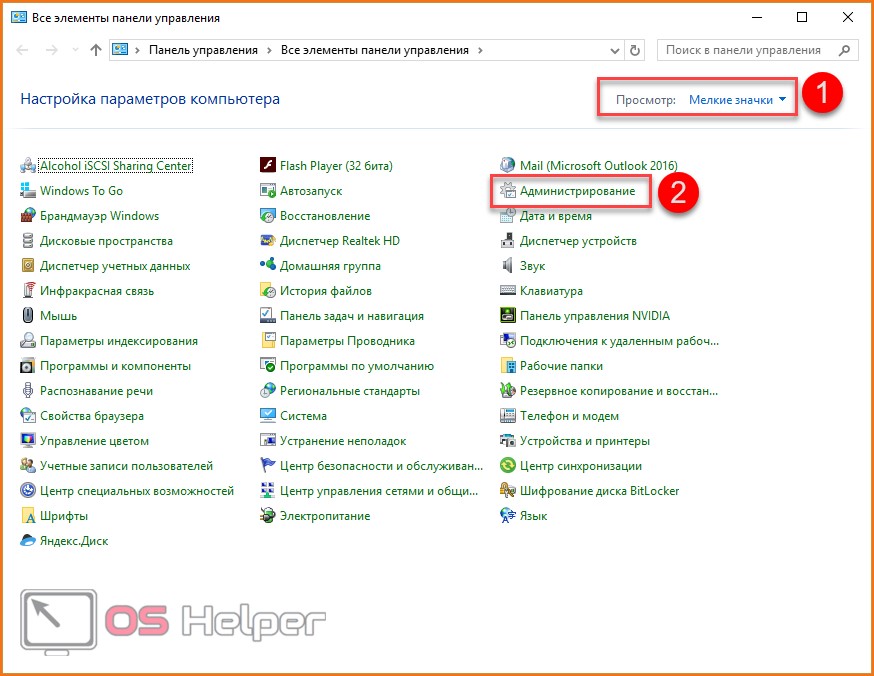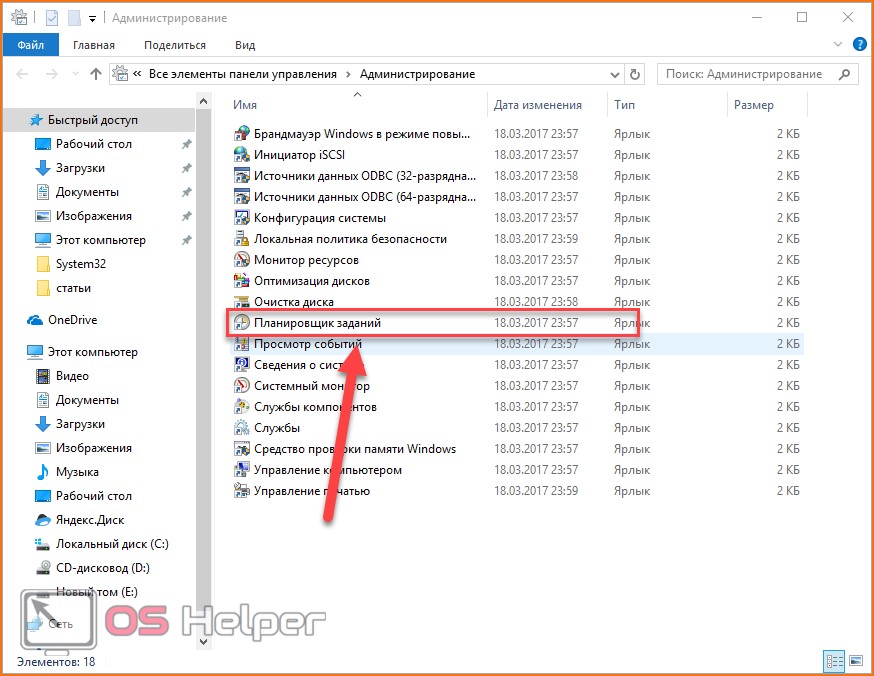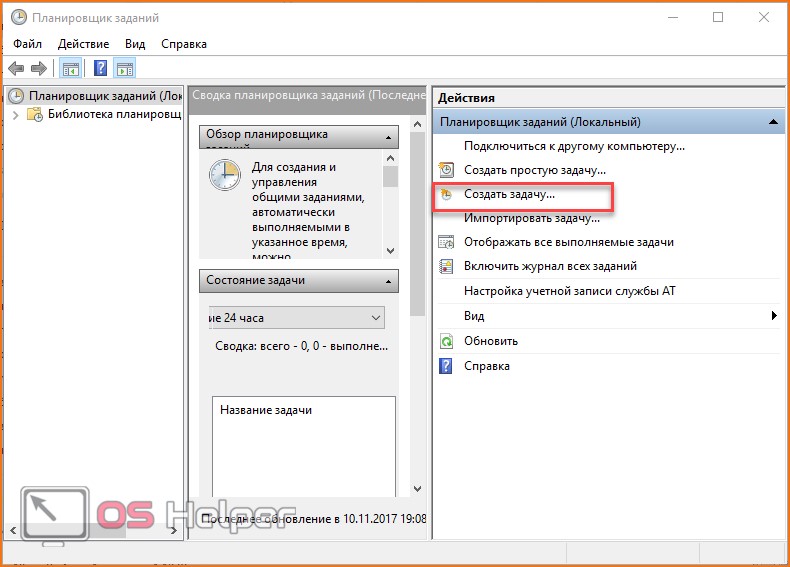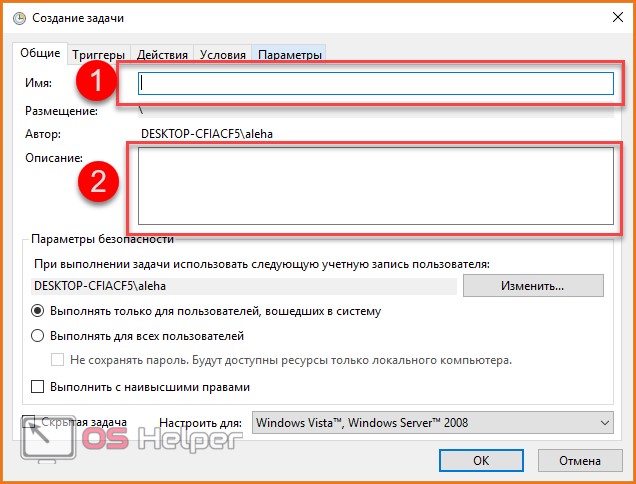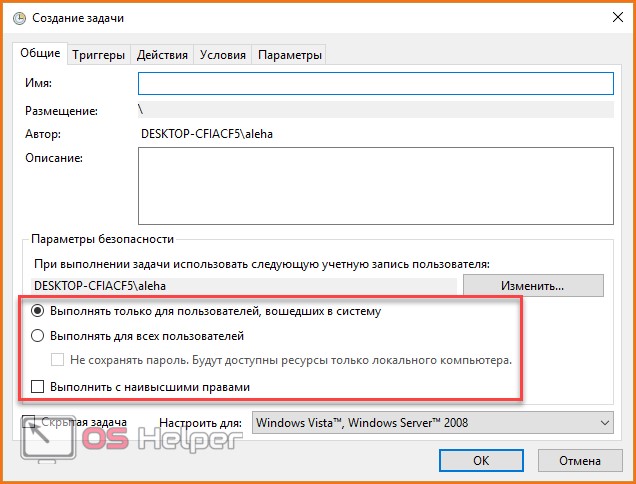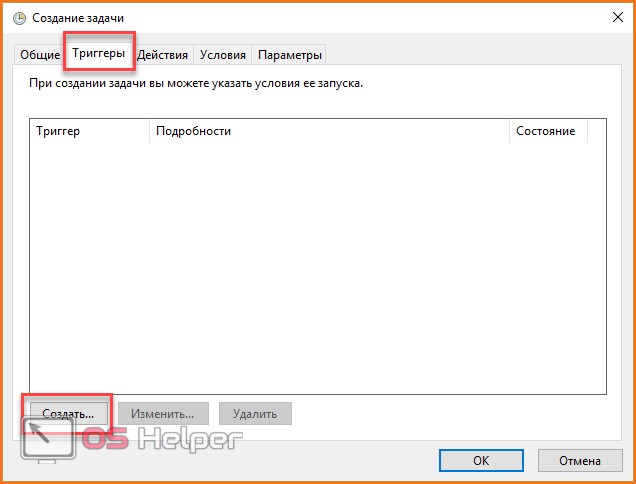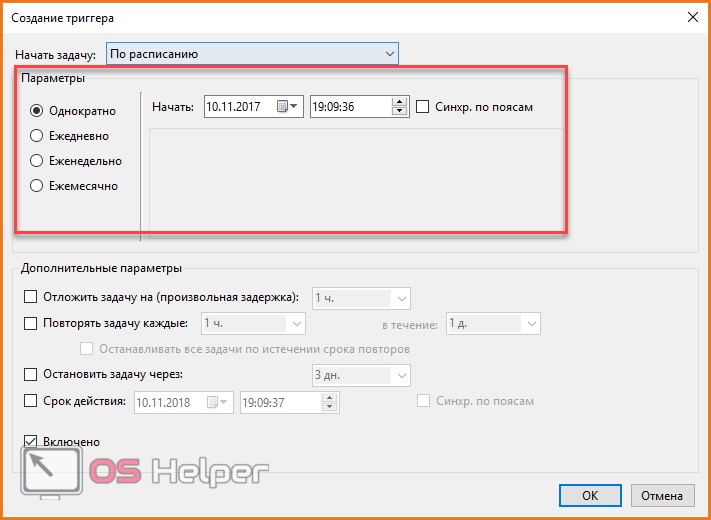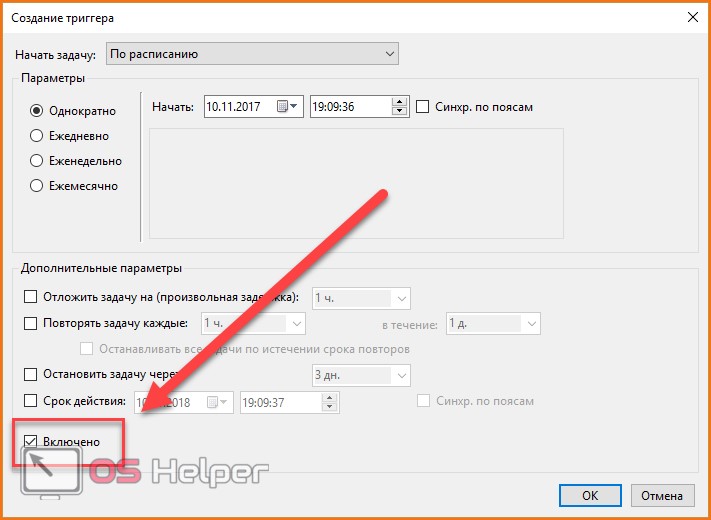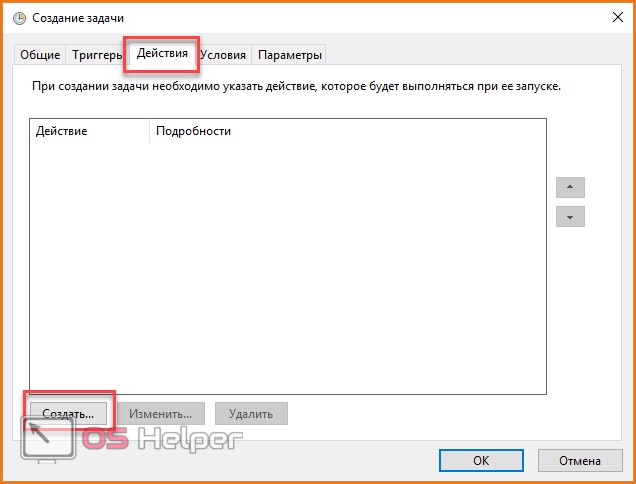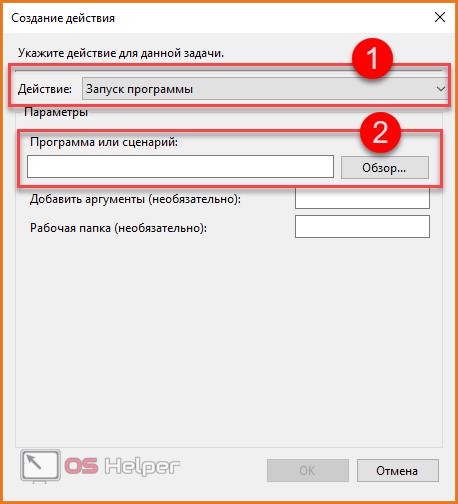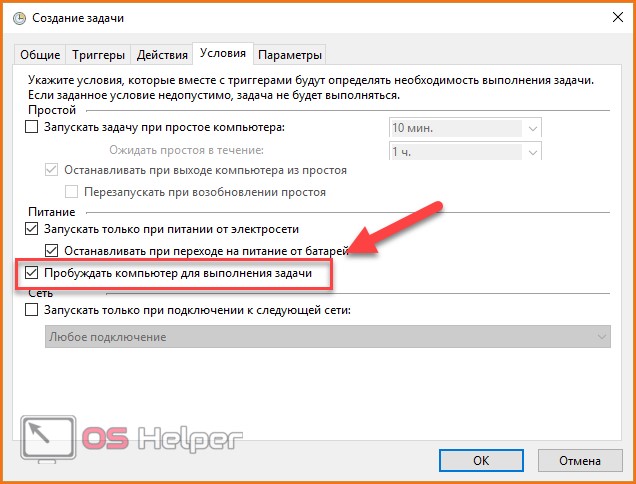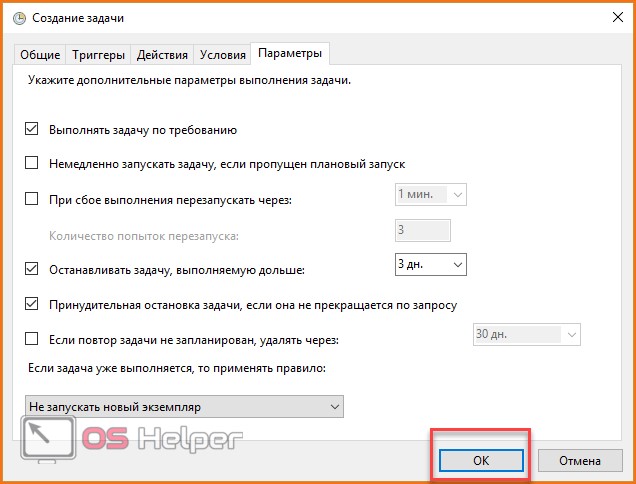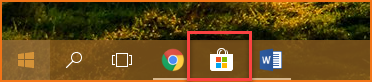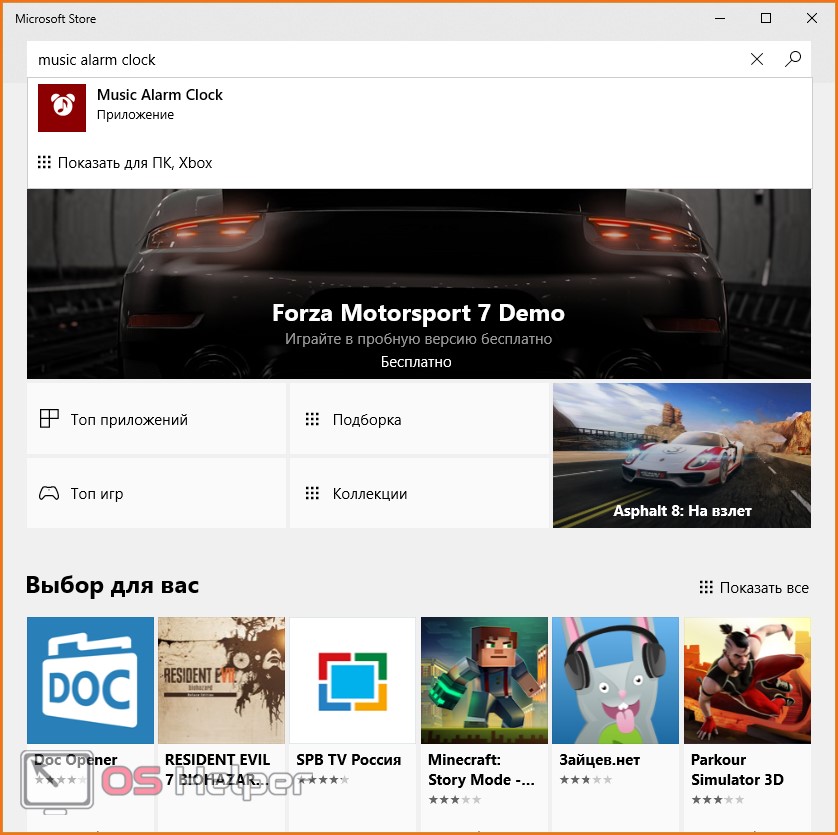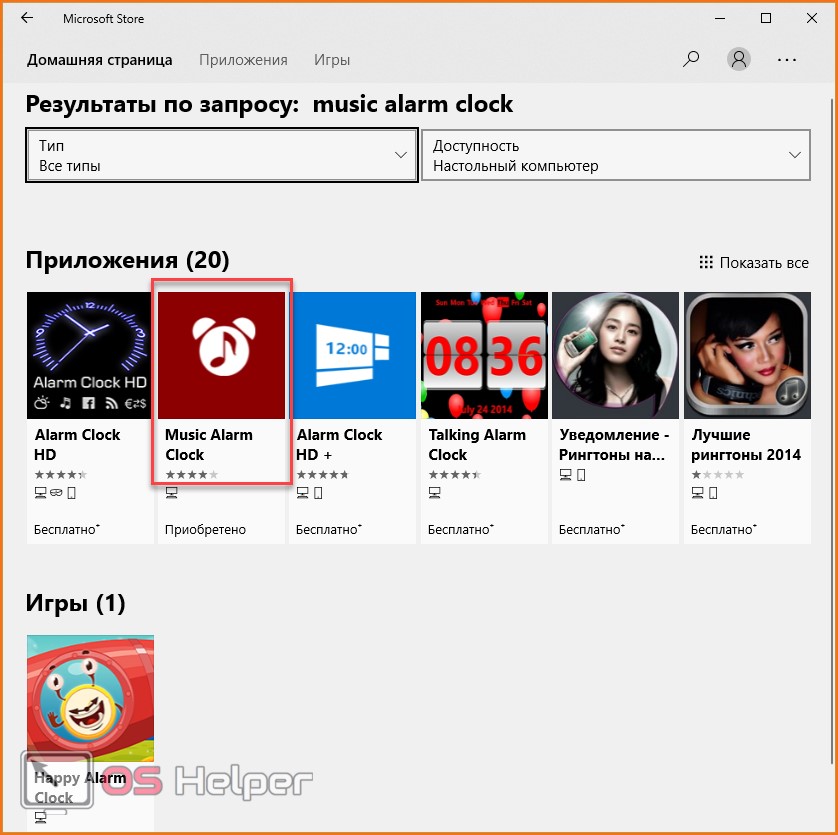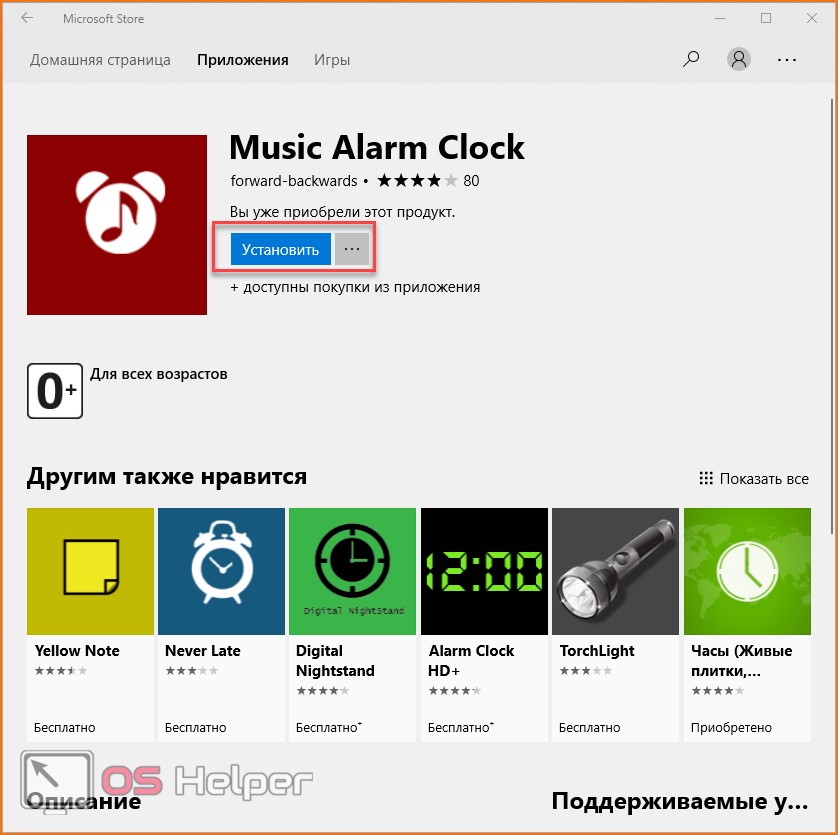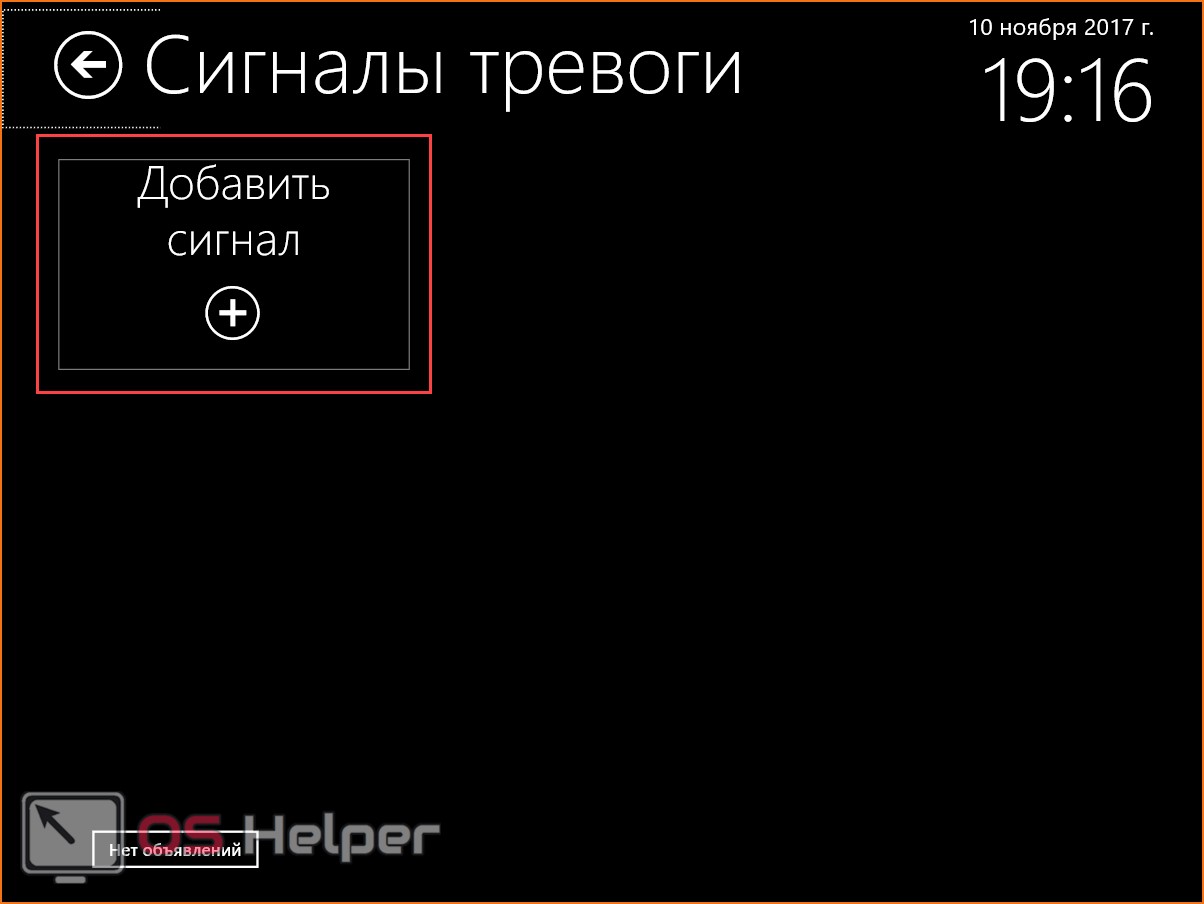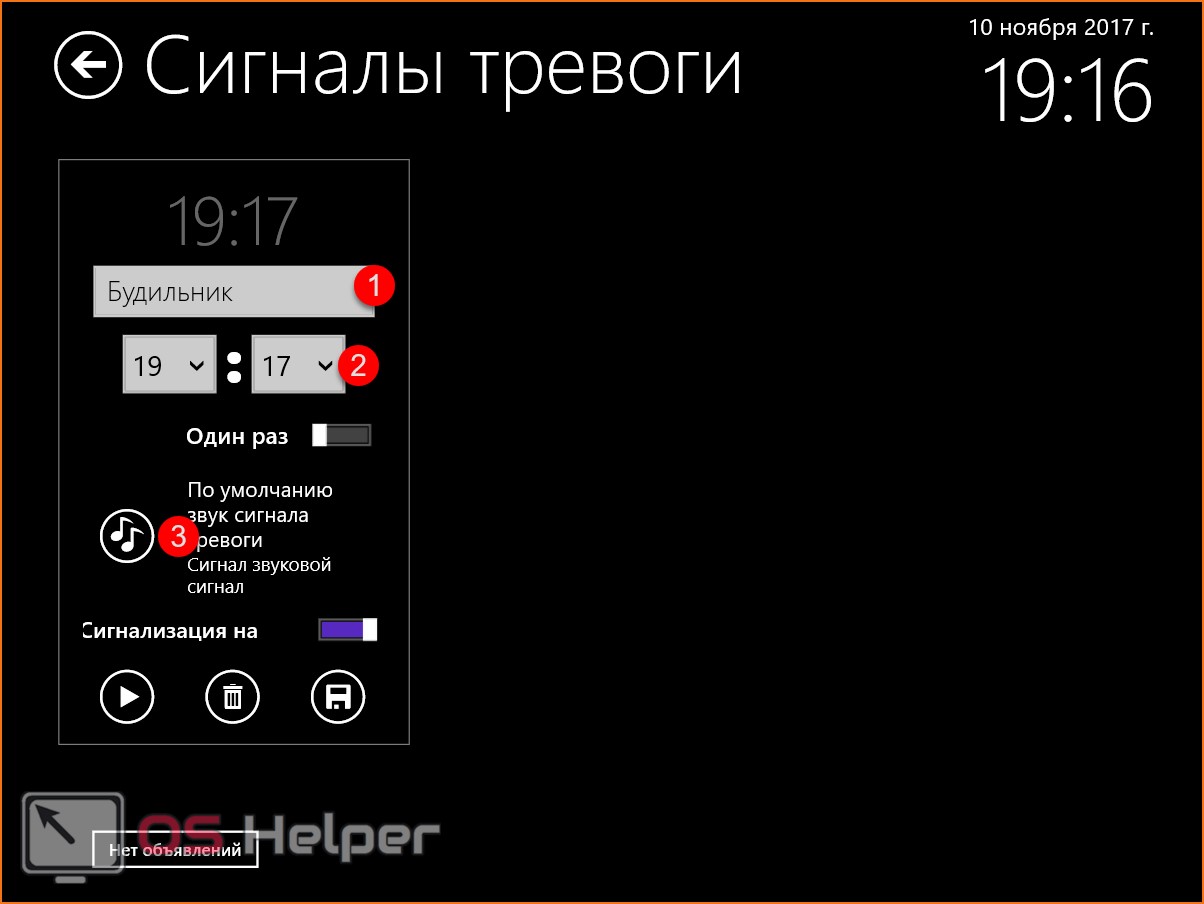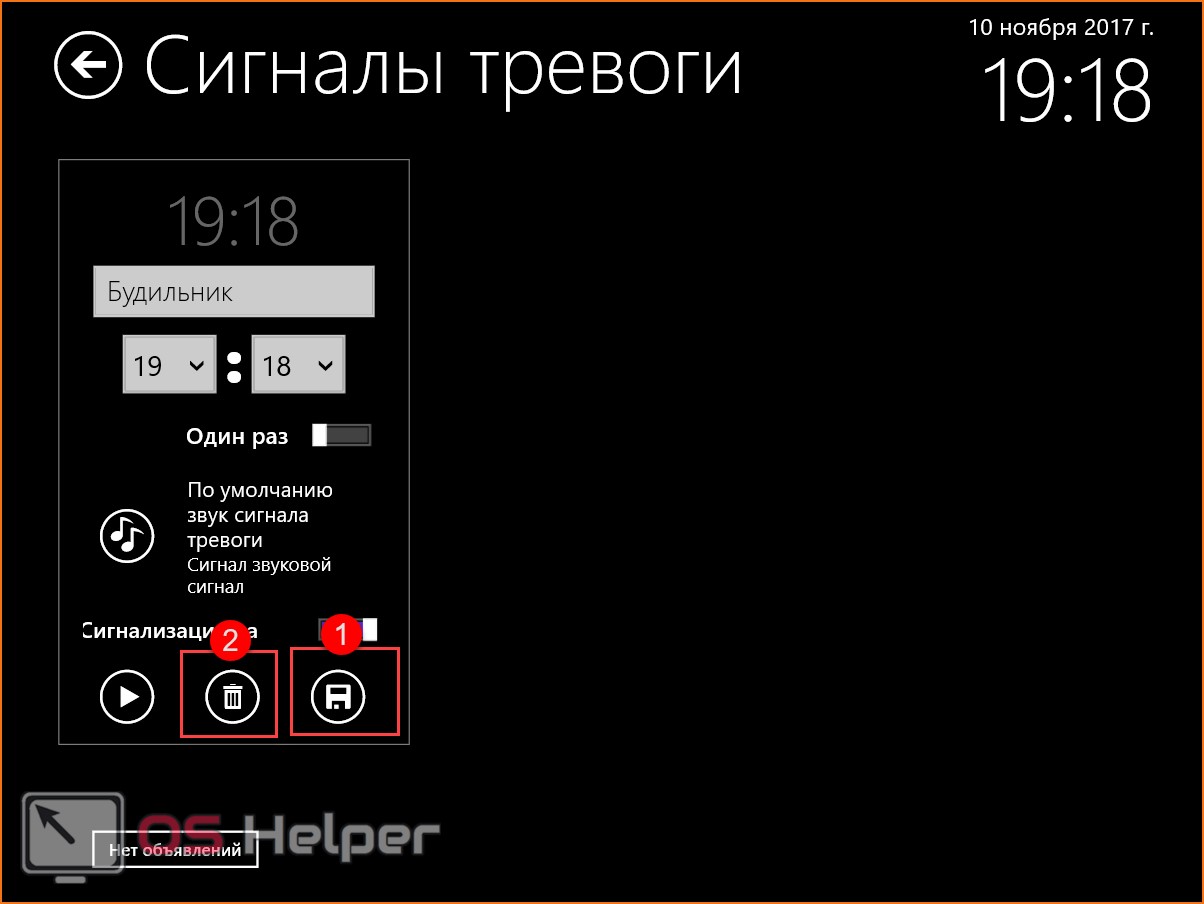Стандартный функционал операционной системы Windows 10 позволяет завести будильник на нужное вам время. Вы можете использовать не только смартфоны и планшеты для пробуждения, но и персональный компьютер с ноутбуком. Особенно, если к вашему ПК подключены колонки – в такой ситуации вы точно не проспите работу или учебу. Давайте разберемся, как поставить будильник на компьютере с Windows 10.
Стандартный функционал операционной системы Windows 10 позволяет завести будильник на нужное вам время. Вы можете использовать не только смартфоны и планшеты для пробуждения, но и персональный компьютер с ноутбуком. Особенно, если к вашему ПК подключены колонки – в такой ситуации вы точно не проспите работу или учебу. Давайте разберемся, как поставить будильник на компьютере с Windows 10.
Какие способы существуют
Вы можете установить будильник следующими методами:
- стандартные приложения операционной системы;
- сторонние программы.
Оба варианта будут рассмотрены в данной инструкции подробно.
Стандартные программы
Средства ОС позволяют завести будильник через специальное приложение, которое появилось только в «десятке». Оно называется просто – «Будильники и часы». Разберемся, как его открыть и настроить:
- Открыть программу можно с помощью поисковой строки. Для этого кликните по иконке лупы на панели «Пуск» и впишите соответствующее название приложения (1). В поисковой выдаче кликните ЛКМ по нужной программе (2).
- Также программу можно найти в списке приложений через меню «Пуск». Нажмите на иконку Windows и найдите раздел «Б» в алфавитном порядке. Именно там и будет находиться функция.
- В главном окне программы от Майкрософт вы увидите список всех установленных звонков, которые можно отключать и включать одной кнопкой (1), клавиши управления созданием и удалением новых будильников (2), вкладки с выбором таймера, секундомера и мировых часов (3).
- Чтобы создать новый звонок, нажмите на значок «+» в нижнем углу окна.
- Выберите час и минуту для уведомления с помощью рулетки, которую можно прокручивать колесиком мышки.
- Теперь введите название. Так будет удобнее отличать будильники друг от друга.
- В следующей графе вы можете настроить повторы уведомления по дням недели.
- Далее выберите звук уведомления из списка стандартных.
- В последней настройке укажите время отложения или отключите данный пункт.
- Для завершения нажмите «Сохранить» (иконка дискеты).
- Теперь созданная позиция появится в общем списке. Чтобы удалить ее, нажмите на иконку, отмеченную на скриншоте.
- Отметьте нужные позиции в списке галочкой (1) и кликните на мусорную корзину (2).
Это приложение доступно на x32-bit и x64-bit Windows 10. Однако у него есть некоторые минусы.
Во-первых, «Будильник и часы» не работает в спящем режиме. Вы можете получать уведомления от программы только при включенном компьютере. Во-вторых, настройки оповещения весьма скудные – нет выбора собственной мелодии, красивого уведомления и так далее. При звонке вы увидите на экране небольшое уведомление и услышите один из стандартных звуков.
Если вас не устраивает функционал данного приложения, переходите к следующему методу.
Планировщик заданий
Теперь разберемся, как с помощью планировщика заданий пользователь может более детально настроить параметры уведомлений. Чтобы воспользоваться утилитой, следуйте инструкции:
- Откройте поисковую строку и введите название «Планировщик заданий» (1). Из списка выберите соответствующую программу (2).
- Также запустить приложение на OS можно другим методом. Зайдите в «Панель управления» с помощью строки поиска.
- Теперь измените тип просмотра на «Мелкие значки» (1) и откройте раздел «Администрирование».
- В нем найдите строку «Планировщик заданий» и запустите.
- Как вы могли понять, будильник в этом случае будет являться обыкновенной задачей, которую должен выполнить PC в определенное время. В Microsoft предусмотрели возможность детальной настройки каждой задачи пользователя. Для начала работы кликните «Создать задачу».
- В верхнем поле введите название будущего будильника (1), а затем описание (2).
- Настройте доступ учетных записей, при авторизации которых будет активироваться уведомление.
- Перейдите во вкладку «Триггеры» и нажмите «Создать».
- В выборе параметров установите «По расписанию», определите время и повтор (ежедневно, еженедельно или ежемесячно).
- В самом низу обязательно установите галочку возле пункта «Включено».
- Во вкладке «Действия» также выбирайте кнопку «Создать».
- В поле «Действие» выставьте «Запуск программы» (1), а в параметрах выберите звуковой файл, который будет запускаться во время уведомления, с помощью кнопки «Обзор» (2).
- Следующая вкладка настроек — «Условия». Установите галочку возле «Пробуждать компьютер для выполнения задачи». Это позволит использовать запланированную задачу в спящем режиме.
- Во вкладке «Параметры» выставьте все по своему желанию и предпочтениям. В завершении создания нажмите «ОК».
Теперь вы знаете, как включить будильник и настроить его с помощью приложения «Планировщик заданий». Однако это не все способы, позволяющие настроить уведомления.
Сторонние программы
Если строгий и топорный интерфейс и управление стандартными планировщиками вас не устраивает, то вы можете скачать и установить будильник от сторонних разработчиков.
Одной из таких разработок является приложение Music Alarm Clock. Примечательно то, что его можно скачать через официальный магазин Microsoft Store. Для этого нужно сделать следующее:
- Откройте магазин через иконку на панели «Пуск».
- В строке поиска впишите название и нажмите [knopka]Enter[/knopka].
- В поисковой выдаче выберите соответствующее приложение, чтобы перейти на страницу для скачивания.
- Для инсталляции кликните кнопку «Установить» и дождитесь окончания загрузки.
- С помощью кнопки (1) вы можете менять яркость, а вторая кнопка настраивает цвет циферблата. Кнопка (3) нам нужна для настройки звонка.
- В меню настройки нажмите на «Добавить сигнал».
- Установите название (1), время сигнала (2) и прочие настройки. Нажмите на иконку нот (3), чтобы выбрать музыку для сигнала.
- Для сохранения и удаления пользуйтесь кнопками (1) и (2) соответственно.
Вы можете добавить композицию с жесткого диска либо выбрать одну из песен с сервиса Last.FM.
У Music Alarm Clock есть один существенный минус – работать сигнал будет только в том случае, когда вы развернете окно программы. Пользователь должен оставить открытым приложение и пойти спать. Только в таком случае утилита воспроизведет музыкальную композицию в установленное время.
Выводы
Помимо описанной в статье утилиты, вы можете найти еще ряд подобных приложений в официальном магазине Microsoft Store либо воспользоваться встроенным функционалом ОС. Все методы, кроме стандартного, позволяют выбрать свою любимую или нелюбимую композицию для пробуждения.
Видео
Если вам непонятны какие-либо моменты в инструкции, то обязательно ознакомьтесь с видеоруководством. В нем наглядно разобраны все способы, с помощью которых вы сможете завести будильник на Windows 10.