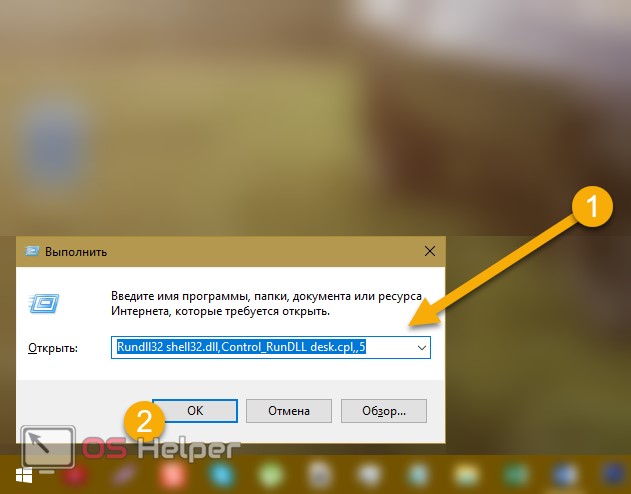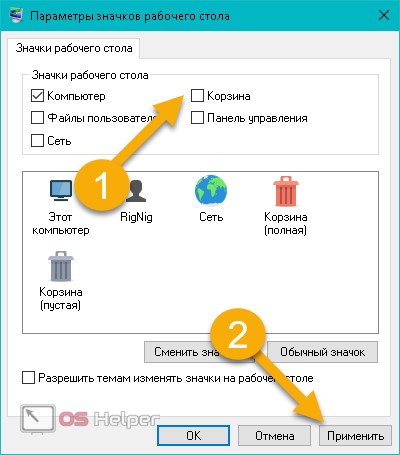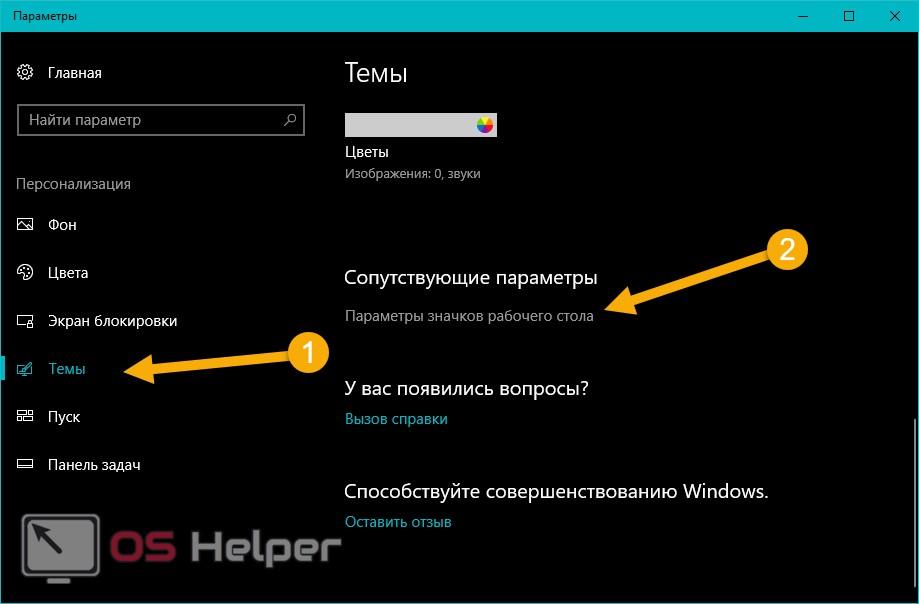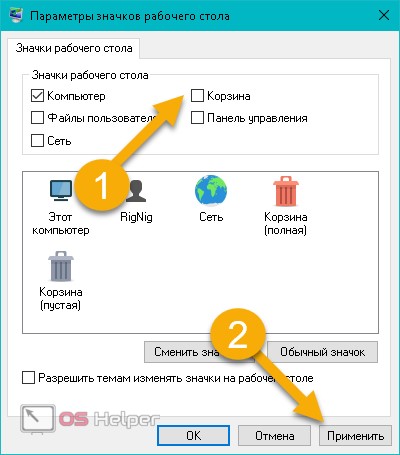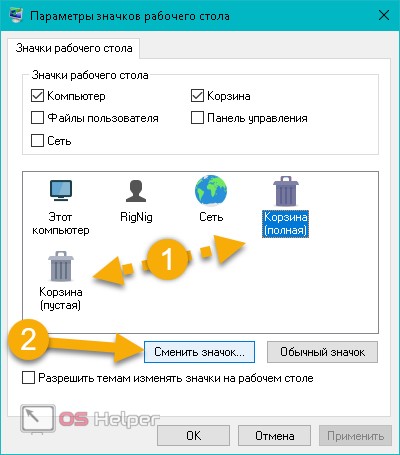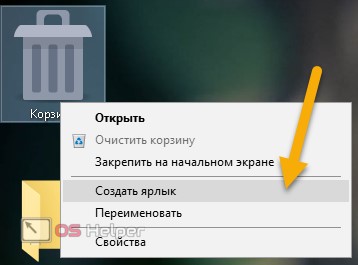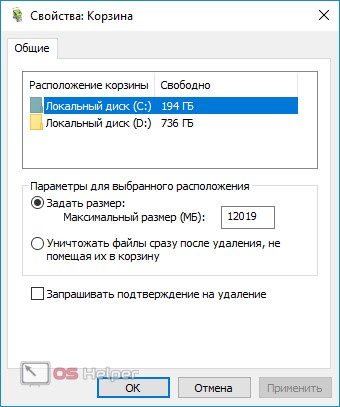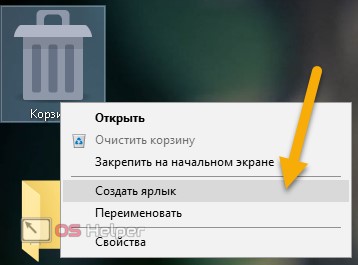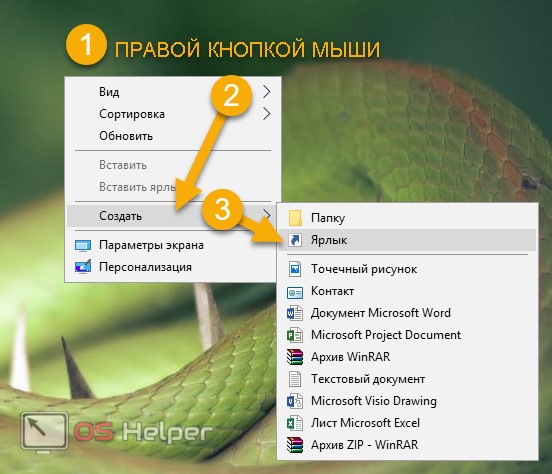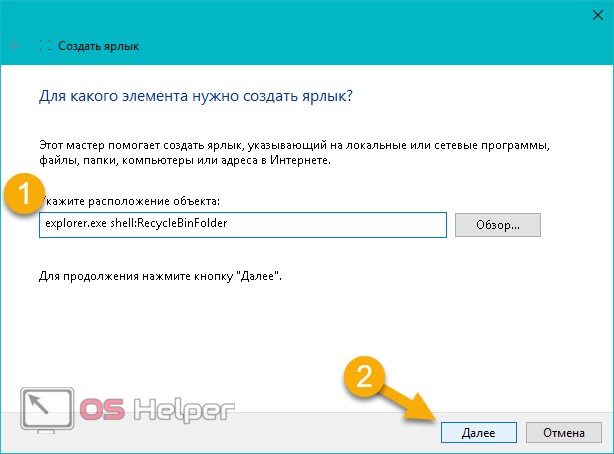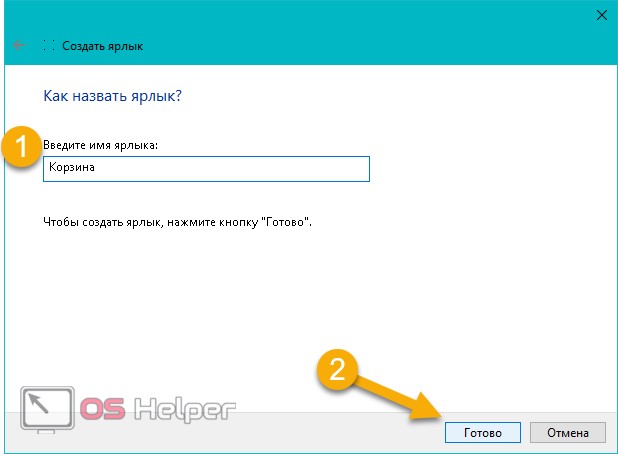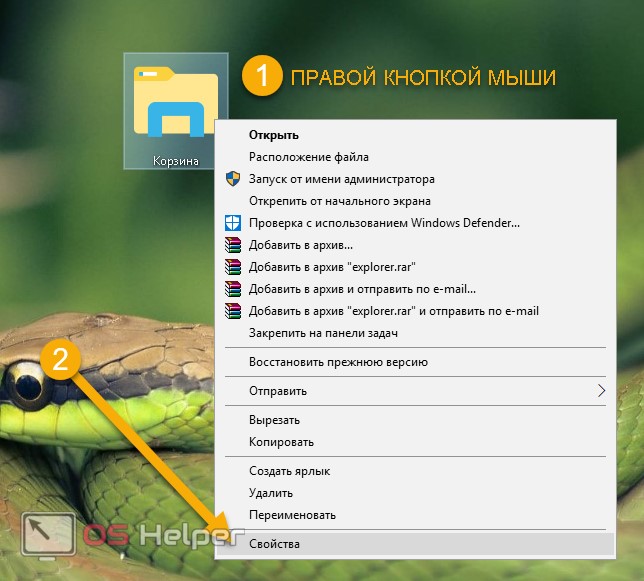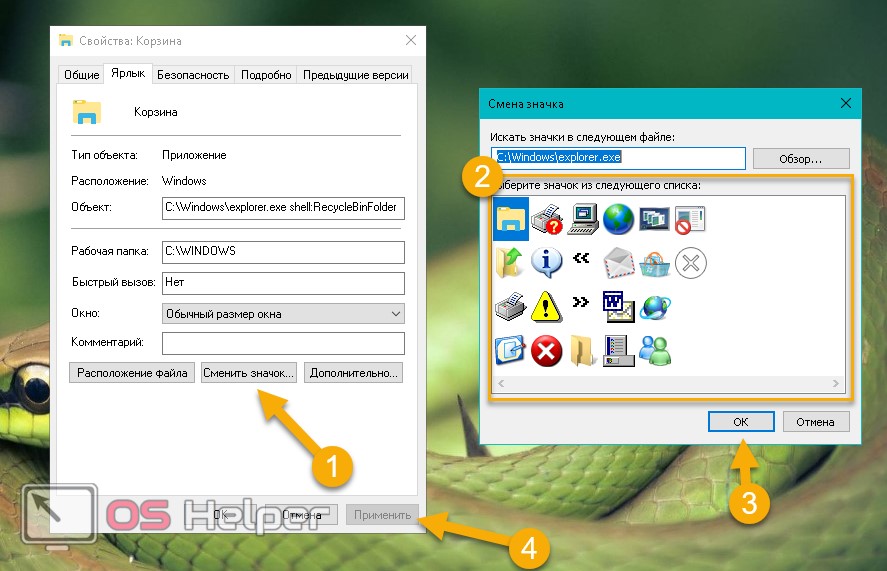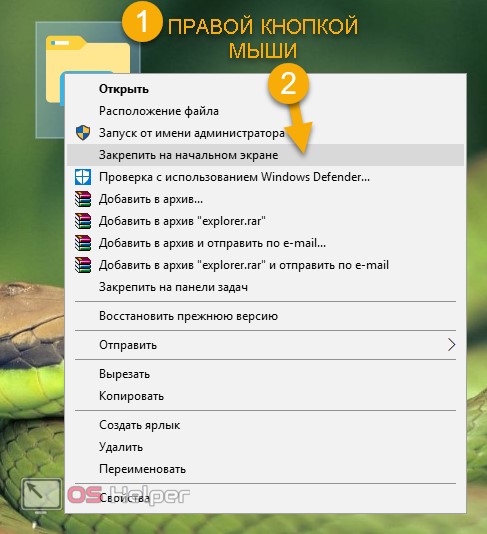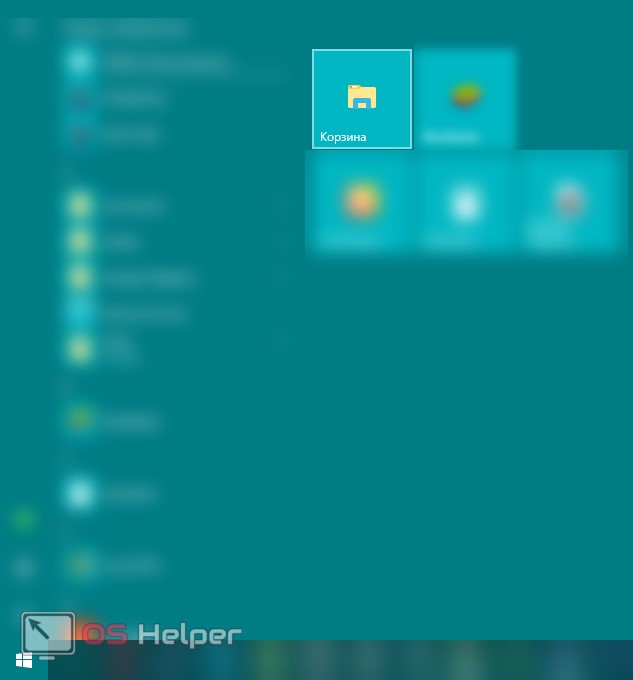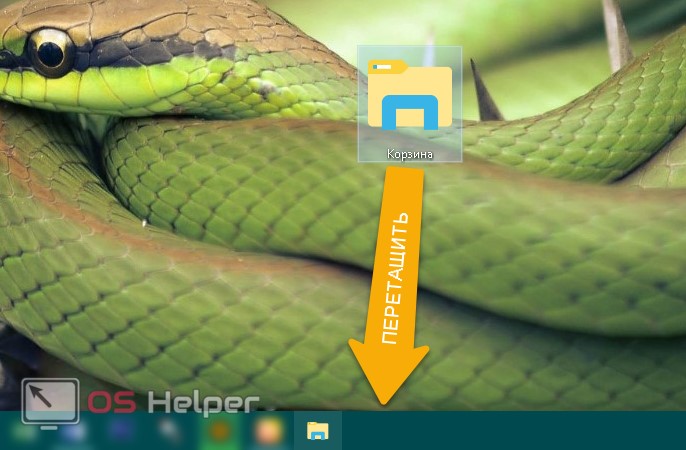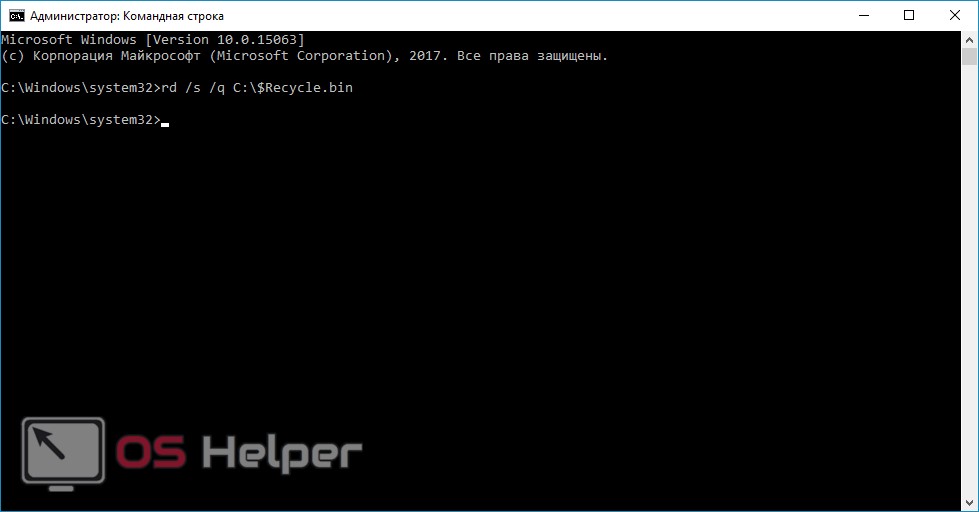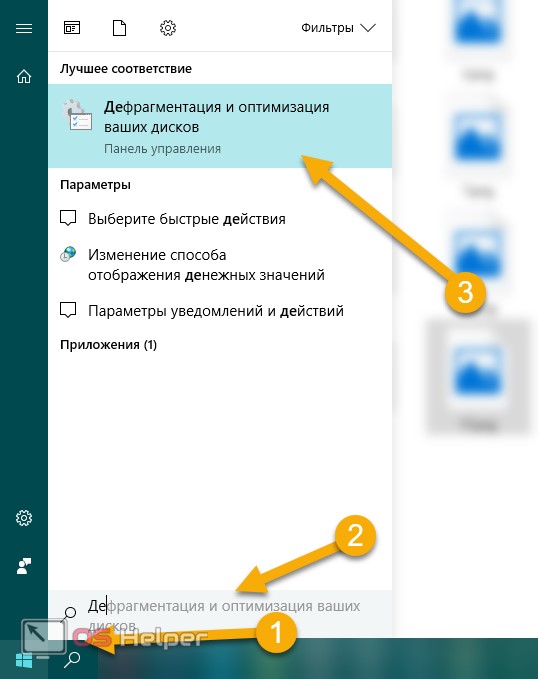Корзина – это обязательный объект, но его можно скрыть. Если кликнуть по ней и вызвать контекстное меню, пункта «Удалить» не будет, хотя он есть во всех других ярлыках, включая «Этот компьютер». Полноценно удалить корзину нельзя, ведь это системный компонент. Даже если её убрать визуально, она будет функционировать и все удаленные файлы по-прежнему будут перемещаться туда. Итак, как убрать корзину с рабочего стола windows 10? Для этого применяем один из нижеследующих способов.
Корзина – это обязательный объект, но его можно скрыть. Если кликнуть по ней и вызвать контекстное меню, пункта «Удалить» не будет, хотя он есть во всех других ярлыках, включая «Этот компьютер». Полноценно удалить корзину нельзя, ведь это системный компонент. Даже если её убрать визуально, она будет функционировать и все удаленные файлы по-прежнему будут перемещаться туда. Итак, как убрать корзину с рабочего стола windows 10? Для этого применяем один из нижеследующих способов.
- Удаляем корзину: 1 способ
- Удаляем корзину: 2 способ
- Как сменить значок
- Как вернуть корзину на рабочий стол?
- Что будет если удалить ярлык с рабочего стола
- Где найти функцию после её скрытия
- Как сделать, чтобы удалённые файлы исчезали безвозвратно
- Как закрепить на панели задач
- Что делать, если корзина не очищается
- Итоги и комментарии
- Видеоинструкция
Удаляем корзину: 1 способ
Пожалуй, самый быстрый. Приступить к редактированию иконок нужно при помощи командной строки.
- Открываем ввод команды можно по нажатию двух клавиш [knopka]Win[/knopka]+ [knopka]R[/knopka] (Win – это кнопка с логотипом Майкрософт в виде флажка, она находится между [knopka]Ctrl[/knopka] и [knopka]Alt[/knopka] в левой части от пробела). Пишем в появившемся поле Rundll32 shelldll,Control_RunDLL desk.cpl,,5 и клацаем [knopka]Enter[/knopka] (скопируйте и вставьте для точного написания).
- Мы попадаем в параметры отображения значков. В нём имеется список стандартных иконок, которые установлены по умолчанию. Для их отключения с экрана просто уберите галочку напротив нужного пункта. Далее сохраняем действия.
Удаляем корзину: 2 способ
Существует еще один вариант отключения корзины.
- Давайте откроем персонализацию рабочего стола, кликнув по его пустой области правой кнопкой мыши. Выбираем настройки персонализации.
- Далее в открывшемся окне переходим в темы и, пролистав ниже, открываем «Параметры значков рабочего стола» в разделе сопутствующих параметров.
- Теперь открывается окно с единственной вкладкой «Значки рабочего стола». Напротив каждого значка стоят галочки – удалите их. чтобы скрыть тот самый компонент в стартовой среде. Таким образом, убираем нужные галочки и нажимаем «Применить» или «ОK».
Как сменить значок
Сделать это можно в этом же меню с параметрами значков рабочего стола из предыдущего пункта.
Для этого нажмите на силуэт объекта и «Сменить значок…». Есть два вида иконок: пустая (внутри ничего нет) и полная (чем-то забита). Для каждого из них выделяется отдельная метка, поэтому выбирайте оба значка.
Выбор иконки – процесс несложный. После нажатия на смену появляется перечень системных иконок, из которых можно выбрать любую. Также есть возможность скачать иконку из интернета в формате .ico и применить её через «Обзор…».
Если вам нужно вставить какое-то изображение как значок, но его нет в формате .ico, воспользуйтесь услугами онлайн преобразователя. Таких сервисов полно – например, этот сайт.
Как вернуть корзину на рабочий стол?
Если пропала корзина, то вернуть её можно теми же путями, которыми и удаляли в параметрах значков. Если вы её никогда не выключали, а ярлык исчез, выполните все действия точно так же, только в персонализации верните галочку на ее место.
Что будет если удалить ярлык с рабочего стола
В общем-то, ничего не будет. Она все ровно будет собирать удаленные документы. Если вывести мусорную папку в системном диске, то после попытки удалить что-нибудь, система сама создаст заново эту папку. Как удалить корзину, если она мешает? Увы, никак: в таком случае её лучше скрыть и отключить и тогда о ней можно забыть.
Где найти функцию после её скрытия
После её сокрытия с главного экрана корзина по-прежнему будет собирать в себя все удаленные данные. Найти функцию в проводнике нельзя, но можно создать ярлык. Для этого нажмите по корзине на главной странице ПКМ и кликните по «Создать ярлык». Появится копия, которую можно поместить куда угодно.
Как сделать, чтобы удалённые файлы исчезали безвозвратно
Кликаем правой кнопкой мыши по корзине и выбираем «Свойства».
В параметрах для выбранного расположения переносим галочку на «Уничтожить файлы сразу после удаления». После «Применить» или «ОK».
После этого файлы сразу удаляются. Для восстановления службы идем в то же меню, только теперь выбираем «Задать размер». Напротив этого есть поле ввода, куда можно ввести максимально допустимый вес файлов.
Значение указывается в мегабайтах. Желательно указать не меньше 1000 и не больше 5000 в зависимости от памяти на системном диске.
Как закрепить на панели задач
Этот метод работает неполноценно, ведь по нажатию на корзину в панели задач нельзя сразу же очистить её: приходится открыть папку и только тогда удалять всё. Если такой вариант вас устраивает, то давайте разберемся, как это делается.
Создаем ярлык корзины. Для этого есть два пути:
- Нажмите правой кнопкой мыши по уже имеющейся корзине и выберите «Создать ярлык».
- Или кликните по пустому пространству ПКМ и создайте новый ярлык.
- В открывшейся панели пишем (скопируйте команду): exe shell:RecycleBinFolder
- Далее придумываем любое название.
- Теперь появилась иконка с вашим названием. По желанию можно изменить значок ярлыка: для этого открываем контекстное меню и «Свойства».
- Затем «Сменить значок…» и среди перечня системных иконок выбираем необходимую. Можно ещё скачать иконку из сети в формате .ico и установить через «Обзор…». После выбора нужной иконки кликаем «ОК» и «Применить».
- Теперь на главном столе есть полноценный ярлык мусорки. Для закрепления его в плитках меню «Пуск» кликаем по файлу ПКМ и выбираем «Закрепить на начальном экране».
Каждый раз открывая «Пуск», мы видим корзину среди плиток.
- Для закрепления корзины в панели задач просто перетащите её туда и ярлык автоматически прилипнет.
Что делать, если корзина не очищается
В случае, если при попытке очистить файлы, они в ней все-таки остаются, следует применить один из следующих методов:
Откройте командную строку через поиск и введите туда:
[kod]rd /s /q C:\$Recycle.bin[/kod]
Дефрагментируйте диск, на котором хранятся файлы корзины (зачастую это C). Чтобы это сделать, откройте пуск и введите туда «Дефрагментация и оптимизация ваших дисков».
В этом меню следует указать место и нажать «Оптимизировать». Процесс может длится как 5 минут, так и 3 часа. После окончания дефрагментации очистите корзину. С ней должно быть все в порядке.
Итоги и комментарии
На этом мы будем заканчивать. Теперь вы знаете о корзине все. Но даже если вопросы останутся, смело задавайте их в комментариях – мы постараемся ответить каждому.
Видеоинструкция
Для тех из вас, кто предпочитает смотреть, а не читать, мы приготовили обучающий ролик по теме.