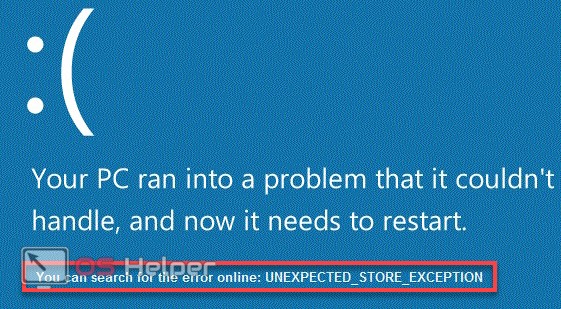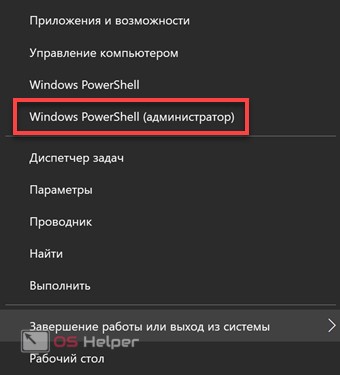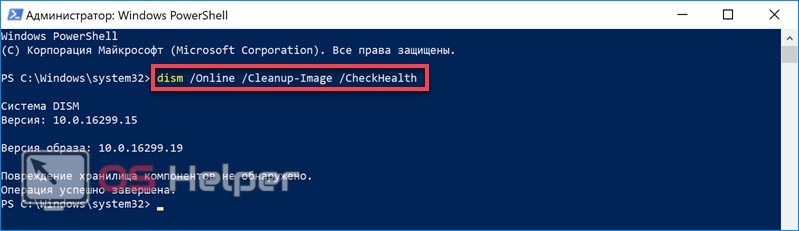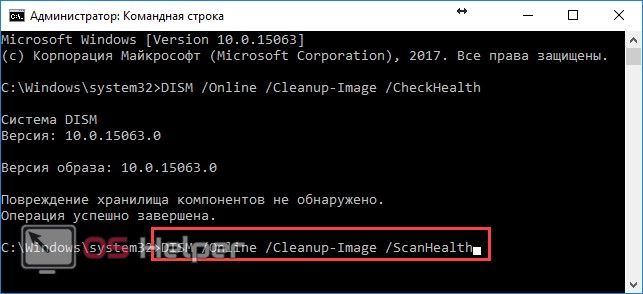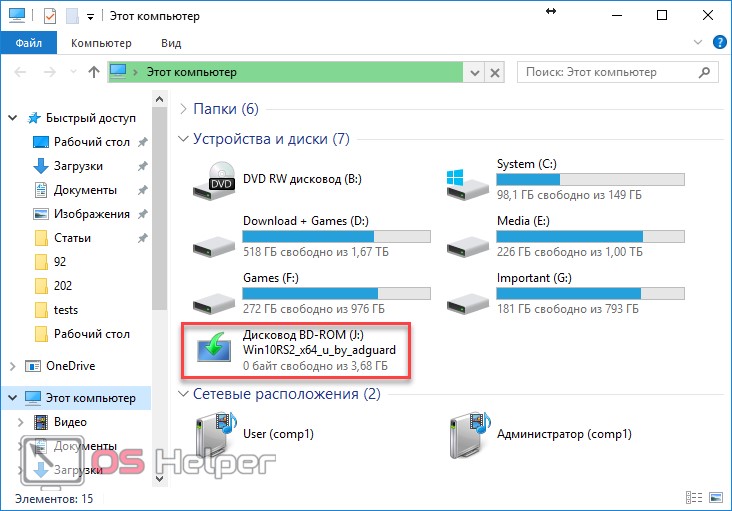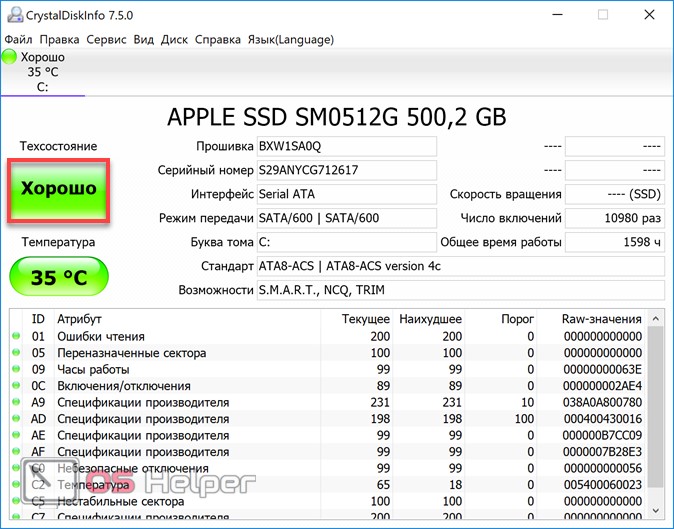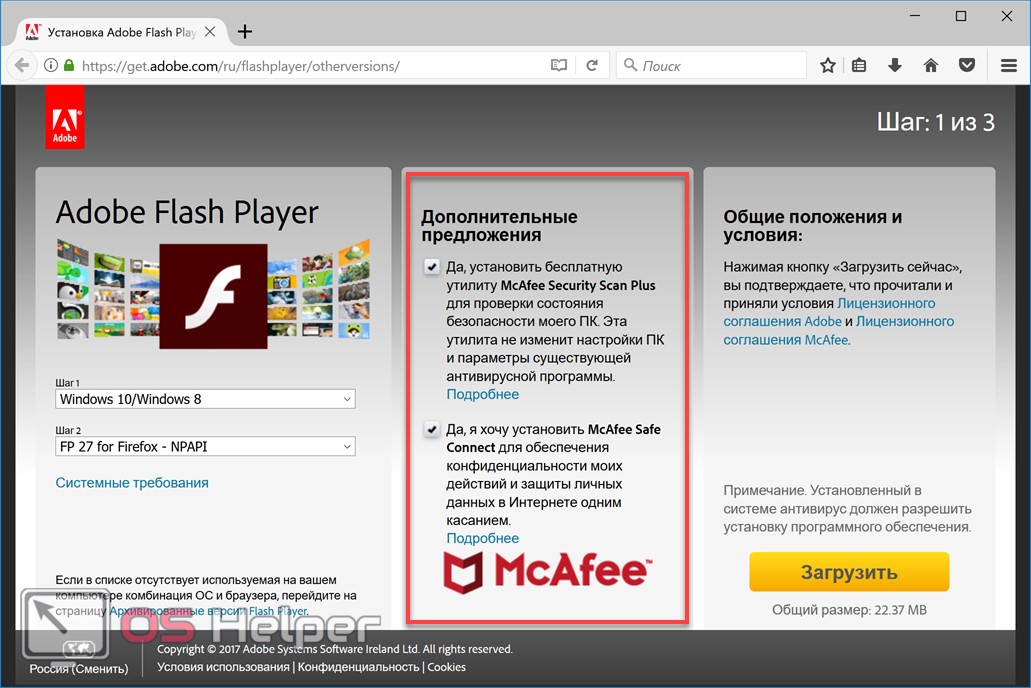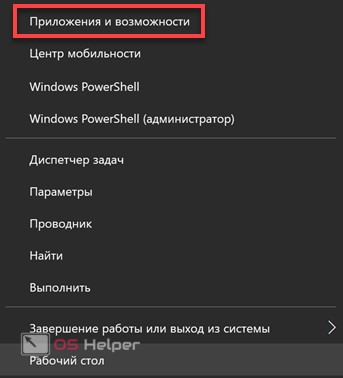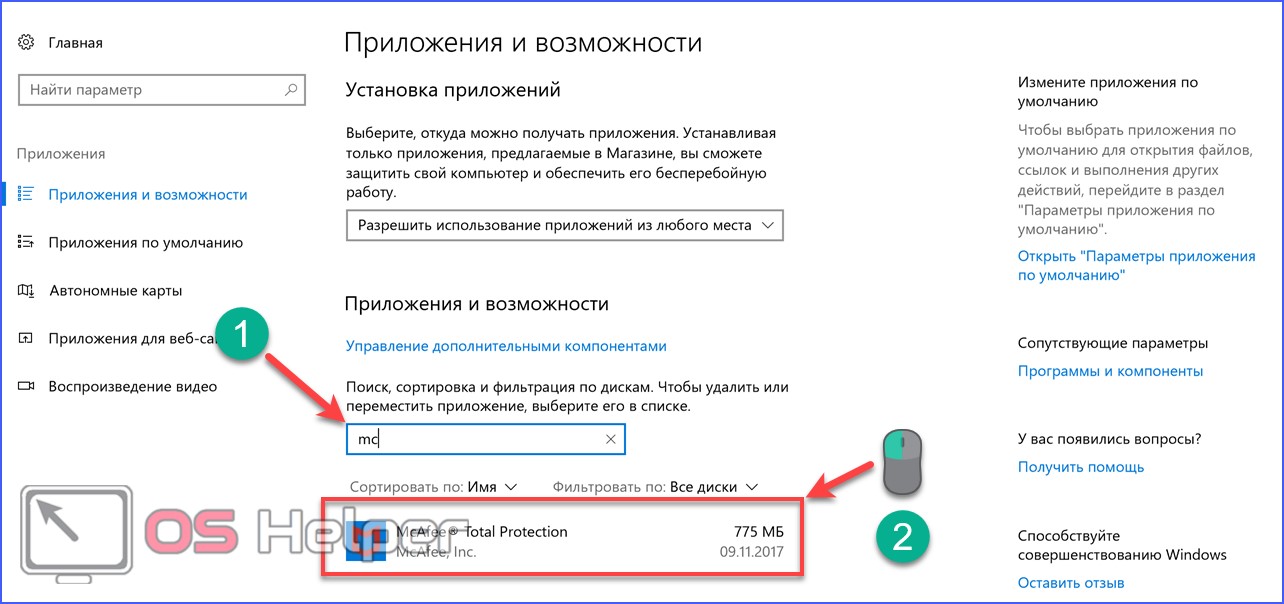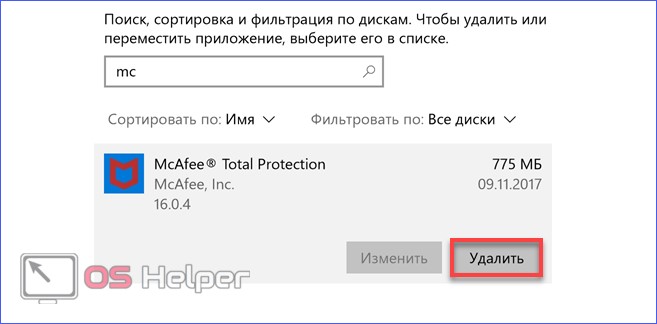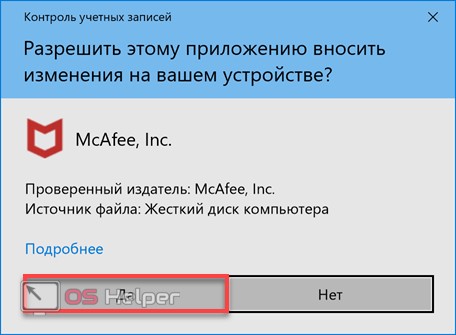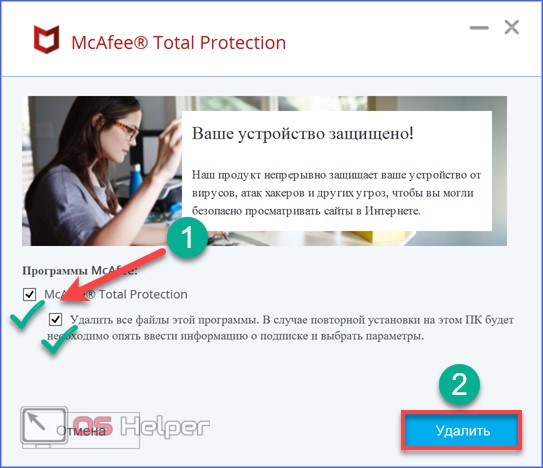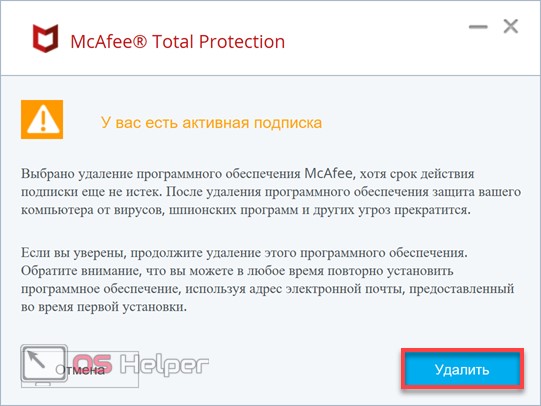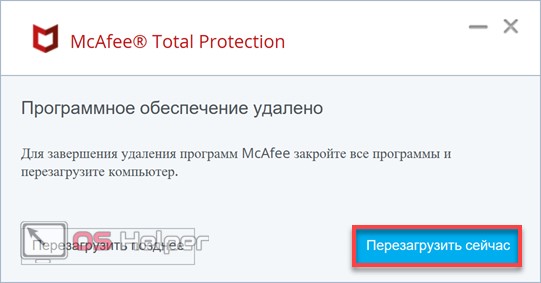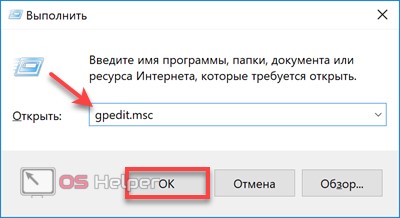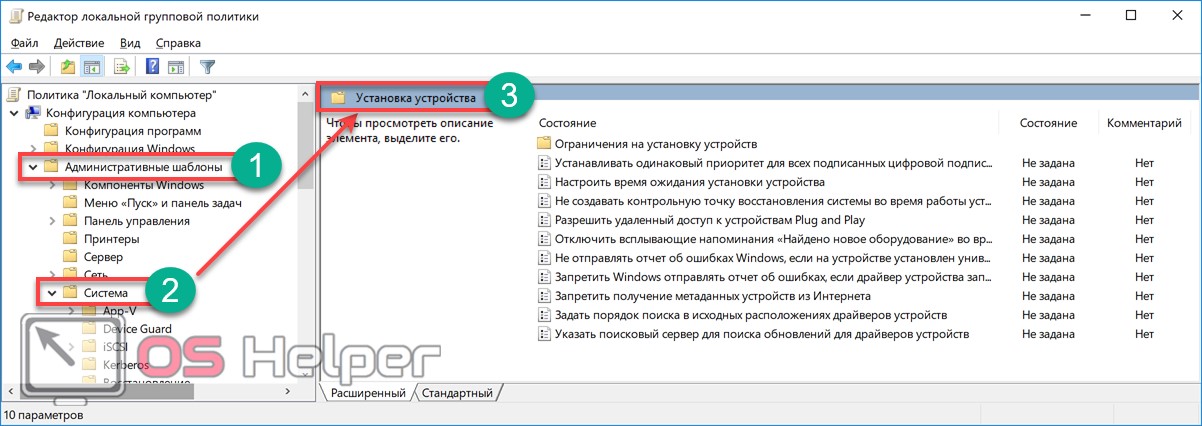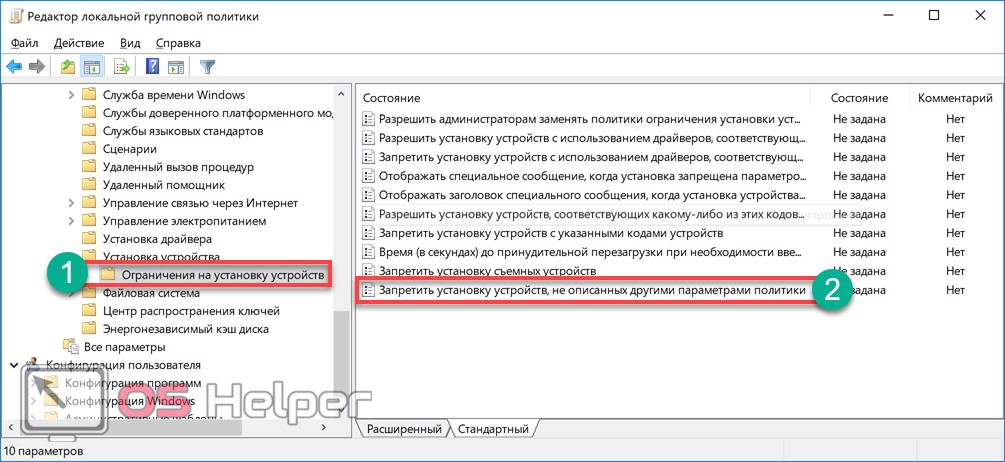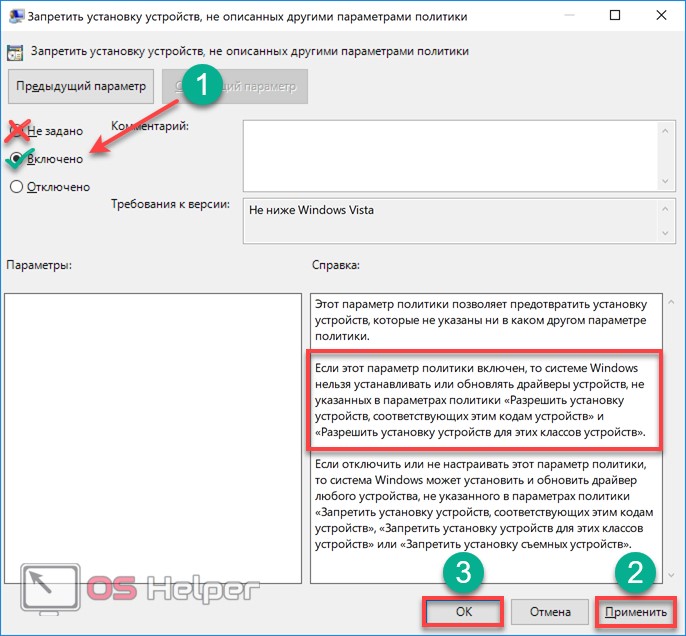Вместе с новыми возможностями Windows 10 принесла пользователям и специфические ошибки, которые не встречались в прошлых версиях ОС. «Синий экран» больше не выдает данные о произошедшем событии и отсылает нас к онлайн-справке. Понимая, что столкнувшемуся с неприятностью пользователю нужны методы решения, а не беседы с техподдержкой, — мы работаем на опережение. Сегодня мы разбираемся, как исправить Unexpected Store Exception в Windows 10.
Вместе с новыми возможностями Windows 10 принесла пользователям и специфические ошибки, которые не встречались в прошлых версиях ОС. «Синий экран» больше не выдает данные о произошедшем событии и отсылает нас к онлайн-справке. Понимая, что столкнувшемуся с неприятностью пользователю нужны методы решения, а не беседы с техподдержкой, — мы работаем на опережение. Сегодня мы разбираемся, как исправить Unexpected Store Exception в Windows 10.
Рекомендации Microsoft
Официальные рекомендации службы технической поддержки «Майкрософт» по исправлению данной ошибки сводятся к проверке целостности системных файлов. Выполняется она с помощью DISM — административного сервиса создания, обслуживания и развертывания образов операционной системы. Все действия с ним выполняются в интерфейсе командной строки.
- Откроем PowerShell, размещенное в области кнопки «Пуск», с помощью клавиатурного сочетания [knopka]Win[/knopka]+[knopka]Х[/knopka]. Выбираем отмеченный пункт, чтобы запустить командную оболочку PowerShell с административными правами.
- Вводимая команда проверяет состояние программных компонентов операционной системы и наличие повреждений, вызванных появлением BSOD. В ходе операции проводится сравнение ранее записанных значений с текущими.
[kod]dism /online /cleanup-image /checkhealth[/kod]
- Следующая команда проверяет физическую целостность компонентов.
[kod]dism /online /cleanup-image /scanhealth[/kod]
- Если на этом этапе DISM выявляет повреждение системных файлов, размещенных в хранилище, потребуется выполнить их восстановление. Для этого заменяем последнюю часть команды, чтобы она приняла следующий вид:
[kod]dism /online /cleanup-image /restorehealth[/kod]
- На завершающем этапе вводим еще одну команду, которая проверит защищенные файлы системы, при необходимости заменяя поврежденные. Замена выполняется из автоматически создаваемого кэша ОС.
[kod]sfc /scannow[/kod]
Проверка файлов, выполненная в результате этих операций, позволяет Windows обнаружить и исправить проблемы, возвращая себе работоспособность.
Проверка HDD
Наличие поврежденных или нечитаемых секторов на HDD также может приводить к появлению ошибки получившей код BSOD 0x00000154. Чтобы проверить состояние установленного в компьютер накопителя, снова запустим оболочку PowerShell.
- Аргументы, использованные в приведенной команде, позволяют исправить имеющиеся на диске ошибки, а при обнаружении поврежденных секторов, восстановить уцелевшую информацию. Раздел, на котором установленная работающая ОС, проверить можно только в момент загрузки. Поэтому, когда появится подчеркнутый на скриншоте вопрос, необходимо согласится. Положительным ответом будет ввод с клавиатуры английской буквы «Y».
[kod]chkdsk /f/r/x[/kod]
- Чтобы полностью снять все вопросы, касающиеся состояния системного накопителя, после перезагрузки считаем с него информацию S.M.A.R.T. Воспользоваться для этого можно утилитами, идущими в комплекте с материнской платой или установив на PC приложение Cristal Disk Info. Распространяется оно бесплатно и работает на x32 bit и x64 bit версиях OS Windows.
Убедившись, что диск в хорошем состоянии, можем переходить к устранению возможных проблем с ПО.
Удаление антивирусного ПО
Последовательно развивая защиту ОС, Microsoft встроила в Windows 10 собственный Центр безопасности Windows Defender. Это не означает, что пользователям запрещается пользоваться сторонними антивирусными решениями, однако их работа может привести к появлению «синего экрана».
С такой проблемой столкнулись сторонники продуктов McAfee. Получить их на ПК можно совершенно «случайно», по невнимательности, не сняв галочки в момент загрузки Adobe Flash Player с официального сайта. Всем пользователям Windows он предлагается «в нагрузку». Чтобы избежать проблем, от дополнительных предложений, в отмеченной рамкой области, надо отказываться.
- Убедимся, что McAfee не установлен на компьютере, и при необходимости удалим его. Открываем контекстное меню, нажатием клавиш [knopka]Win[/knopka]+[knopka]X[/knopka]. Выбираем пункт, отмеченный на скриншоте, и переходим в раздел управления установленным на ПК программным обеспечением.
- В текстовое поле начинаем вводить название программы, чтобы отсортировать ее от остальных приложений.
- Нажатием мышки, разворачиваем контекстное меню и выбираем отмеченный пункт, чтобы запустить процедуру удаления.
- Решение придется подтвердить дважды. Сначала его запросит ОС.
- Затем система контроля учетных записей.
- Теперь, когда мы убедили Windows в своем решении, сопротивляться начнет антивирус, убеждая нас в своей полезности. Проставляем галочки в указанных местах, чтобы программа убрала за собой все «хвосты».
- В последний раз подтверждаем свое решение.
- Удаление связано с последовательным отключением охранных служб McAfee и запуском встроенных в ОС. Вся процедура занимает довольно значительное время.
После того как ПК перезагрузится, работать будут встроенные средства защиты операционной системы и без защиты от вирусов он не останется.
Запрет обновления драйверов
Пользователи могут столкнуться с ошибкой из-за неправильной работы драйверов, поставляемых Microsoft. Первоначально проблема проявилась на ноутбуках производства Lenovo, в моделях G410 и G510. Автоматически устанавливаемые драйвера приводили к «падению» ОС и появлению «синего экрана». В этом случае первоначально необходимо выполнить восстановление системы с помощью резервной копии или контрольных точек.
- Рассмотрим действия, которые потребуется выполнить после того, как удалось загрузить ПК в штатном режиме. Вызываем меню «Выполнить» сочетанием клавиш [knopka]Win[/knopka]+[knopka]R[/knopka] и вводим показанную на скриншоте команду.
- Откроется редактор групповых политик Windows. Последовательно разворачиваем обозначенные цифрами «1» и «2» ветки. В группе параметров «Система» находим блок «Установка устройства».
- Открываем указанную цифрой «1» папку, а в правом поле окна выбираем отмеченный параметр. Двойным щелчком запускаем опцию редактирования.
- Меняем положение переключателя, перенося его на отмеченную зеленой галкой позицию «Включено». Последовательно нажимаем указанные кнопки. Первая дает системе команду на безусловное выполнение, вторая подтверждает ее и закрывает окно редактора. В текстовом поле выделен результат проведенной работы. Ноутбук больше не сможет самостоятельно устанавливать драйвера для устройств из Центра обновлений.
При необходимости, обновить драйвера может только сам пользователь, выбрав для этой цели стабильную версию.
В заключение
По сложившейся традиции пользователям, предпочитающим видео и голосовые инструкции, предлагаем просмотреть тематический видеоролик, посвященный устранению этой ошибки Windows.