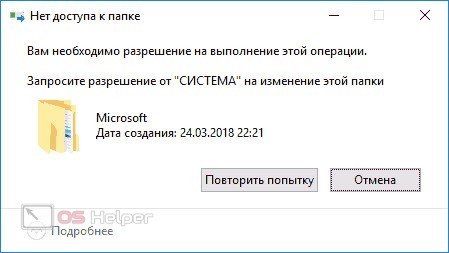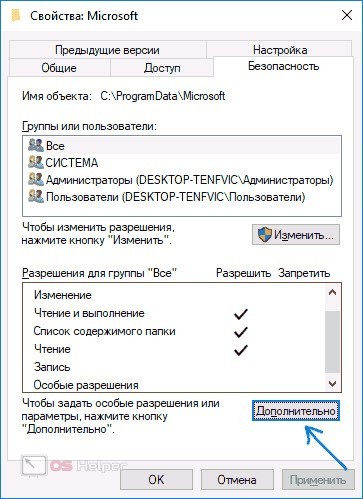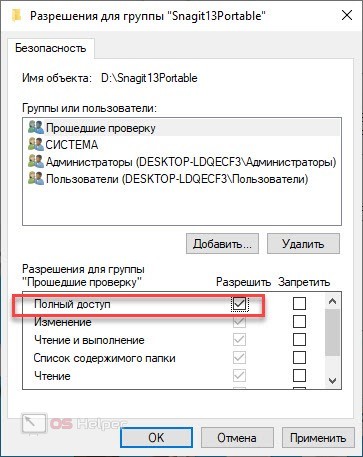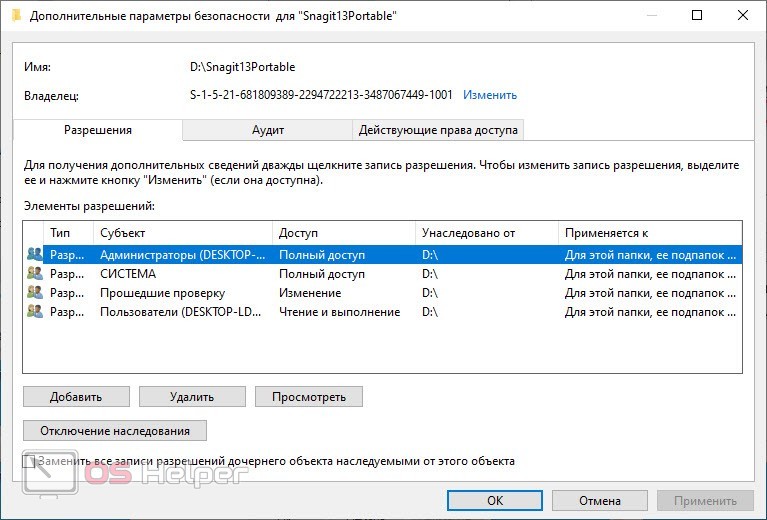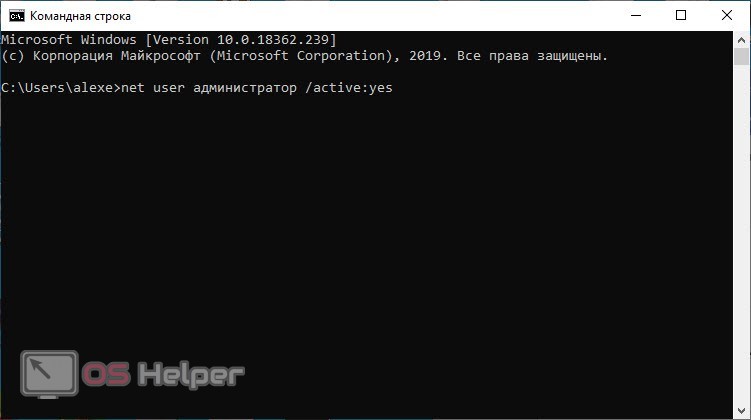Ограничения определенных учетных записей влияет на работоспособность программ, файлов и папок. Из-за отключенных функций полного доступа вы можете столкнуться с проблемой, при которой потребуется разрешение от системного администратора. Сегодня мы разберемся, что делать, если при попытке изменения директории появляется сообщение «Запросите разрешение от СИСТЕМА на изменение этой папки» на Windows 10. С подобной ошибкой сталкиваются не только пользователи Windows 10, но и владельцы компьютеров с Windows 7 или 8. Поэтому рекомендуем ознакомиться с инструкцией при использовании любой актуальной ОС от Microsoft.
Ограничения определенных учетных записей влияет на работоспособность программ, файлов и папок. Из-за отключенных функций полного доступа вы можете столкнуться с проблемой, при которой потребуется разрешение от системного администратора. Сегодня мы разберемся, что делать, если при попытке изменения директории появляется сообщение «Запросите разрешение от СИСТЕМА на изменение этой папки» на Windows 10. С подобной ошибкой сталкиваются не только пользователи Windows 10, но и владельцы компьютеров с Windows 7 или 8. Поэтому рекомендуем ознакомиться с инструкцией при использовании любой актуальной ОС от Microsoft.
Изменение свойств безопасности
Причина заблокированного доступа к папке указывается в самом сообщении ошибки. Пользователь должен включить все разрешения в свойствах директории, к которой он хочет получить доступ. Данная операция выполняется крайне просто:
- Кликом ПКМ по папке откройте дополнительное меню.
- Перейдите к окну «Свойства».
- Переключитесь во вкладку «Безопасность».
- Нажмите кнопку «Дополнительно».
- В пункте «Владелец» нажмите на «Изменить».
- Теперь появится окно для выбора пользователя. Снова нажмите на «Дополнительно».
- С помощью кнопки поиска откройте список всех пользователей компьютера и выберите название вашей учетной записи. Закройте окно кнопкой «ОК».
- Теперь вернитесь к дополнительным параметрам безопасности и включите опцию замены владельца подконтейнеров и объектов.
Сохраните изменения и перезагрузите компьютер. После этого снова откройте проводник и попробуйте зайти в заблокированную папку.
Предоставление полного доступа пользователю
Теперь дадим полный доступ к выбранной папке для вашей учетной записи. Это необходимо для того, чтобы вы не столкнулись с блокировкой при попытке изменения содержимого папки, перемещения каталога или смены названия. Сделать это можно через свойства директории:
- Зайдите в свойства через контекстное меню.
- Во вкладке «Безопасность» нажмите кнопку «Изменить».
- Поставьте галочку в пункте «Полный доступ», предварительно выбрав из списка вашу учетную запись.
- Сохраните изменение.
Также вы можете включить полный доступ несколько иным способом. В окне свойств снова нажмите «Дополнительно». Дважды кликните мышкой по вашей учетной записи и в новом окне поставьте галку в пункте «Полный доступ».
Если вы начнете пользоваться другим аккаунтом, то данная проблема возникнет снова. Вам необходимо открыть полный доступ к папкам и файлам каждой учетной записи, которой вы доверяете.
Включение администраторских прав через командную строку
Если на вашем компьютере отключена встроенная администраторская «учетка», ее необходимо активировать вручную. После включения проблема с доступом к папкам и файлам должна исчезнуть. Вы можете активировать профиль с помощью командной строки. Запустите ее от имени администратора и воспользуйтесь командой [k]net user администратор /active:yes[/k].
Активируйте команду клавишей [knopka]Enter[/knopka]. Затем выйдите из системы через меню «Пуск» и войдите снова, но через аккаунт «Администратор». Теперь попробуйте открыть папку и выполнить какие-либо действия с ее содержимым.
Если вы увидите системную ошибку, значит, администраторский аккаунт Windows уже активен.
Видеоинструкция
По представленной видеоинструкции вы можете ознакомиться со всеми методами устранения ошибки, которые описываются в текстовом руководстве. Обязательно посмотрите ролик, если сомневаетесь в своем умении настраивать параметры доступа на Windows 10.
Заключение
Мы рассказали про все способы устранения ошибки разрешения доступа на Windows 10. Если вы воспользуетесь на практике каждым из них, то точно сможете избавиться от описываемой проблемы. Как видите, включить правильные настройки можно буквально за пару минут и несколько кликов мышкой!
Мы ждем ваших комментариев по теме. Специалисты сайта читают все сообщения под инструкциями и помогают каждому пользователю с решением неполадок конкретно в их ситуациях!