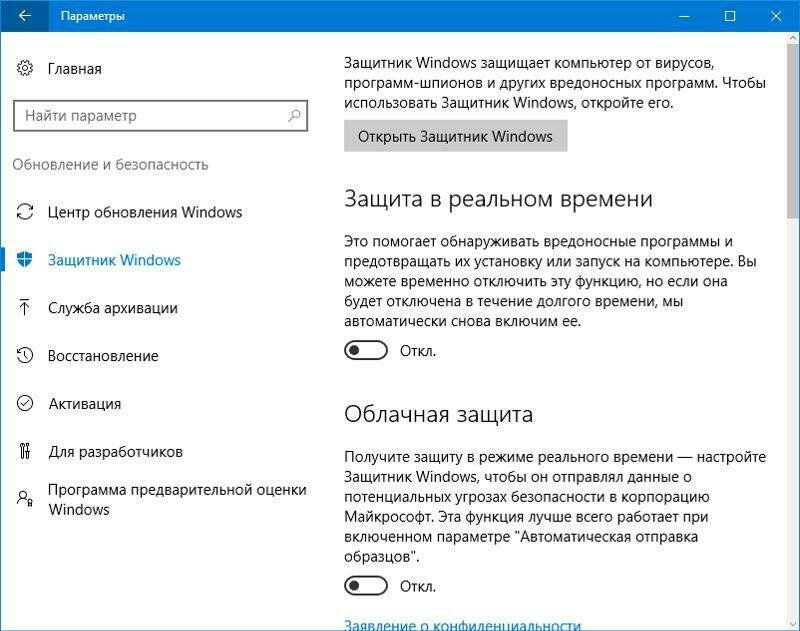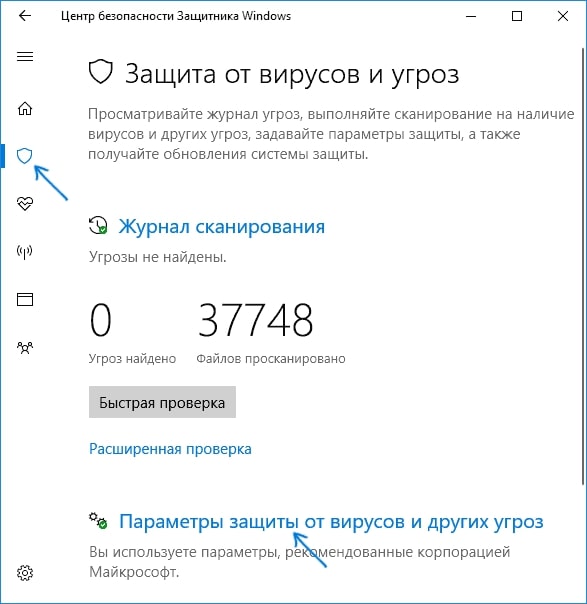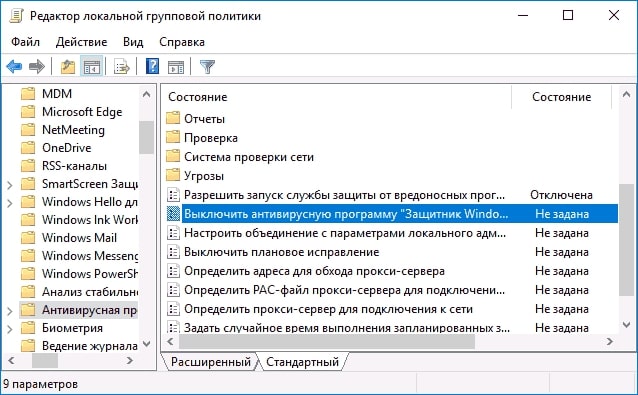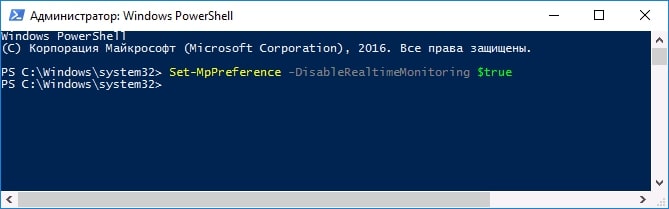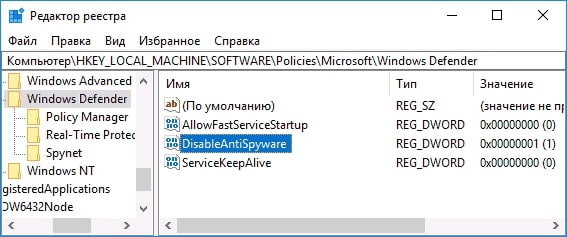Защитник от Microsoft создан для поддержания целостности работы всех компонентов электронного устройства. Он отвечает за безопасность устройства до того момента, пока на него не поставят другой антивирус. Новая программа в большинстве случаев производит самостоятельное отключение Защитника Windows 10. Однако бывают сбои, поэтому мы расскажем, какие существуют способы его деактивации.
Как работает Защитник на Виндовс?
Автономный Защитник Виндовс представляет собой встроенное программное обеспечение, обеспечивающее базовое выявление вредоносных компонентов на компьютере или ноутбуке. Он активируется по умолчанию при первой загрузке системы. Его функционал далек от платных антивирусов с широкими возможностями обнаружения. Однако на первое время эксплуатации ПК Защитника от Майкрософт достаточно. Тем более в десятой и одиннадцатой версиях Виндовс он стал мощнее.
Как отключить Защитника?
Деактивация Защитника на 10 версии Виндовс выполняется несколькими способами. Рассмотрим подробнее каждый метод.
Параметры
Как временно отключить защитник Windows 10? Воспользуйтесь Параметрами. В ранних вариациях операционки от Майкрософт такой порядок действий приводит к полному приостановлению антивируса, то в десятке приостановка имеет временный характер.
Шаги выглядят следующим образом:
- Откройте категорию безопасности антивируса. Для этого два раза кликните мышкой на иконку антивируса. Она располагается в правой нижней зоне экрана компьютера. Или войдите через “Параметры” в раздел “Обновления и безопасность”. Далее найдите в нем антивирус, кликнув ПКМ на него, откройте пункт с безопасностью программы.
- Перейдите во вкладку настроек. Затем отыщите изображение щита. Это будет раздел “Защита от вирусов”, войдите в него и найдите активную кнопку с настройками.
- Нажав на нее, откроется окно, где нужно будет убрать галочки напротив строк “Защита в реальном времени”.
- Примените изменения.
Локальная групповая политика
Подобная инструкция ориентирована на Профессиональную разновидность Виндовс, в Домашней версии она не сработает.
Выполните такие шаги:
- Одновременно зажмите кнопки на устройстве ввода “Win+R”, затем в появившееся поле напишите “gpedit.msc”.
- В редакторе найдите категорию конфигураций, а в ней войдите во вкладку “Административные шаблоны”. Затем через “Компоненты” откройте Microsoft Defender.
- Затем у строки “Выключить Защитник” кликните таким образом, чтобы появился статус “Включено”. Не стоит пугаться, именно такой режим его отключит.
- Проделайте такие шаги рядом с параметрами по разрешению запуска и по разрешению постоянной работы. Защиту в реальном времени и проверку загруженных файлов тоже нужно отключить.
- Далее откройте вкладку “MAPS”, в ней должны быть все строки отключены.
- Не забудьте сохранить настройки.
PowerShell
Как отключить автономный защитник Windows 10 еще одним методом:
- Активируйте PowerShell (легче всего применить поиск). Делать нужно это с правами администрирования.
- В появившемся окошке напишите “Set-MpPreference -DisableRealtimeMonitoring $true”.
- Подтвердите действие на Энтер.
Редактор реестра
Как полностью отключить защитник Windows 10? Воспользуйтесь нашей схемой, включающей такие пункты:
- Одновременно удерживайте на устройстве ввода “Win+R”, затем в появившуюся область вставьте “regedit”. Подтвердите действия на Enter.
- Откроется меню, найдите в нем категорию “HKEY_LOCAL_MACHINE\SOFTWARE\Policies\Microsoft\Windows Defender”.
- ПКМ нажмите на редактор. Откроется меню, где выделите “Создать”, а далее “Параметр DWORD 32 бита”. Такой пункт стоит выбирать даже тем, у кого стоит 64 бита.
- В строке напишите “DisableAntiSpyware”.Два раза кликните на созданный параметр и придайте ему свойство “1”.
- Повторите подобные шаги несколько раз. Вам понадобятся еще два элемента, их имена будут “AllowFastServiceStartup” и “ServiceKeepAlive”, а значение обоих равняется “0”.
- Перейдите в категорию “Real-Time Protection”. Если ее нет в системе, то создайте сами по прежнему принципу.
- Внутри этого раздела сделайте элементы “DisableIOAVProtection” и “DisableRealtimeMonitoring”. Каждому нужно задать значение “1”.
- Откройте категорию “Windows Defender”. В ней необходимо сделать три элемента: “DisableBlockAtFirstSeen” (со значением “1”), “LocalSettingOverrideSpynetReporting” (со значением “0”) и “SubmitSamplesConsent” (с характеристикой “2”).
После необходимо деактивировать службу антивируса. Для этого выполните загрузку системы в безопасном режиме. Затем в редакторе выделите раздел “HKEY_LOCAL_MACHINE\SYSTEM\CurrentControlSet\Services\WinDefend”. В его параметру под названием “Start” придайте значение “4”. Остается только применить изменения.