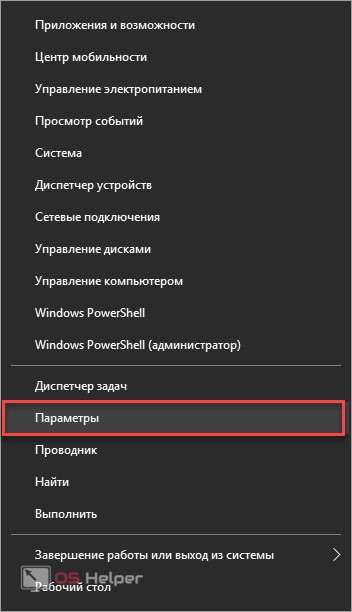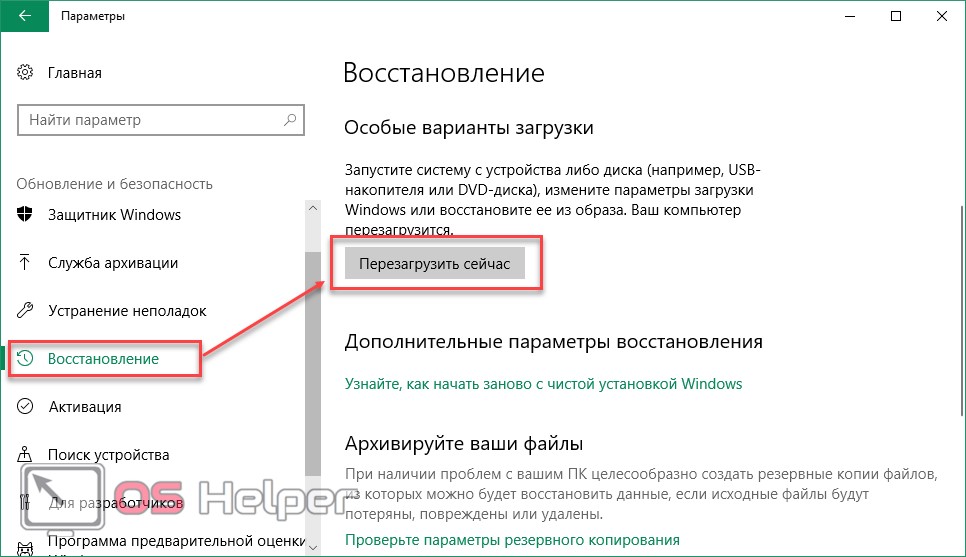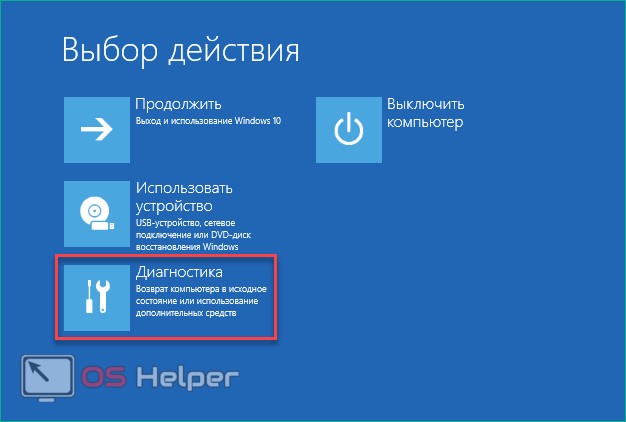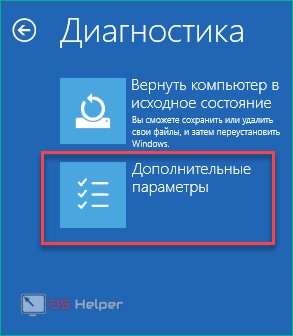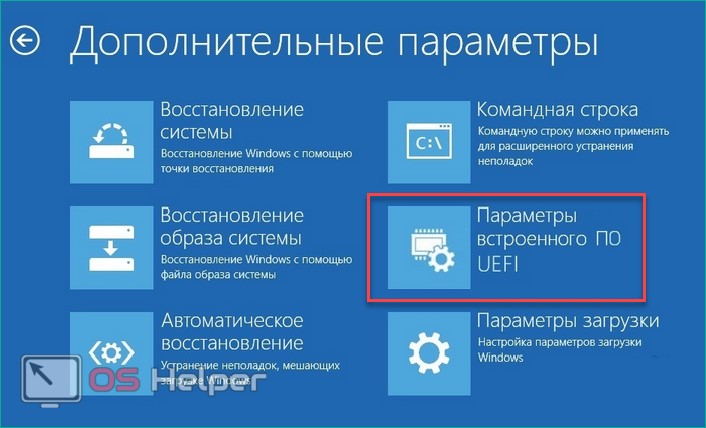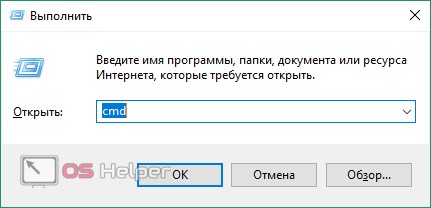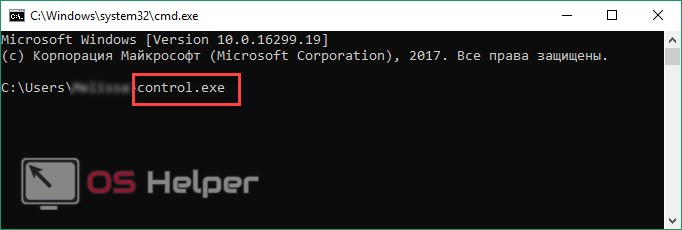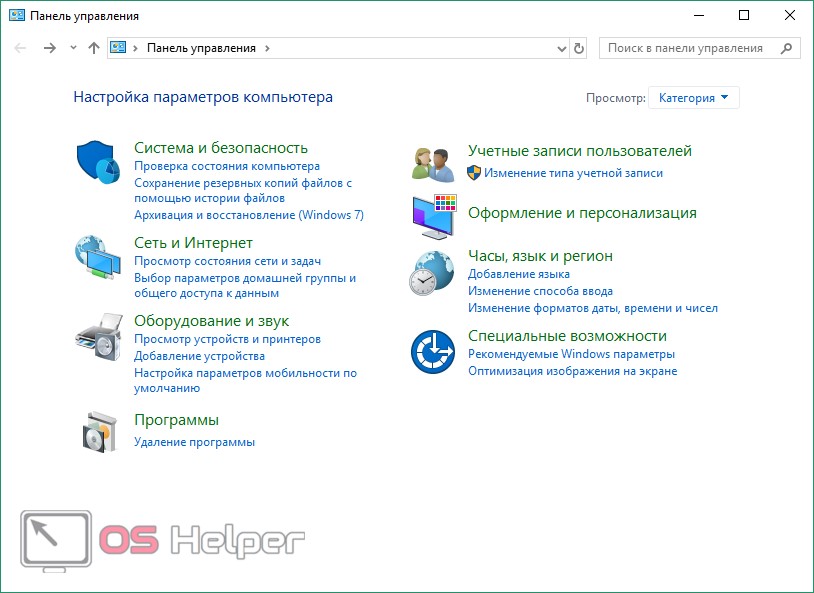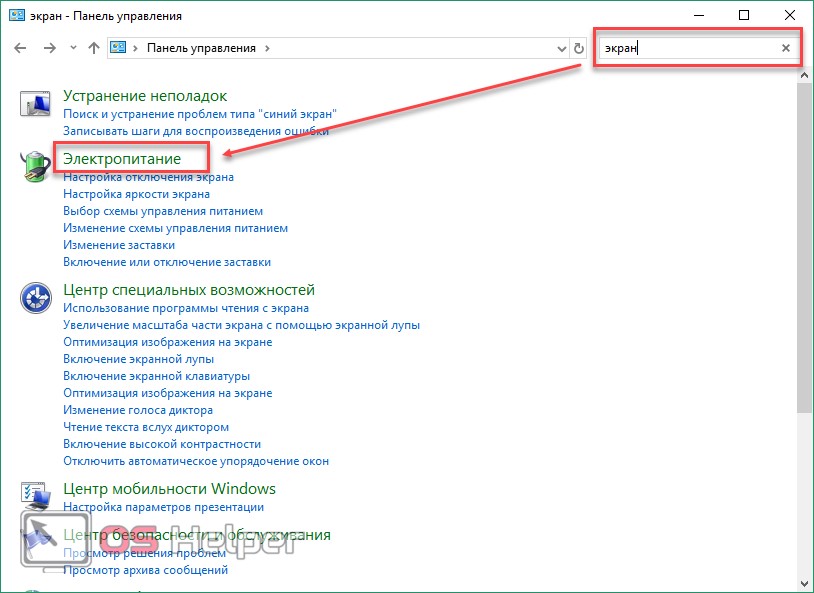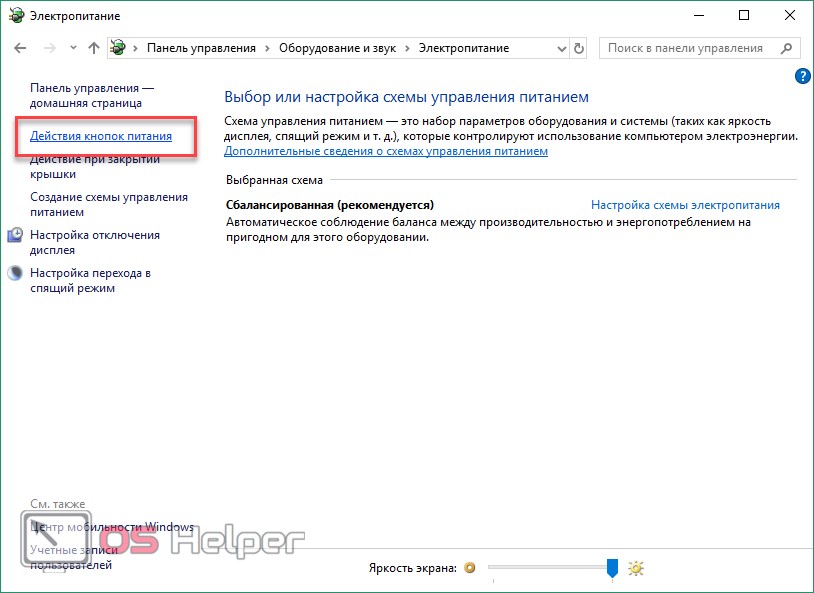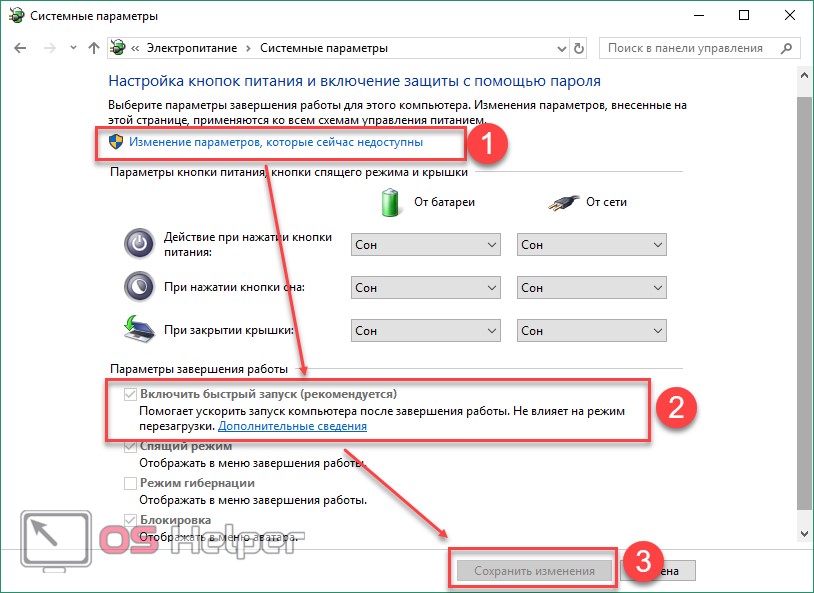BIOS — программный комплекс, с помощью которого выполняется настройка отдельных комплектующих из аппаратной части компьютера, а также подключенных к нему устройств. Получить к нему доступ можно сразу после включения ПК, до полной загрузки операционной системы. На некоторых моделях компьютеров вместо традиционного BIOS используется UEFI. Это связующая оболочка между операционной системой и «железом». Поэтому перед тем, как зайти в БИОС в Windows 10, необходимо понимать, что на всех устройствах это происходит по-разному. В данной статье мы расскажем о том, как зайти в БИОС на Windows 10.
BIOS — программный комплекс, с помощью которого выполняется настройка отдельных комплектующих из аппаратной части компьютера, а также подключенных к нему устройств. Получить к нему доступ можно сразу после включения ПК, до полной загрузки операционной системы. На некоторых моделях компьютеров вместо традиционного BIOS используется UEFI. Это связующая оболочка между операционной системой и «железом». Поэтому перед тем, как зайти в БИОС в Windows 10, необходимо понимать, что на всех устройствах это происходит по-разному. В данной статье мы расскажем о том, как зайти в БИОС на Windows 10.
UEFI
Обычно Windows 10 поставляется в режиме UEFI (за исключением некоторых сборок). Чтобы попасть в его настройки, ОС должна быть установлена на компьютере, а пользователь способен если не зайти в саму систему, то хотя бы получить доступ к экрану входа и выбору аккаунта.
Как открыть UEFI из запущенной OS (актуально для 32 Bit и 64 Bit версий):
- Нажать на «Пуск» и ввести на клавиатуре запрос. Запустить найденное приложение из верхней части списка из категории «Лучшее соответствие».
- Либо кликните по значку «Пуск» правой кнопкой мыши и в появившемся контекстном меню выберите нужное приложение.
- Далее найдите и кликните по опции «Обновление и безопасность». Если поиск осложняется, то введите это сочетание в пустую графу «Найти» (в верхней части окна).
- Прокрутите список и выберите пункт «Восстановление». В левой части окна отобразятся доступные для пользователя настройки. Найдите надпись «Особые варианты загрузки» и кнопку «Перезагрузить сейчас». Именно с ее помощью и будет осуществляться вход в параметры UEFI.
- Начните процесс перезагрузки строго с использованием этого метода, чтобы после запуска системы попасть на экран, который вы видите на скриншоте ниже.
- Выберите значок «Диагностика» и перейдите в «Дополнительные параметры».
- Здесь появится опция, которая посвящена настройкам UEFI. Нажмите на нее и подтвердите выбор. после чего перезагрузите устройство.
После этого откроется UEFI, который многие пользователи привыкли называть БИОСом. Произведите нужные настройки, после чего сохраните внесенные изменения.
В безопасный режим можно попасть через меню Safe Mode. После этого пользователю станут доступны все необходимые программы.
Если операционная система не грузится, но при этом вы можете попасть на экран выбора пользователя для входа, то попасть в UEFI можно отсюда. Для этого:
- Дождитесь появления экрана, где можно выбрать учетную запись, после чего кликните по значку «Питание».
- В открывшемся контекстном меню появится кнопка для перезагрузки. Нажмите на нее, удерживая клавишу [knopka]Shift[/knopka] на клавиатуре.
После этого появится тот самый «синий экран» (как на скриншотах выше), где через меню «Дополнительные параметры» вы сможете открыть UEFI, следуя инструкции, которая описана выше.
Как попасть в BIOS после включения компьютера
По умолчанию в BIOS (или UEFI) можно зайти во время запуска системы. Но учтите, что на всех моделях компьютеров это происходит с помощью нажатия разных клавиш.
- на ноутбуках Asus BIOS открывается с помощью кнопки [knopka]F2[/knopka] на клавиатуре. Подходит и для устройств от других производителей, особенно если вы используете устаревший ноутбук;
- на стационарных компьютерах нужно нажать [knopka]Del[/knopka]. Подходит для некоторых моделей ноутбуков (Lenovo, HP).
Нажать клавишу следует сразу после того, как появится загрузочный экран. Если ничего не происходит, то скорее всего вы используете неверную кнопку.
UEFI выполняет те же действия, что и BIOS, но немного по-другому. Главные отличия UEFI от традиционного BIOS заключаются в том, что он хранит всю системную информацию о компьютере в специальном файле, который хранится на HDD (SSD) и имеет графический интерфейс.
Сразу после включения компьютера в нижней части экрана есть надпись: «Нажмите название_клавиши, чтобы попасть в BIOS». Если ее нет, то ознакомьтесь с инструкцией к устройству или воспользуйтесь поиском на официальном сайте производителя материнской платы (для стационарных PC или ноутбука), чтобы точно узнать верную кнопку.
В других случаях система просто не успевает обработать команду. Происходит это из-за действительно быстрой (по сравнению с остальными OS от Microsoft) загрузки «десятки» В таком случае можно попробовать отключить эту функцию. Для этого нужно попасть в ПУ. Если вы не знаете, где в Windows 10 панель управления, то следуйте инструкции:
- Нажмите сочетание клавиш [knopka]Win[/knopka]+ [knopka]R[/knopka] на клавиатуре, чтобы вызвать утилиту «Выполнить». Здесь введите в пустую графу «cmd» и нажмите «ОК».
- Через командную строку введите control.exe и нажмите [knopka]Enter[/knopka], чтобы выполнить команду.
- Появится «Панель управления».
- Воспользуйтесь поиском через специальное поле в верхнем правом углу окна и введите здесь «Экран». Запустите найденный компонент «Электропитание».
- В открывшемся окне (в левой части экрана) найдите и нажмите надпись «Действия кнопок питания».
- Здесь найдите строчку «Быстрый запуск» и снимите галочку напротив этой графы.
Что предпринять, если я не могу это сделать? Если строка отображается серым цветом, то сперва нажмите на синюю надпись «Изменение параметров, которые сейчас недоступны» (могут потребоваться права администратора).
- После этого деактивируйте быстрый запуск и сохраните внесенные изменения с помощью соответствующей кнопки.
Теперь при включении компьютера вновь попробуйте нажать на клавиатуре нужную кнопку, чтобы вызвать BIOS (UFFI). После того, как настроите нужные параметры, можете обратно включить функцию для ускоренного запуска системы.
Заключение
Теперь вы знаете, как из Windows попасть в настройки BIOS (UEFI). Сделать это можно сразу после запуска компьютера. Вы сможете изменить необходимые параметры и запустить операционную систему в безопасном режиме. Если по каким-то причинам кнопка не срабатывает, то попробуйте отключить быстрый запуск или перезагрузить устройство через меню параметры.
Видео
Для наглядности предлагаем вам просмотреть и видео, посвященное данной тематике.