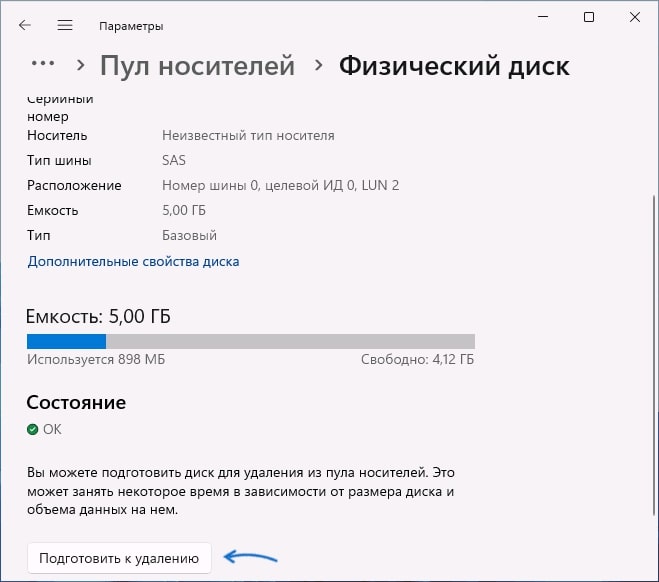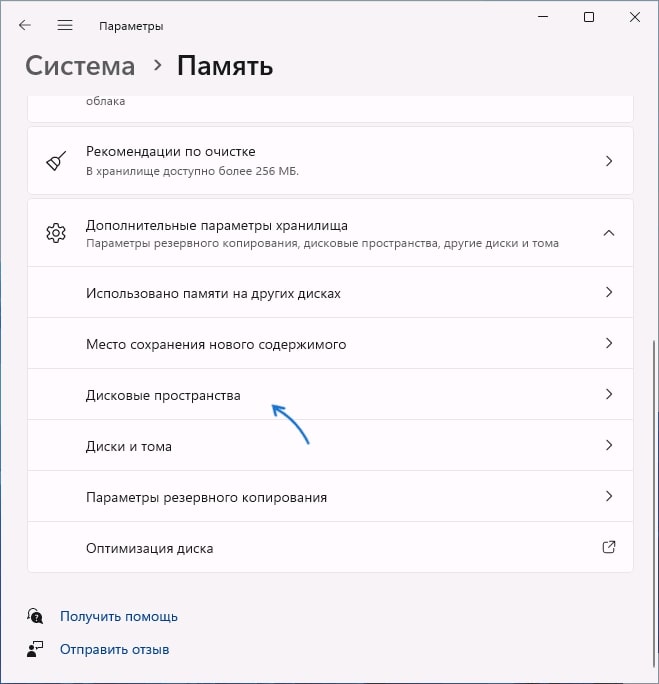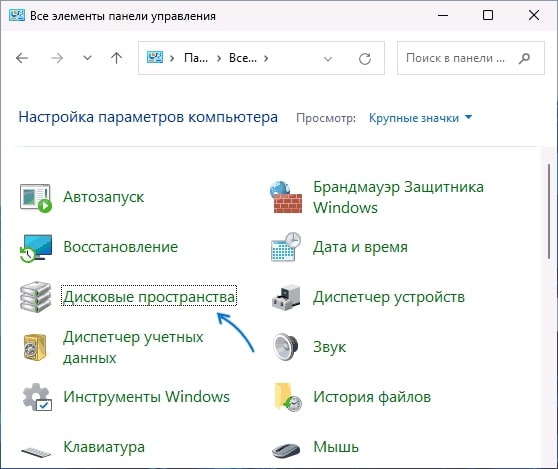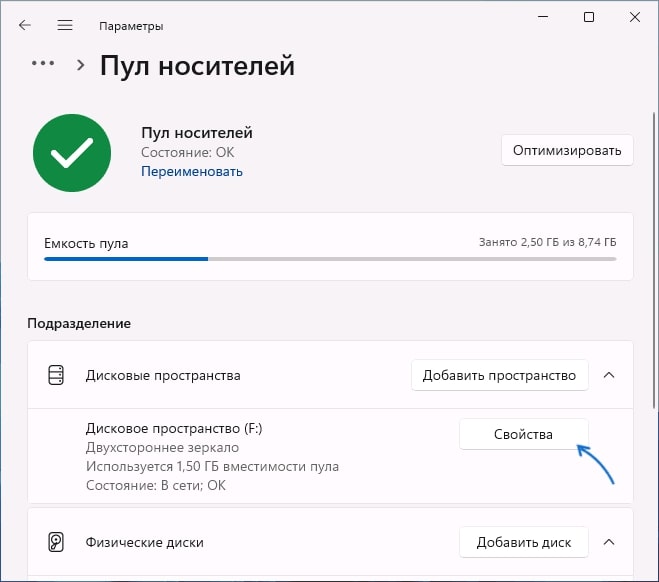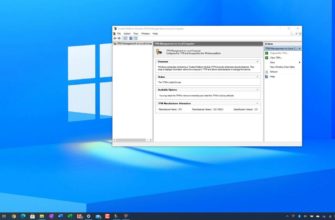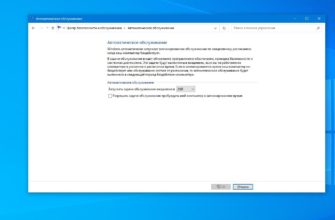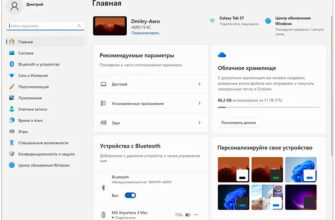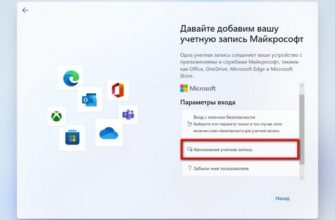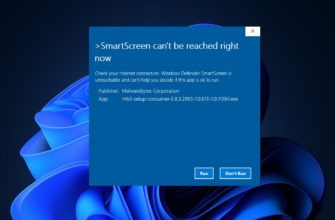В Windows 10 функция «Дисковое пространство» применяется для разработки виртуальных хранилищ, которые также называются «пулами». Они используются системой для предотвращения потери данных в случае аппаратного или механического повреждения физического носителя. Даже если один из носителей, входящих в группу, окажется поврежденным, на другом данные останутся в сохранности.
Особенность создания
Для того чтобы создать пул, понадобится как минимум два носителя, помимо того, где хранятся системные файлы. После объединения дисков в единое хранилище появляется возможность создания в нем виртуальных дисков, в которых и будут храниться копии информации.
Объем пространства варьируется в зависимости от количества носителей, объединенных в единый пользовательский раздел. Если в пуле закончилось место для хранения, количество накопителей можно увеличить.
Какие бывают типы дискового пространства?
Используя дисковое пространство в Windows 10, вы столкнетесь с таким понятием как «тип устойчивости».
Типы устойчивости обладают различным функционалом и требованиями, поэтому стоит заранее ознакомиться с их характеристиками:
- Простой. Подходящий вариант для размещения больших объемов временной информации. Может увеличивать скорость работы системы. Есть возможность объединения нескольких дисков в один пользовательский раздел. При поломке одного из элементов будут утеряны все сведения пула. Не может обеспечить защиту данных даже минимального уровня.
- Двухстороннее зеркало. Используется для повышения производительности системы. Процесс записи данных осуществляется одновременно на двух носителях. Подходит для хранения любых типов данных, включая файловую систему и объемы данных виртуальных жестких дисков. Создает сохранность данных при поломке носителя, входящего в пул.
- Трехстороннее зеркало. Является самым медленным типом пространства, так как запись ведется параллельно на три накопителя. Такой тип пространства требует наличия пяти дисков для записи и обеспечивает сохранность данных при отказе любых двух дисков.
- Пространства с контролем четности. Преимущественно используют для размещения архивов информации и данных потока, которые непрерывно генерируются из разных источников. Нужны минимум три жестких диска, чтобы обеспечить сохранность данных в этом типе пространства.
Процесс создания дискового пространства
Перед созданием хранилища проверьте, подключены ли к компьютеру все диски, которые вы планируете объединить в пул. Допускается комбинирование устройств с различным объемом и интерфейсами. Имейте в виду, что с дисков, добавляемых в пул, будут удалены все данные.
Через «Параметры»
Откройте меню «Пуск», выберите «Параметры». В строке поиска введите «Создание и форматирование разделов жесткого диска». Выберите появившийся пункт, после этого вы попадете в окно «Управление дисками».
Если диски, которые вы планируете объединить в группу хранилищ, содержат разделы, то их придется удалить. Для этого кликните на удаляемый раздел правой кнопкой мыши и выберите «Удалить том». Это действие удалит с вашего диска все находящиеся на нем данные.
Снова выберите диск, из которого будет создано хранилище, исходя из вашей цели, выберите тип создаваемого пула.
После того как выберете нужный тип тома, откроется окно «Мастер создания образа». Теперь нажмите «Далее», после этого выберите диски, которые хотели бы объединить в общий раздел, кроме того диска, на который вы выбрали изначально. Выберите пункт «Добавить», затем «Далее». Теперь назначьте букву диска, присвойте этому тому имя и отформатируйте его.
Перед тем как начать форматирование, система предупредит вас о том, что она преобразует выбранные вами для создания зеркального тома базовые диски в динамические. После этого запустится форматирование дисков и преобразование их в зеркальный том.
Теперь в окне «управление дисками» диски зеркального тома будут выделены коричневым цветом, а в папке «Этот компьютер» они будут отображаться как один из локальных дисков.
Через Панель управления
Откройте Панель управления. Теперь впишите в поисковую строку текст «Дисковые пространства» и выберите категорию «Создать новый пул и дисковое пространство». Выберите те носители, из которых вы хотите организовать хранилище, после чего кликните на «Создать пул». Укажите название диска, тип файловой системы и один из типов устойчивости, с которыми вы ознакомились выше. После выбора типа устойчивости система автоматически установит максимально допустимый объем хранилища. Выбирайте «Создать дисковое пространство».
Созданное вами дисковое пространство появится в папке «Этот компьютер» как ещё один локальный диск. Он не будет отличаться от других дисков ни визуально, ни функционально.
Удаление дискового пространства
Для удаления ненужных разделов вам нужно попасть в окно «Управление дисками». Воспользуйтесь комбинацией клавиш win + R, в появившемся перед вами окне введите консольную команду «diskmgmt.msc», после этого нажмите клавишу Enter.
В появившемся окне выберите раздел, который хотите удалить, и кликните на «Удалить том». Если раздел не содержит системных файлов, то все хранящиеся на нем данные уничтожатся. Теперь на диске разрешается создать новый том или присоединить его к другому разделу.
Если вы хотите удалить физический носитель из группы дисков, вам нужно выполнить следующий ряд действий:
- Для начала вам нужно зайти в панель управления. В поисковой строке введите, а затем выберите «дисковые пространства».
- Выберите «Изменить настройки», затем «Физические диски». Вы увидите список всех носителей, входящих в группу.
- Выделите нужный диск для последующего удаления. После этого нажмите «Подготовить для удаления». Эта процедура занимает разное количество времени, в зависимости от количества хранящихся на диске данных. Не выключайте компьютер!
- Если подготовка прошла успешно, значит диск теперь отображается как «Готов к удалению», выбирайте «Удалить», после этого нажмите «Удалить диск». Готово. Можете отсоединить физический носитель.
Иногда в подготовительном процессе перед удалением возникает проблема нехватки свободного пространства в пуле. Пул не перезаписывает информацию с удаляемого диска. Вариант решения проблемы – поместить диск с объемом памяти равным удаляемому. После этого нужно повторить попытку удаления.