 Когда мы читаем инструкцию по работе или ремонту операционной системы, нас зачастую просят открыть одно из системных приложений (апплетов), например, панель управления. Но далеко не каждый человек знает, где находится панель управления в Windows 10. Об этом свидетельствуют комментарии под многими статьями на нашем сайте. Давайте устраним несправедливость и разберемся с вопросом – как открыть панель управления в Windows 10. Немного ниже будут описаны все существующие методы для открытия ПУ на компьютере или ноутбуке с Windows 10. Эти же способы часто подходят и для «Восьмерки», а иногда и «Семерки».
Когда мы читаем инструкцию по работе или ремонту операционной системы, нас зачастую просят открыть одно из системных приложений (апплетов), например, панель управления. Но далеко не каждый человек знает, где находится панель управления в Windows 10. Об этом свидетельствуют комментарии под многими статьями на нашем сайте. Давайте устраним несправедливость и разберемся с вопросом – как открыть панель управления в Windows 10. Немного ниже будут описаны все существующие методы для открытия ПУ на компьютере или ноутбуке с Windows 10. Эти же способы часто подходят и для «Восьмерки», а иногда и «Семерки».
Следует отметить тот факт, что сама панель управления в «Десятке» организована в виде категорий, поэтому на первой страничке программы отображаются не все пункты. Видны только основные инструменты и пользователи часто не могут найти нужный раздел. Поэтому перед тем как пользоваться панелью управления рекомендуется переключить режим отображения в значки или внимательно читать мануал. Мы используем методику пошаговых инструкций с подробным обзором каждого этапа, скриншотами и видео.
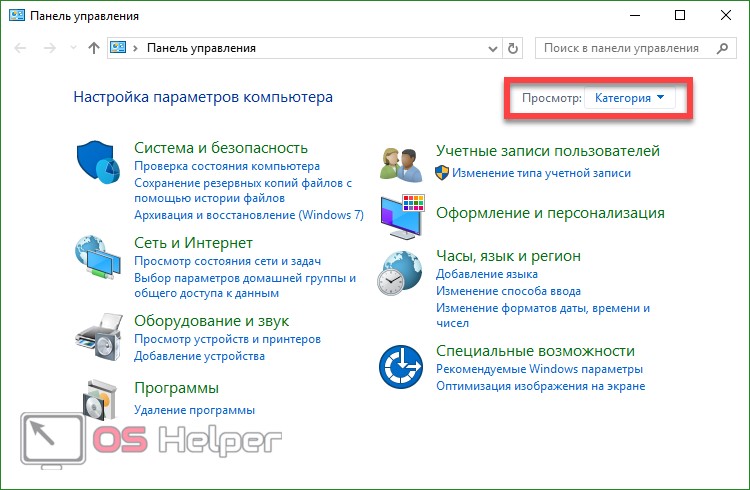
Что такое панель управления и для чего она нужна?
Панель управления — это совокупность инструментов для настройки системы, например, работы с дисками, реестром, администрирование ПК и т. д. Все управляющие элементы выполнены в виде значков, каждый из которых имеет категории и подкатегории. Все настройки тут иерархически упорядочены и наделены графическим интерфейсом. Каждый из них получил свою иконку, благодаря чему искать нужный пункт стало легче. Любая из этих иконок правильно именуется апплетом. Это cpl-файлы, которые находятся в папке system32 или WinSxS. Вот вам и ответ на вопрос – где находится панель управления в Windows 10.
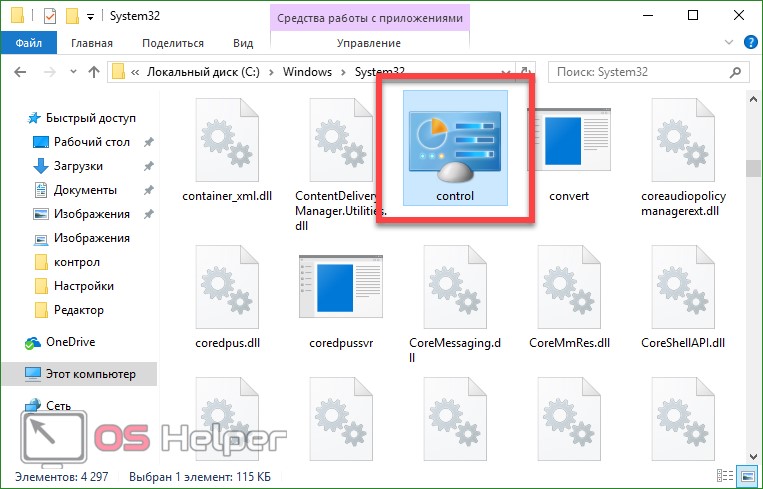
Апплеты запускают системные утилиты или выполняют операции без графического интерфейса и настроек. Многие команды можно выполнить несколькими путями, например, через редактор реестра или командную строку. Это, по сути, ярлыки, которые запускают приложения или действия.
Как ее быстро открыть
Еще в Windows 8 появилось особенное меню, которое было создано для того, чтобы пользователь мог быстро запускать наиболее нужные инструменты ОС. Это меню называется Win → X, а название его произошло от сочетания кнопок клавиатуры, которыми его можно открыть.
- Для того чтобы запустить меню, одновременно нажмите клавиши [knopka]Win[/knopka]+[knopka]X[/knopka]. Появится черное окошко, в котором представлены самые нужные инструменты Windows.
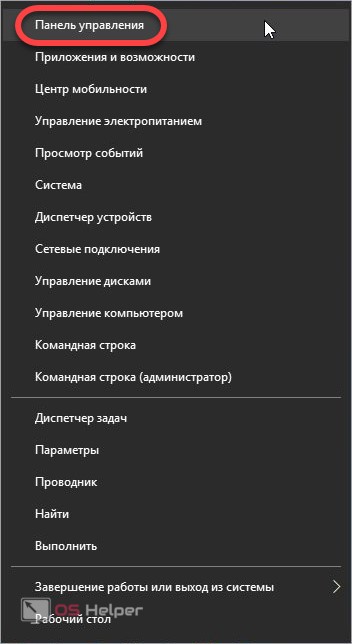
- После того как меню будет запущено, кликните по нужному вам пункту левой кнопкой мыши и программа откроется.
Данное меню не всегда работает в каких-то полноэкранных приложениях или играх. Его можно запустить также правым кликом мыши по кнопке «Пуск».
Как включить через поиск
В Windows 10 есть очень удобный и гибкий инструмент для запуска любых приложений – это поисковая система. Запустить ее можно либо при помощи сочетания горячих клавиш [knopka]Win[/knopka]+[knopka]S[/knopka], либо нажав по значку увеличительного стекла, который расположен в левой половине панели задач.
Ввести поисковый запрос можно не только в запущенном через значок лупы окне, но и в меню «Пуск». Хотя поисковой строки тут и не видно, но если мы начнем писать ключевое слово, то она откроется автоматически.
Рассмотрим алгоритм запуска панели управления через поиск:
Открываем поисковый инструмент системы и начинаем вводить название панели управления. Сразу же появится результат, по которому остается только кликнуть.

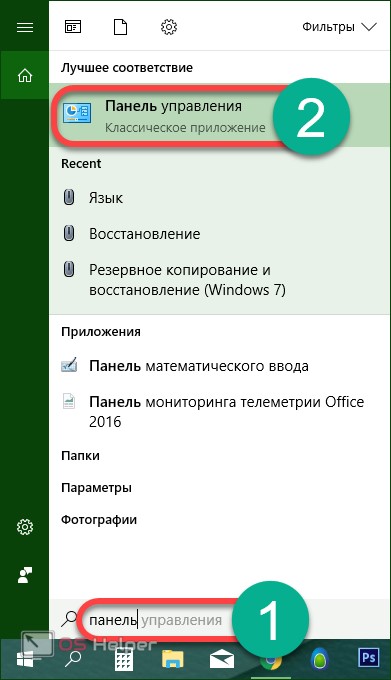
Если вы не хотите вводить запрос каждый раз, можно зафиксировать ПУ на панели задач и в дальнейшем запускать программу в один клик. Для этого, когда панель управления откроется, нажмите по ее иконке в панели задач правой клавишей мыши и тыкайте пункт, обозначенный на картинке цифрой «2». Теперь, даже после закрытия программы, на панели останется значок, один клик по которому снова запустит ее.
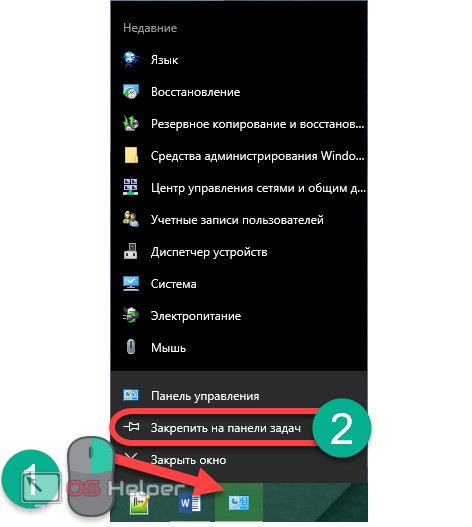
В некоторых сборках «Десятки» найти ПУ через поиск можно, только введя в него фразу Control Panel. Это происходит в недоброкачественных пиратских модах ОС. Для того чтобы обезопасить себя и не использовать такие операционный системы, читайте нашу инструкцию по установке Windows 10.

Создаем ярлык Windows Control Panel для быстрого доступа
Если вам постоянно нужно работать с панелью управления, запускать ее одним из описанных выше способов будет не очень удобно. Лучше всего в таком случае вывести ее ярлык прямо на рабочий стол. Рассмотрим, как это сделать.
- Делаем правый клик по свободному участку рабочего стола и в выпадающем меню жмем по «Создать» — «Ярлык».
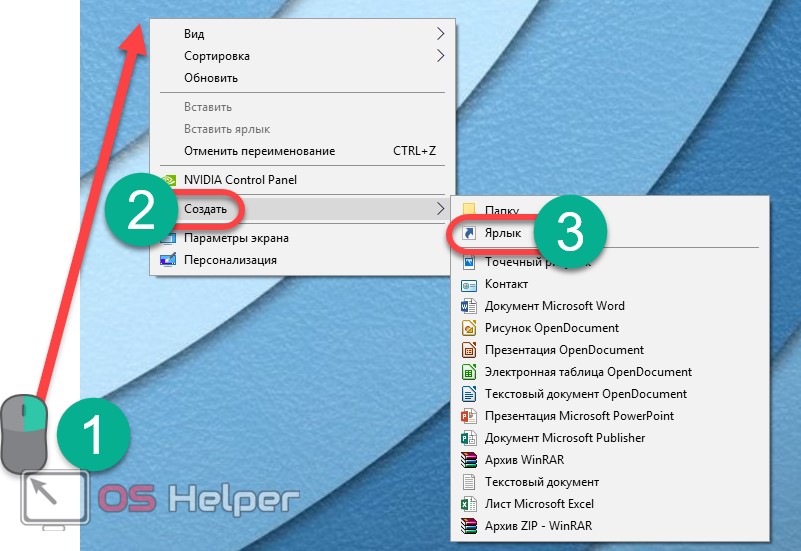
- В открывшемся окне, в поле, помеченном цифрой «1», вставляем слово control.
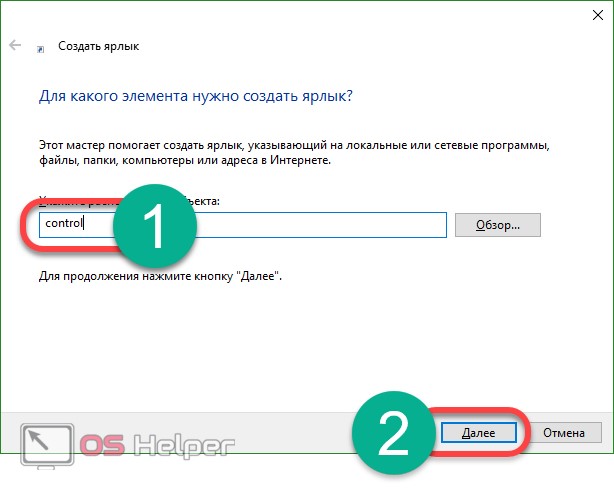
- Далее прописываем имя ярлыка (у нас это будет «Панель управления»). По завершении жмем «Готово».
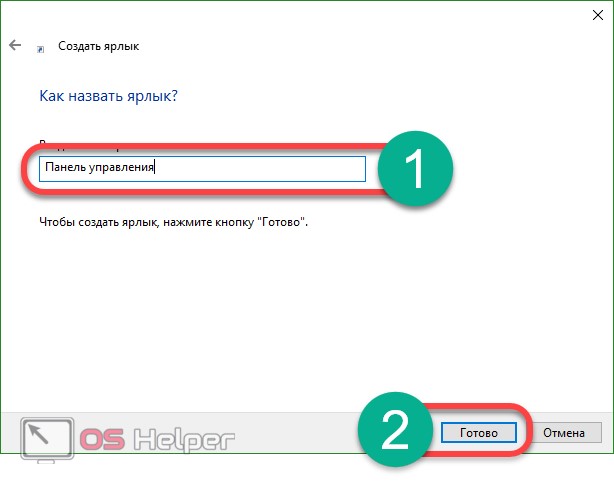
В результате на вашем рабочем столе появится ярлык панели управления, по которому ее можно мгновенно открыть.
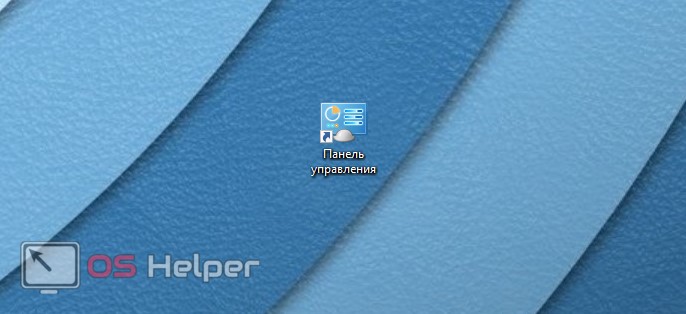
Любую команду или программу в Windows 10 можно запустить при помощи существующих или назначаемых сочетаний горячих клавиш. Рассмотрим, как это делается, на примере панели управления.
- Создайте ярлык так, как мы показывали немного выше. Кликните по нему правой клавишей нашего манипулятора и из выпадающего меню выберите запись «Свойства».
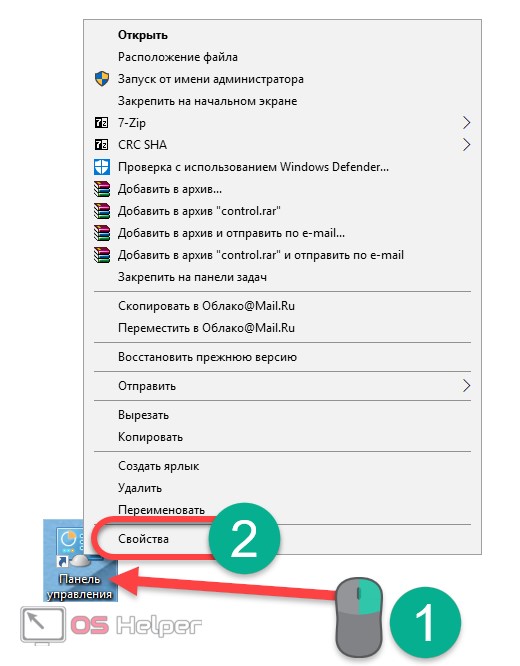
- В открывшемся окошке активируйте вкладку «Ярлык» и кликните левой кнопкой мыши по полю, обозначенному цифрой «2», затем зажмите комбинацию клавиш, которой хотите запускать панель управления. Мы будем использовать комбинацию [knopka]Ctrl[/knopka]+[knopka]T[/knopka]. Обратите внимание, что система добавила к нашей основе кнопку [knopka]Alt[/knopka]. Это произошло потому, что сочетание клавиш [knopka]Ctrl[/knopka]+[knopka]T[/knopka] уже используется и чтобы не вызывать конфликтов, Windows 10 модифицировала команду. Запоминаем ее и жмем «ОК».
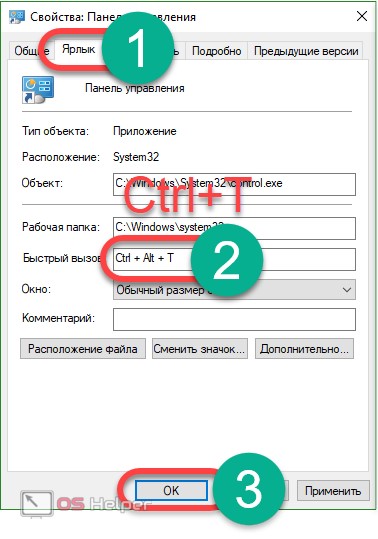
- После сохранения настроек нажмите выбранную комбинацию и ваша программа (панель управления) запустится. Первый раз система может несколько секунд «подумать», но в дальнейшем открытие будет происходить мгновенно.
Работать горячие клавиши будут до тех пор, пока вы не удалите ярлык, к которому они привязаны.
Как открыть через командную строку
Этот способ будет не лучшим для новичков, однако, если мы хотим раскрыть тему полностью, не упомянуть его нельзя. В термине командная строка или, как ее еще называют, интерпретатор, нет ничего страшного. Это то же самое окошко, которое мы знаем еще из Windows 7, 8 или XP. Давайте рассмотрим, как активировать ПУ через командную строку.
- Сначала запустим утилиту «Выполнить», воспользовавшись сочетанием клавиш [knopka]Win[/knopka]+[knopka]R[/knopka]. Когда откроется окошко, введите в него оператор control panel и нажмите «ОК».
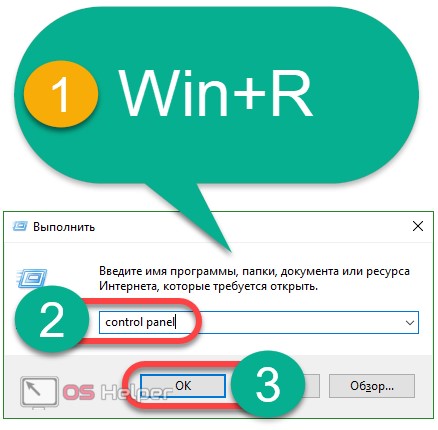
Также можно применить команду control, причем вводить ее получится не только в утилите «Выполнить», но и в командной строке.
Панель управления можно вызвать еще одним способом – мы будем запускать обычное окно проводника Windows 10, но с добавленным параметром. Делаем следующее: в том же окне «Выполнить» или командной строке (для разнообразия используем именно ее), введите оператор explorer shell:ControlPanelFolder и нажмите Ввод.
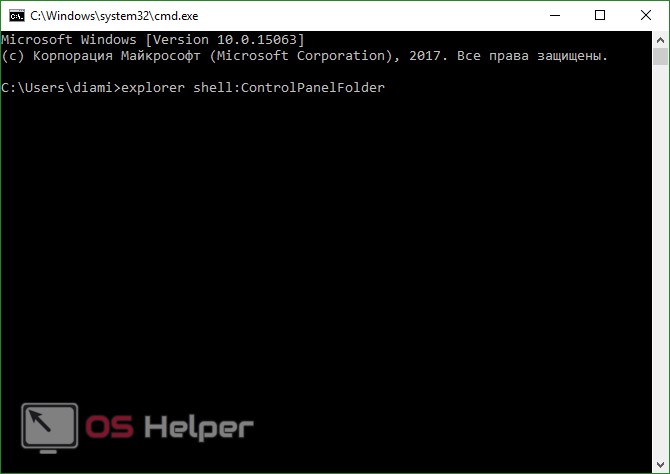
В результате откроется панель управления, где все апплеты отображаются одновременно в виде значков (классический вид).
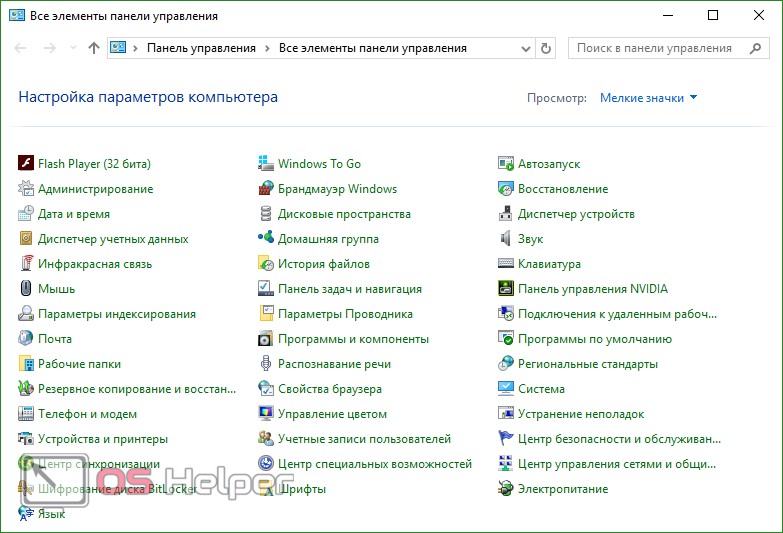
Подводим итоги
Выше мы разобрались как найти панель управления в Windows 10, а чуть ниже вас ждет видео, посвященное данной теме. Если вдруг и после его просмотра у вас останутся вопросы, то смело задавайте их в комментариях. Если никто из пользователей не поможет советом, то мы точно дадим вразумительный ответ.








