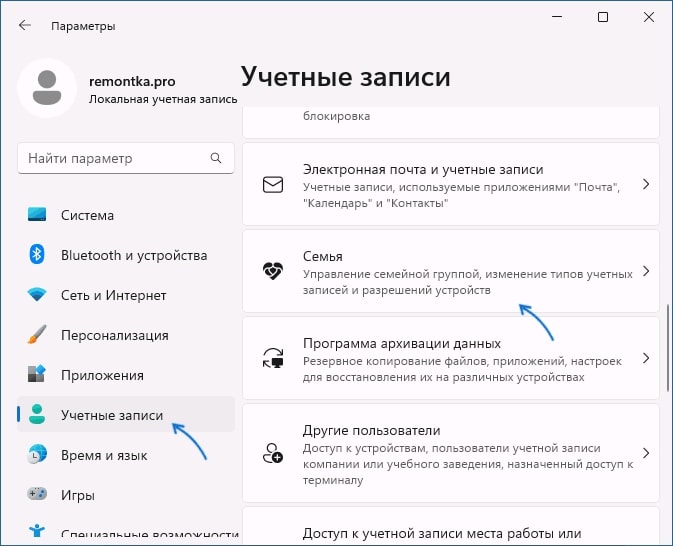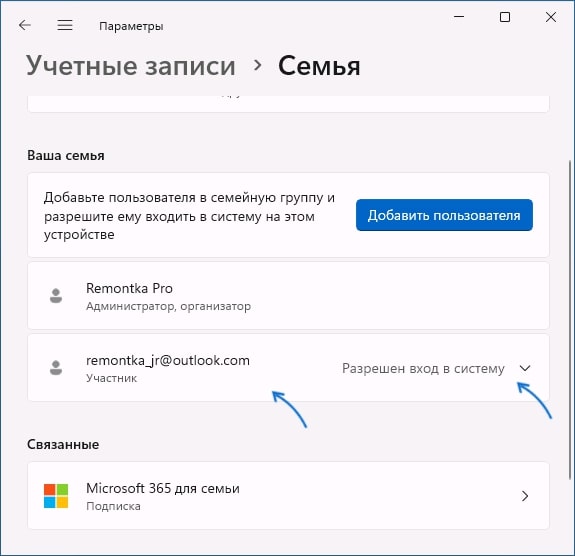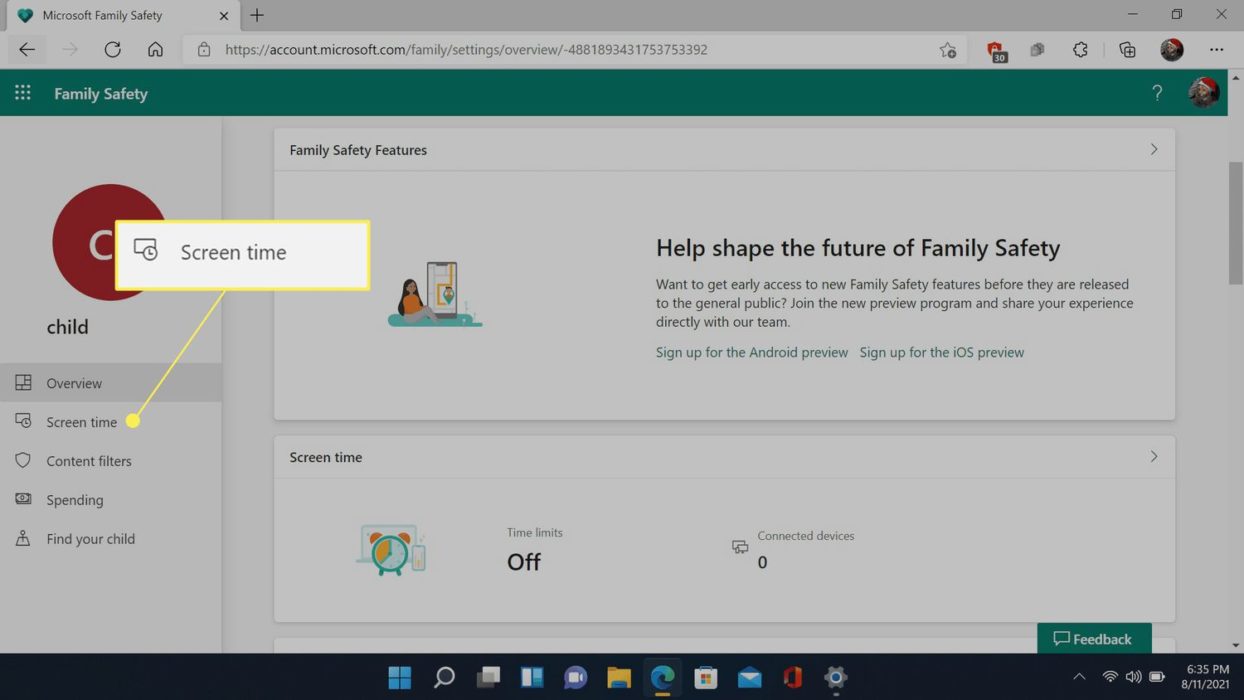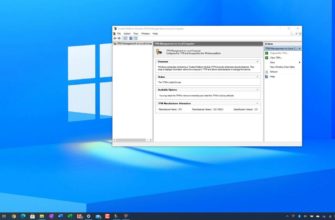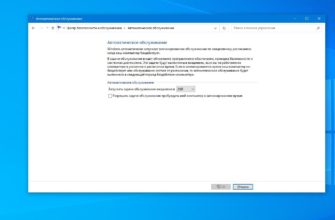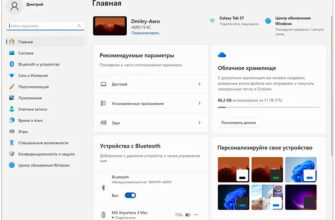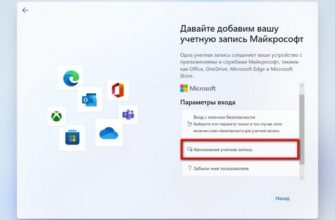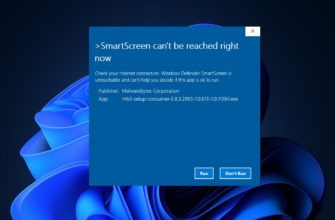Родительский контроль на электронных устройствах — это ограничение ряда функций. Для такой настройки гаджетов чаще всего используют специальные программы. Однако в Windows 11 существует возможность воспользоваться системными опциями. Family Safety является отличным помощников для родителей, чьи дети испытывают чрезмерный интерес к компьютерам и интернету. Как поставить родительский контроль на Windows 11, расскажем в нашей статье.
Зачем нужен родительский контроль на компьютере?
Современные дети все раньше начинают проявлять интерес к гаджетам. Многие ребята дошкольного возраста обращаются с ними уже лучше взрослых. Однако несмотря на такую осведомленность, они не могут в полной мере оценить опасность развлечений подобного рода. Неограниченный поток информации, который попадает из интернета, может легко повлиять на неокрепшую психику ребенка. Родители не всегда успевают отследить все шаги своего чада, поэтому лучше заранее обезопасить его доступ к ресурсам с насилием, криминалом и другими взрослыми темами.
Помимо угрозы из интернета, не стоит забывать и о таких популярных занятиях как компьютерные игры, общение в соцсетях и переписка в мессенджерах. На первый взгляд, это безопасное увлечение, но и тут встречаются мошенники. К тому же, в некоторых случаях дети не могут самостоятельно следить за временем, которое проводят в боях, гонках и создании виртуальных миров. Родительский контроль на компьютере не только способен полностью перекрыть доступ к определенному ресурсу, но и частично ограничить его использование.
Порядок установки родительского контроля
В ранних версиях Виндовс пользователю приходилось скачивать посторонний софт для подобной задачи. В Windows 10 и 11 все намного проще, понадобится лишь наличие учетной записи Microsoft. Она должна быть как у взрослого, так и у ребенка. Если ее нет, то система сама предложит создать нужный профиль. Сложностей не возникнет, так как действие будет сопровождаться подсказками. Когда минимальный набор требований выполнен, пора приступать к главному. Как установить родительский контроль на компьютер Windows?
Следуйте нашей инструкции:
- Начало всегда осуществляется с учетного профиля родителей.
- На компьютере откройте категорию “Параметры”. В нее можно попасть, используя “Пуск” или зажав кнопки Win+I на устройстве ввода.
- Далее вам потребуется войти в учетную запись Виндовс, а потом зайти в раздел “Семья”.
- В открывшемся окне (в его верхней области) будет доступна версия Family Safety для скачивания. Но не стоит этого делать на данном этапе. Здесь требуется выполнить вход в категорию “Ваша семья”, в которой предлагается активировать учетную запись Microsoft или создать новую.
- После создания/активации откроется активная кнопка “Добавить пользователя”, кликните по ней.
- Затем предстоит создать детский профиль, для этого кликните на “Создать для ребенка”. Следуйте предложенной инструкции, в ней нужно будет указать сведения о пользователе, электронный адрес и другие стандартные данные.
- После завершения настройки детской учетной записи она появится на вашем устройстве в списке доступных вариантов входа, а также будет активной в случае, если ребенок будет использовать ее на любом другом гаджете. Разрешается добавлять не одну запись, то есть если в семье несколько детей, то они могут иметь каждый свои ограничения.
Отключение родительского контроля
Мы рассмотрели вариант активации ограничений, но как отключить родительский контроль Windows в случае необходимости? Это еще проще, чем предыдущая последовательность.
Вам понадобится:
- Войти в Family Link на главном компьютере со взрослым профилем Майкрософт.
- Найти в списке доступных пользователей ту учетную запись, для которой будет произведено отключение.
- Затем зайдите в раздел “Настройки”, откройте информацию об аккаунте и кликните кнопку “Отключить родительский контроль”.
- Не забудьте подтвердить свое решение, нажав на Enter.
Какие функции имеет режим?
Помимо того, как поставить родительский контроль на компьютере Windows, важно знать, какими возможностями он обладает. Если вы скачаете приложение к себе на смартфон или планшет, то управлять можно будет с него. Приложение работает как с Андроидом, так и с iOS. Функциональность родительского контроля с компьютера и с телефона ничем не отличается, поэтому выбирайте удобный для себя вариант.
Рассмотрим основные опции Family Link:
- При нажатии на профиль ребенка появится уведомление. По нему можно понять, был ли выполнен вход с такой учетной записью с подключением к вашему интернету.
- На панели будет отображена информация о времени, в течение которого пользователь был активен. Если ее раскрыть, то появятся подробные сведения об используемых приложениях, мессенджерах, играх, сайтах. Здесь можно установить ограничения на каждый тип развлечения.
- Категория “Обзор” состоит из трех разделов: время пользования гаджетами или ПК, список приложений, установка временных ограничений. Если поставить четкий период времени на пользование компьютером, то ребенку за 15 минут до отключения придет напоминание о завершении сеанса.
- В окне “Фильтры содержимого” осуществляется блокировка конкретных сайтов из интернета и программ на компьютере.
- Полезным отключением для родителей станет блокировка покупок в Microsoft Store. Она находится в “Настройке расходов”.
Стоит отметить, что давать права Администратора детской записи не надо. Иначе ребенок быстро поймет, как настроить программу в свою пользу, а вы можете об этом даже не узнать. После активации родительского контроля доступ к интернету электронным устройствам не требуется. Режим будет активен и без подключения к сети. Но если вы захотите сменить какие-либо параметры, то не забудьте подключиться к всемирной сети и синхронизировать гаджеты.