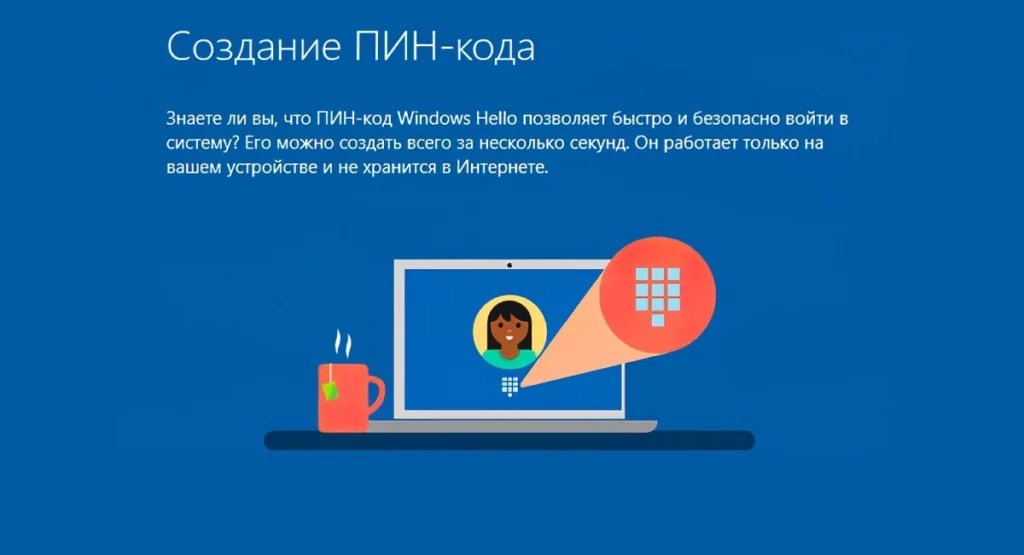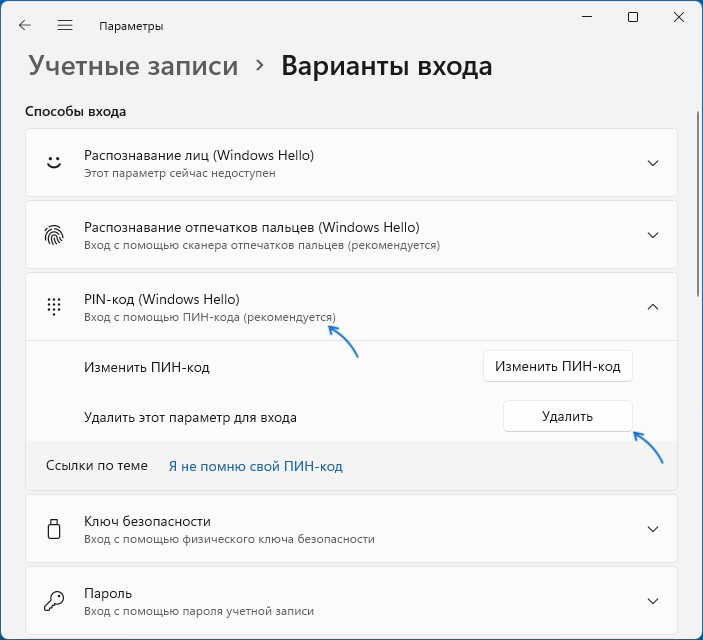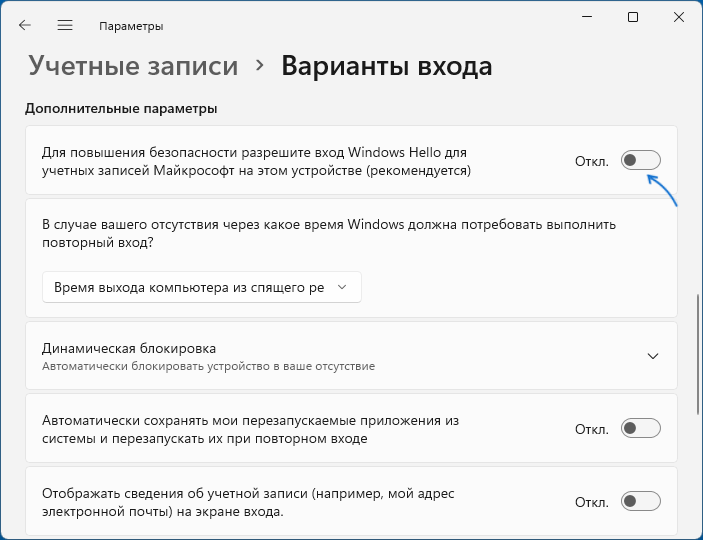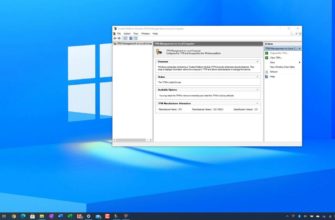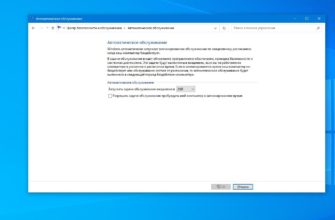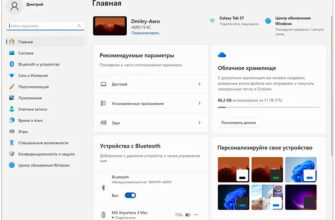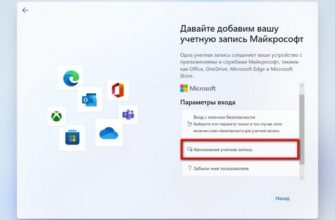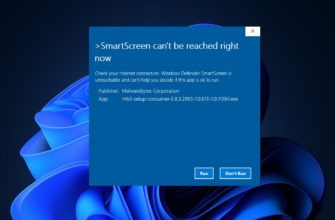В этом пошаговом руководстве описано, как удалить PIN-код, применяемый при входе в систему в Windows 11, а также что делать, если кнопка «Удалить» для PIN-кода не активна, и дополнительные нюансы.
Если вам требуется убрать ввод пароля при входе в систему, то рекомендуем ознакомиться с данной инструкцией.
Удалите PIN-код в Настройках
Стандартным способом удаления PIN-кода в Windows 11 является использование функции удаления в Предпочтениях. С ним могут возникнуть некоторые проблемы, которые мы будем решать по мере выполнения шагов.
Инструкция следующая:
- Активируйте Настройки (можно воспользоваться сочетанием клавиш Win+I), перейдите в категории «Учетные записи» и откройте пункт «Параметры входа».
- Нажмите на «PIN (Windows Hello)» и нажмите «Удалить» в разделе «Удалить этот параметр входа» и подтвердите удаление.
- Если «Удалить» не активирована, то ниже в строке Дополнительные параметры, отключите опцию «Для повышения безопасности разрешить вход в Windows Hello для учетных записей Microsoft на этом устройстве», затем выйдите из экрана «Параметры входа» в Настройках, вернитесь в него снова — кнопка «Удалить» должна стать доступной.
Возможно, что параметр «Для повышения безопасности разрешить вход в Windows Hello для учетных записей Microsoft на этом устройстве» также не может быть отключен.
В этой ситуации следуйте следующим шагам:
- Запустите командную строку от имени администратора (Windows Terminal или PowerShell от имени администратора также работают), затем используйте команду
reg ADD «HKLM Microsoft Windows NT CurrentVersion PasswordLessDevice» /vDevicePasswordLessBuildVersion /t REG_DWORD /d 0 /f
- Под реестром
HKEY_LOCAL_MACHINE ™SOFTWARE ™Microsoft ™Windows NT ™CurrentVersion ™PasswordLess ™Device
- Измените DevicePasswordLessBuildVersion на 0.
- После внесения этих изменений вернитесь на страницу «Параметры входа» в Предпочтениях, и кнопка «Удалить» для PIN будет доступна.