 Видеоредактор от Adobe — это профессиональное решение, которым пользуются как профессионалы, так и обычные любители. На нашем сайте вы найдете целый ряд инструкций по данной программе, а сегодня речь конкретно пойдет о том, как добавить текст в Adobe Premiere Pro. Поэтому давайте, не откладывая, приступать к делу.
Видеоредактор от Adobe — это профессиональное решение, которым пользуются как профессионалы, так и обычные любители. На нашем сайте вы найдете целый ряд инструкций по данной программе, а сегодня речь конкретно пойдет о том, как добавить текст в Adobe Premiere Pro. Поэтому давайте, не откладывая, приступать к делу.
Так как внешний вид данного приложения с годами не сильно менялся, написанное ниже будет актуальным почти для любых версий программы.
Добавляем текст в Adobe Premiere Pro
Итак, для того чтобы добавить наш текст в данный видеоредактор, нам нужно сделать несколько простых шагов:
- Изначально запускаем саму программу. На домашнем экране жмем кнопку создания нового проекта или открытия уже существующего. То же самое можно сделать и через главное меню, воспользовавшись разделом «Файл».
- Если это новый проект, вам потребуется указать его данные и задать название. Когда это будет сделано жмем кнопку «ОК».
- Мы можем использовать загруженный извне текст в виде PNG-изображения, однако сейчас покажем, как создать таковой именно при помощи инструментов Adobe Premiere Pro. Для этого запускаем инструмент, который мы показали на скриншоте ниже. Мы специально не используем названия, так как у вас может быть русская версия программы, а там все это выглядит по-другому.
- Указываем частоту кадров будущего текста, тип его пикселей, и разрешение. Затем жмем кнопку «ОК». Откроется новое окошко, в котором, собственно, мы будем работать с текстом. Выделяем произвольную область, такого размера, каким будет наш текст. Давайте что-то тут напишем.
- Теперь, при помощи отмеченных цифрой «1» и цифрой «2» инструментов, помещаем наш текст по центру и немножко увеличим его размер. После этого выбираем шрифт, инструментом, отмеченным цифрой «3». Это немного изменит внешний вид написанного. При этом, для удобства, мы можем просто выделить текст, установить курсор в поле шрифта и при помощи стрелок вверх-вниз регулировать его одновременно просматривая.
- Теперь настроим цвет нашего шрифта. Для этого, опять же, используем инструмент, обозначенный стрелкой.
- Для того чтобы сделать вертикальный текст (тот, который идет снизу вверх), нам нужно воспользоваться обозначенным ниже (а именно цифрой «1») инструментом.
- Помимо этого, тут существует огромное количество других настроек. С их помощью мы можем добиться любого задуманного вида нашего текста. Описывать каждую из этих опций мы не станем, так как это слишком удлинит нашу инструкцию. «Поковыряйтесь» во всех возможных настройках самостоятельно и просто закройте данные окошко при помощи крестика в правом верхнем углу. В результате наш текст в виде новой секвенции появятся в окне проекта, и мы сможем перетащить его на таймлайн.
- Для того чтобы изменить размер полученного объекта и настроить его положение мы можем сделать двойной клик на самом тексте в окне предпросмотра. В результате появятся 4 конечных точки, при помощи которых мы и можем менять размер. При этом с помощью стрелки можно настраивать положение самого текста.
На этом все. Наш текст, в том виде, в котором вы его создадите, будет добавлен к уже имеющемуся контенту. С помощью инструментов привязки по времени мы можем менять его положение, настраивать плавное появление, и создавать различные другие эффекты.
Равно как и любому другому объекту в Adobe Premiere Pro, к нашему тексту можно применить любой эффект из существующего набора.
Видеоинструкция
Для того чтобы вам было легче разобраться с рассматриваемым вопросом рекомендуем посмотреть обучающее видео по нему. Пошаговая инструкция со скриншотами — это, конечно, хорошо, однако в видео все показано более наглядно.
В заключение
Надеемся, все написанное выше вам понятно. Однако, если какие-то вопросы все же останутся, смело задавайте их в комментариях. Это не просто комментарии, а форма обратной связи, в которой мы всегда даем исчерпывающий ответ тому, кто обратился к нам с вопросом.

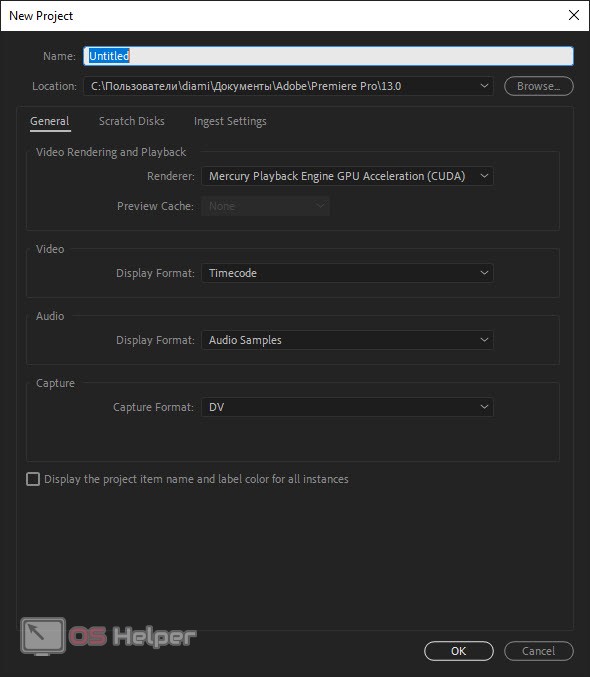
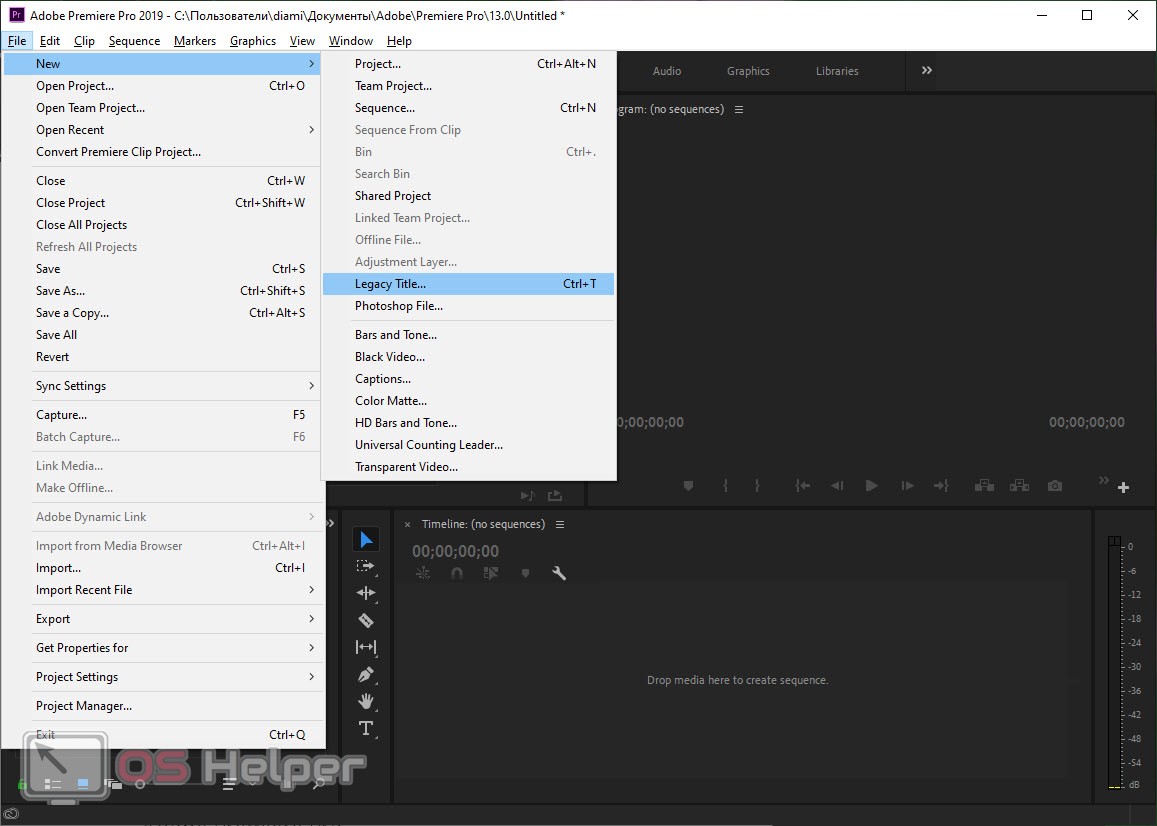
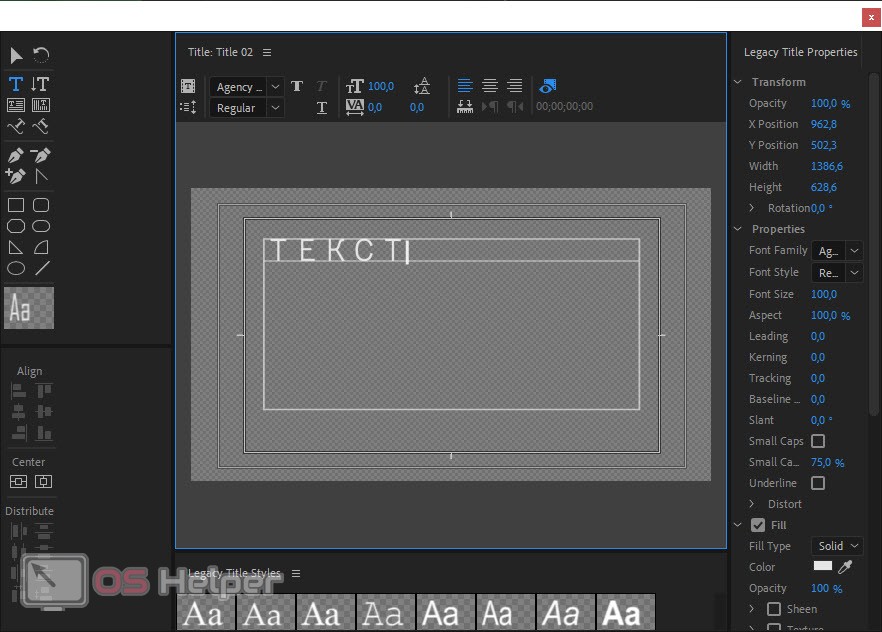
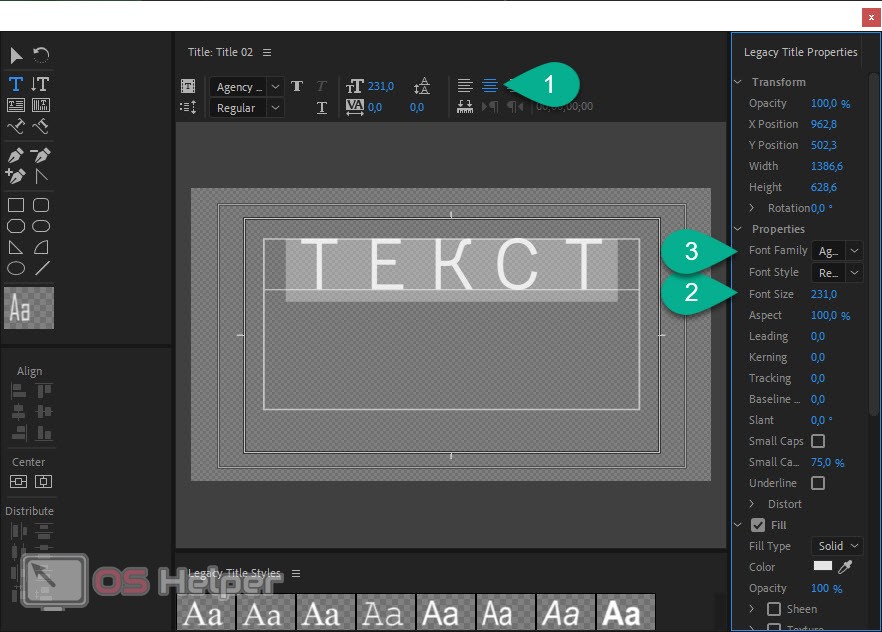
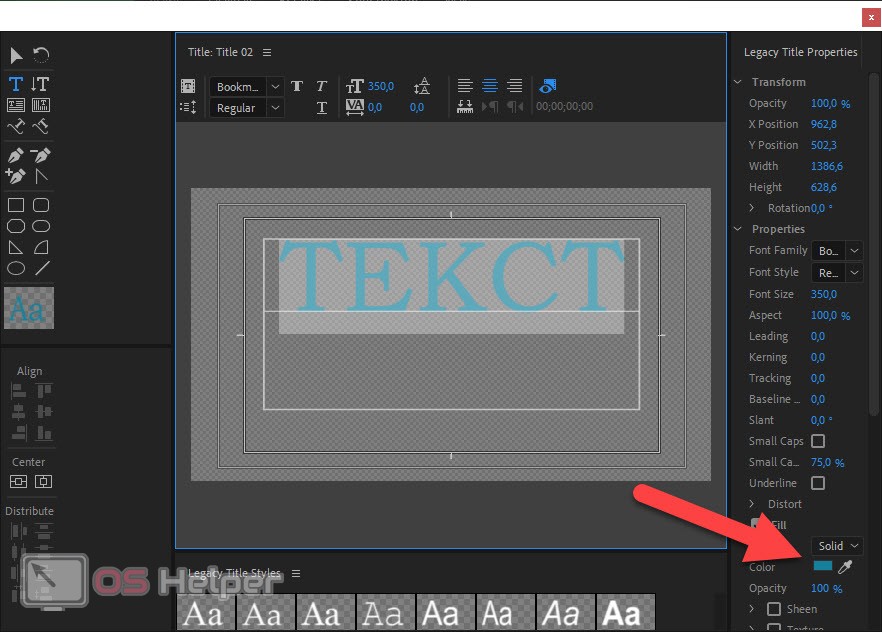
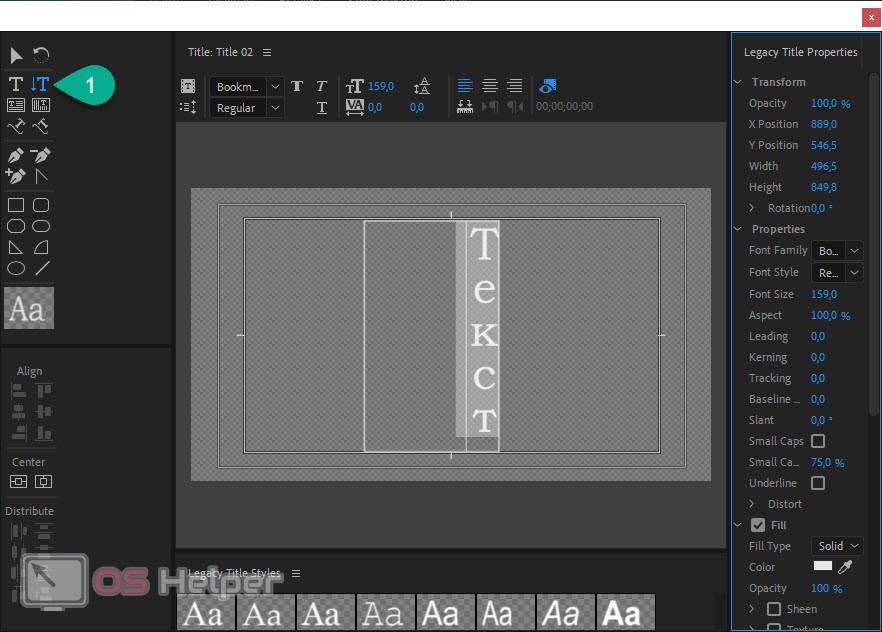
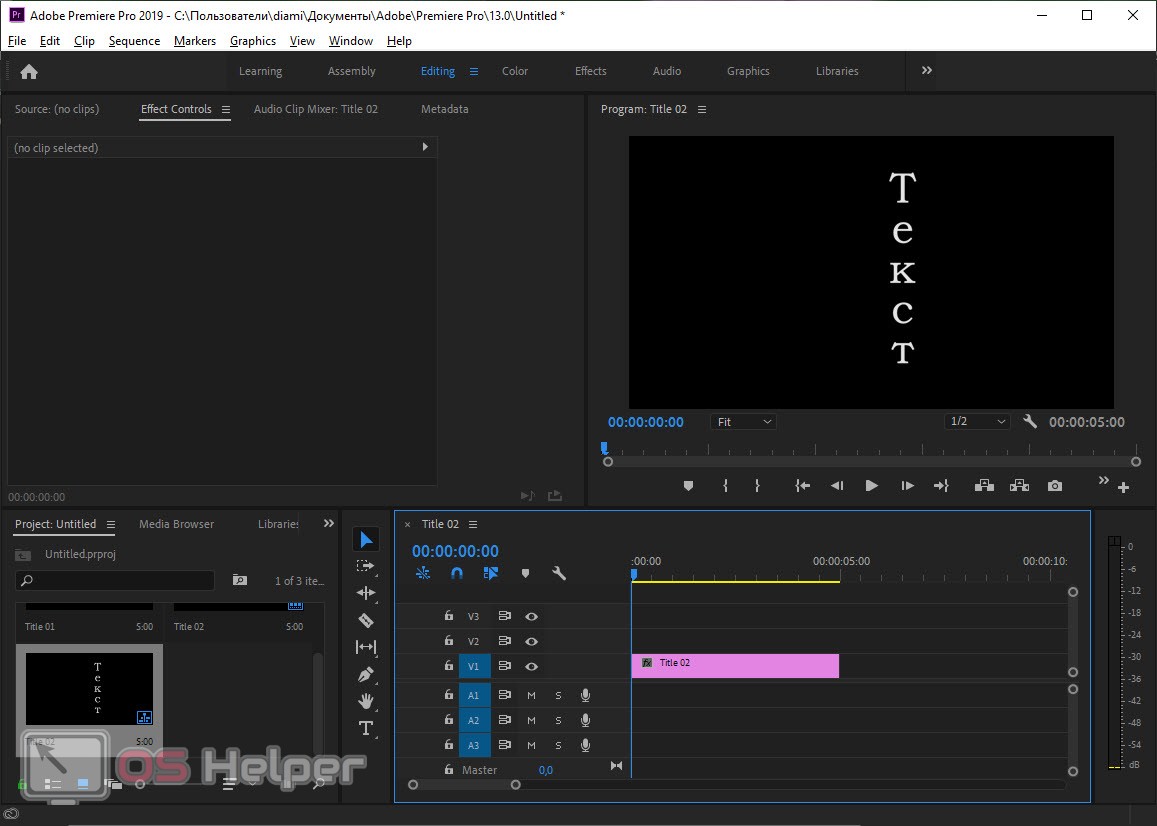
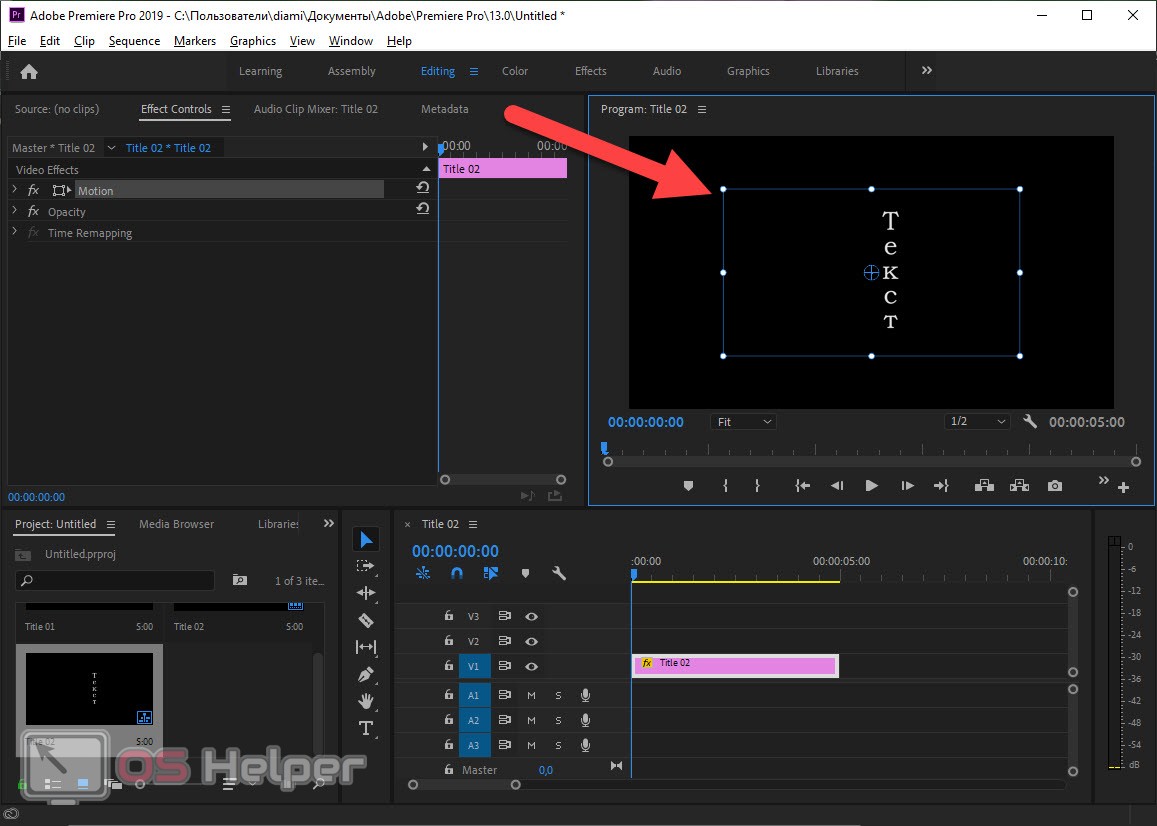
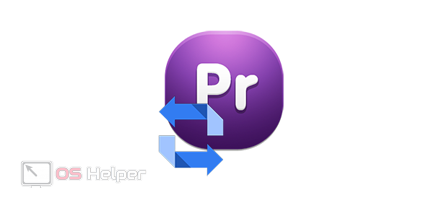







здравствуйте! как добавить надпись в загруженное фото?
Здравствуйте! Есть много способов, один из них — файл — создать — заголовок (или устаревший заголовок).